Windows Search Indexer și sfaturi și trucuri de indexare
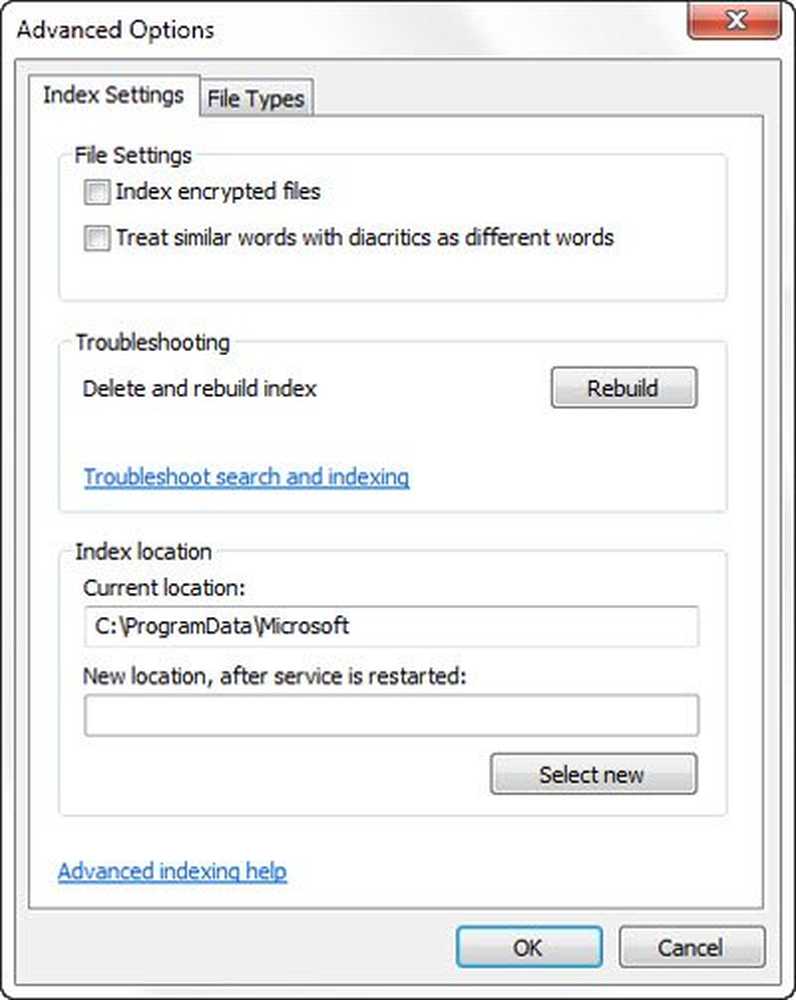
Windows 10/8/7 are o funcție puternică de căutare care vă permite să căutați rapid fișiere pe computer. Căutare Windows creează și apoi folosește ceea ce se numește Index pentru a efectua căutări foarte rapide pe computer. Acest articol vă va spune cum să configurați Căutare Windows și opțiunile de indexare a acestuia, astfel încât să obțineți cele mai bune rezultate.
Configurați Indexarea căutării în Windows
Puteți să vă configurați Windows Search și Indexer pentru a se potrivi cerințelor dumneavoastră. Pentru a face acest lucru, va trebui să deschideți Opțiuni de indexare prin Panoul de control> Toate elementele panoului de control> Informații și instrumente de performanță.

Aici veți vedea locațiile care sunt indexate. De asemenea, puteți modifica locațiile indexului. Dacă doriți, în orice moment, puteți întrerupe indexarea aici, timp de 15 minute la un moment dat, făcând clic pe butonul Pauză. Butonul Avansat vă oferă mai multe opțiuni, pe care le vom vedea mai jos. Toate acestea sunt gestionate de SearchIndexer.exe.
Ce este SearchIndexer.exe
S-ar putea să fi întâlnit un proces numit SearchIndexer.exe în Managerul de activități Windows. Acest proces este serviciul propriu care gestionează indexarea fișierelor pentru Căutare Windows.

Dacă faceți clic dreapta pe acest proces și selectați Mergeți la serviciu, veți vedea că a fost apelat un serviciu Windows WSearch este asociat cu acesta. Serviciul WSearch oferă și gestionează indexarea conținutului, cache-ul de proprietăți și rezultatele căutării în sistemul de operare Windows. Dacă în orice moment găsiți că doriți să încheiați acest proces, trebuie să faceți clic pe End Process Tree pentru a termina procesul, precum și procesele conexe.
Locația Indexului de căutare Windows
Implicit, indexul de căutare Windows este situat în următoarea locație: C: \ ProgramData \ Microsoft \ Căutare. Dar dacă doriți să-i schimbați locația, o puteți face cu ușurință. Accesați aici pentru a vedea cum puteți schimba locația Indexului de căutare Windows. Această operație va reporni serviciul de căutare Windows și indexarea va avea loc din nou și va fi salvată în această nouă locație.
Adăugați sau eliminați dosarele care urmează să fie indexate
Cea mai ușoară modalitate de a adăuga ceva la indexul de căutare este includerea acestuia în Bibliotecă. Dar puteți face acest lucru și prin Opțiunile de indexare. Dacă faceți clic pe Modify, se va deschide o casetă de dialog care va afișa toate locațiile indexate în prezent.

Aici puteți să adăugați sau să eliminați locațiile indexului și să decideți care sunt dosarele pe care doriți să le adăugați sau să le eliminați.
Implicit, majoritatea fișierelor de utilizator comune de pe computer sunt indexate. Locațiile indexate includ toate dosarele incluse în fișierele de biblioteci, e-mail și offline. Dosarul Windows, fișierele program și fișierele de sistem nu sunt în mod normal indexate.
Ar trebui să includeți numai acele dosare pe care le căutați în mod obișnuit, altfel indicele dvs. poate deveni prea mare, ceea ce, la rândul său, poate încetini căutările dvs. obișnuite.
Citit: Modificarea locației indexului de căutare.
Adăugați sau eliminați tipurile de fișiere care urmează să fie indexate
Indexatorul de căutare Windows are o listă setată de tipuri de fișiere implicite pe care le indexează. Dar dacă doriți, puteți schimba aceste tipuri de fișiere. Pentru a face acest lucru, faceți clic pe butonul Advanced din opțiunile de indexare.
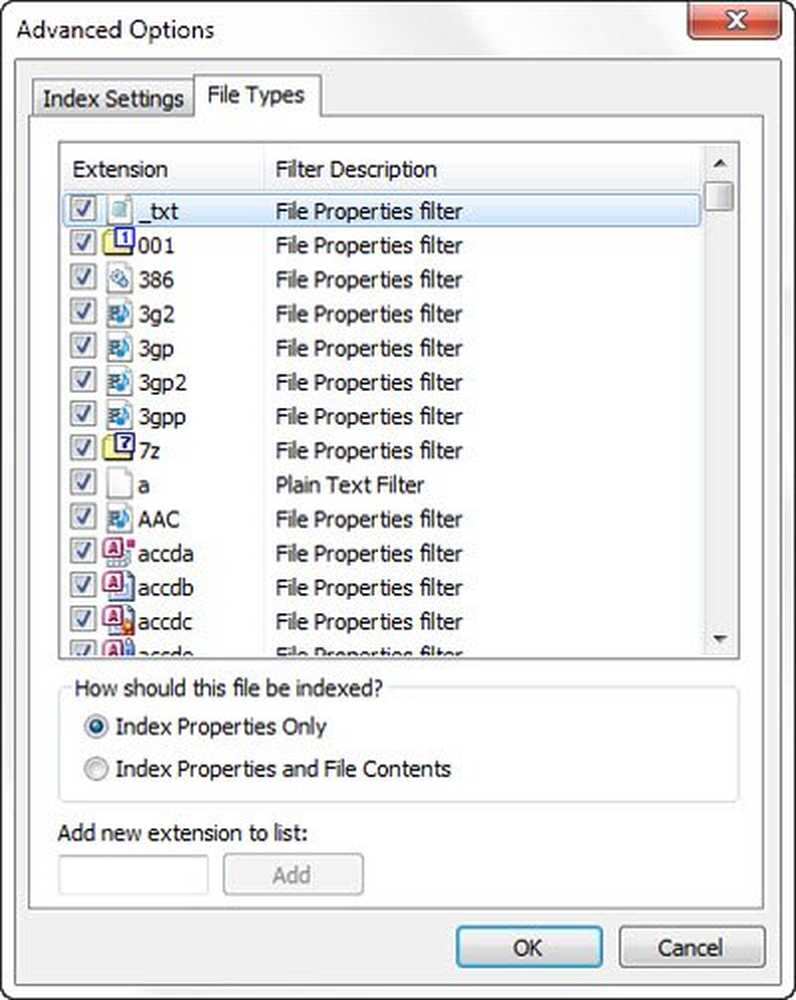
În caseta care se deschide, veți putea să verificați, să nu verificați tipurile de fișiere pentru a le selecta sau a le deselecta și chiar să adăugați o nouă extensie de fișiere în listă.
Index Fișiere criptate
În fila Avansat din Opțiunile de indexare, puteți să o setați și pe fișiere indexate criptate. Puteți vedea ultima imagine din acest post.
Dar, înainte de a adăuga fișiere criptate la index, este recomandat să aveți Windows BitLocker (sau un software de criptare a fișierelor non-Microsoft) activat pe unitatea de sistem din motive de securitate. Dacă nu aveți Windows, vă poate afișa un avertisment de securitate galben spunând Nu se poate verifica fișierele.
Dezactivați searchindexer.exe sau Search Indexer în Windows
Oamenii recomandă de multe ori să dezactivați Indexerul de căutare pentru a salva resurse și pentru a face computerul Windows mai rapid. Dar nu este adevărat. Indexarea are loc numai atunci când computerul este inactiv. Când este ocupat, indexarea este întreruptă.
Cu toate acestea, dacă nu utilizați frecvent Căutare Windows și doriți să dezactivați Căutare Windows, puteți face acest lucru după cum urmează:
Deschideți Panoul de control> Programe și caracteristici> Activează sau dezactivează funcțiile Windows. Aici debifează caseta de validare a serviciului de indexare. Faceți clic pe OK și reporniți computerul.

În plus, puteți deschide și Services.msc și navigați la Căutare Windows serviciu. Faceți clic dreapta pe el și selectați Proprietăți.

Aici setați tipul de pornire la Dezactivat. Faceți clic pe Aplicați / OK și reporniți computerul.
Refaceți indexul căutării și restabiliți valorile implicite pentru căutarea
Dacă credeți că indicele dvs. de căutare a fost corupt, vă puteți reconstrui cu ușurință indexul de căutare.

Pentru a face acest lucru, deschideți Panoul de control> Sistem și întreținere> Opțiuni de indexare. În opțiunile avansate, faceți clic pe Restore Defaults și Rebuild Index. Faceți clic pe OK.
Windows Search Indexer a încetat să mai funcționeze
Dacă descoperiți că Indexerul dvs. de căutare nu funcționează corect, vă recomandăm să consultați tutorialul nostru cu privire la modul de depanare a erorilor de indexare pentru Căutare Windows pe baza cărora a fost lansat primul MVP Fix It. Dacă întâmpinați probleme cu Windows Search itself, consultați Instrumentul de depanare a problemelor de căutare Windows.
Citiți în continuare: Fix SearchIndexer.exe Utilizare înaltă a discului sau CPU.
Spuneți-ne dacă aveți sfaturi suplimentare de trimis!



