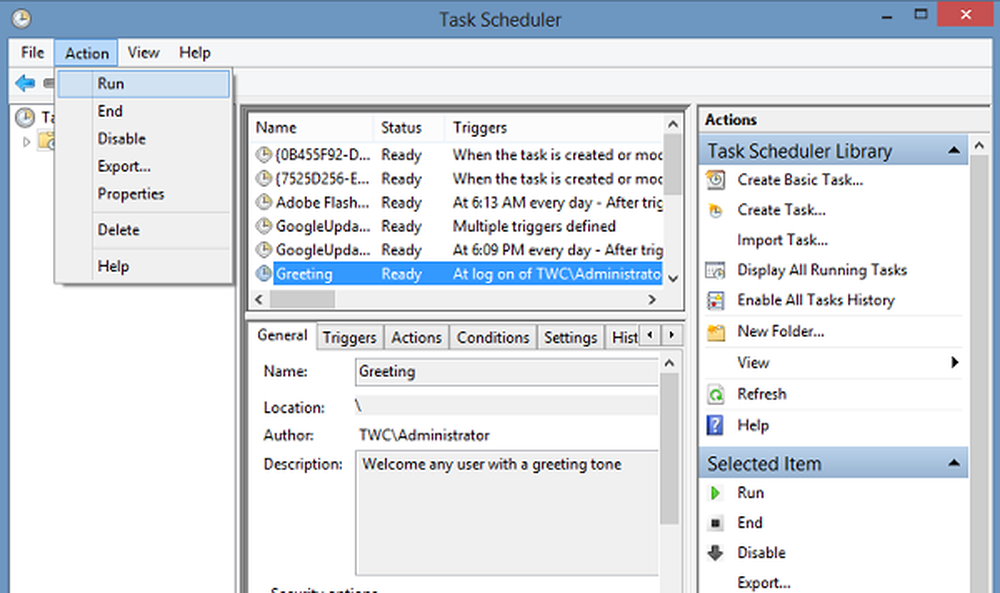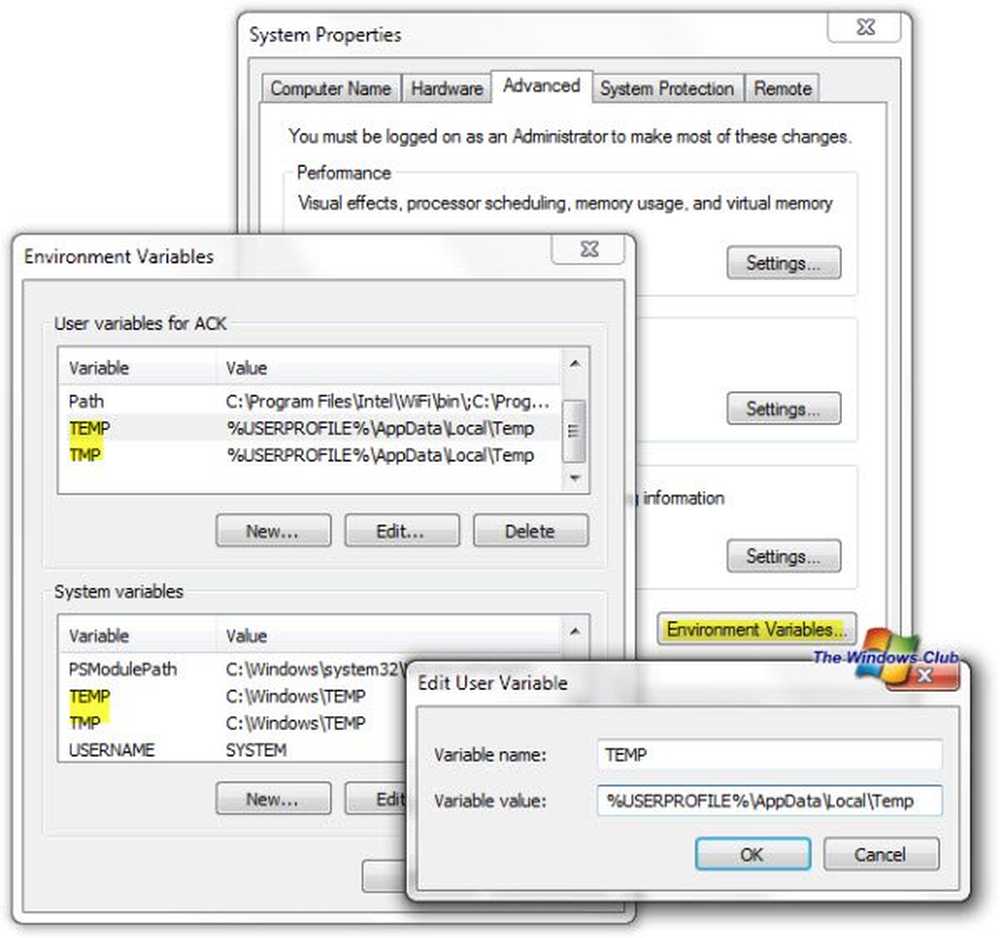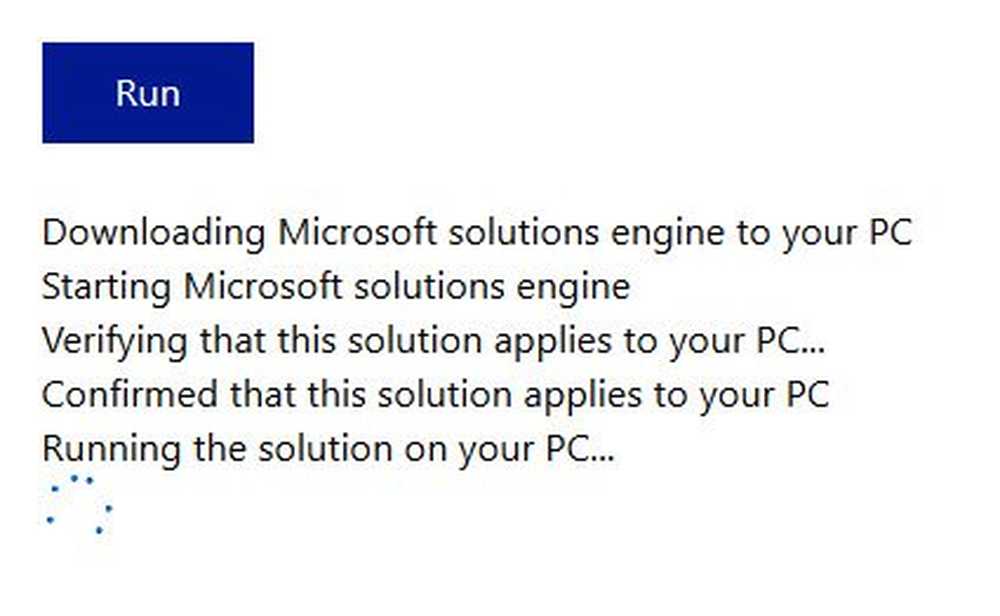Windows System Time sare înapoi în Windows 10/8/7
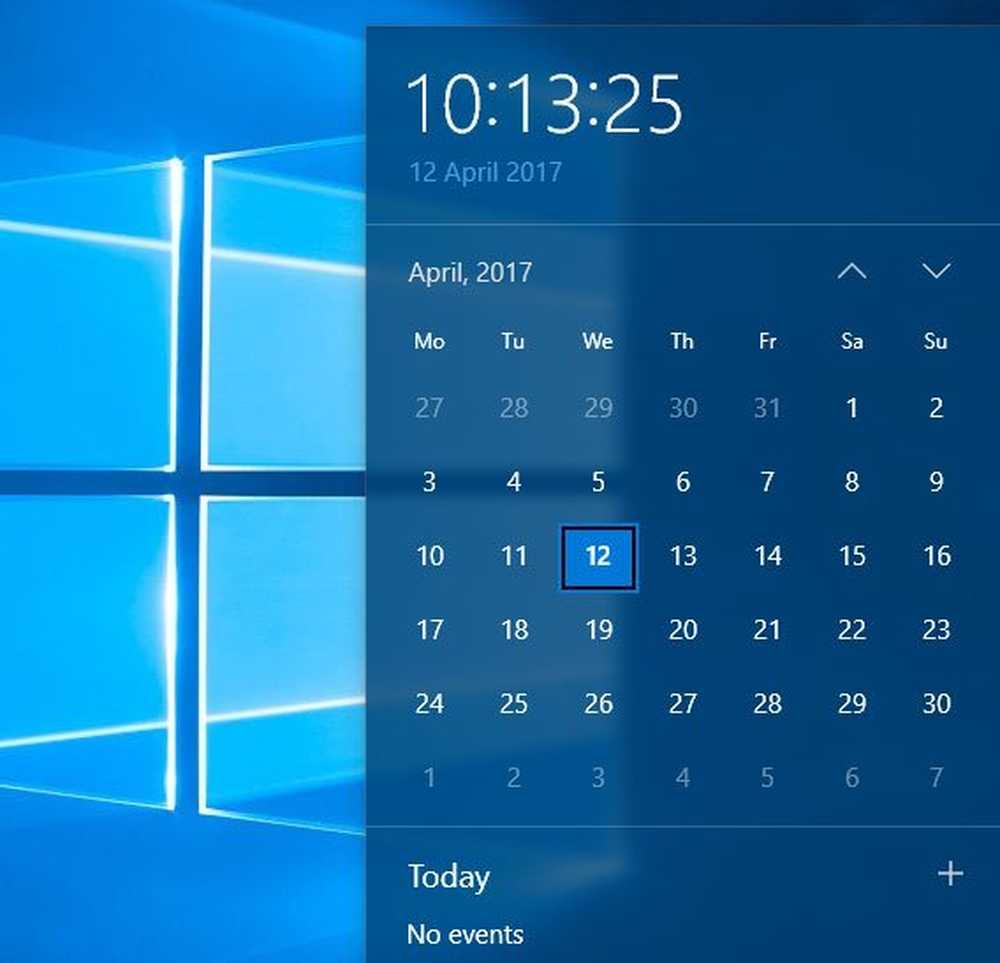
Recent, a apărut o problemă ciudată pentru unii utilizatori de Windows 10. Timpul sistemului Windows a fost sărit înapoi pe mașinile Windows. Potrivit unei postări recente de către un utilizator Reddit, sa întâmplat cu mașina lui Windows 10 și a folosit pentru a arăta un timp în trecut. De exemplu, dacă data și ora curente sunt 12 aprilie 2017 - 09:30, ar fi afișat un timp în trecut (de exemplu, 11 aprilie 2017 - 8:30 PM sau cam asa ceva). Acest tutorial se referă la modul de rezolvare a acestei probleme.
Windows System Time sare înapoi

Înainte de a merge mai departe pentru soluție, ar trebui să știți ce cauzează această problemă. Această problemă apare din cauza unei probleme în noul Securizarea timpului de însămânțare care face parte din serviciul Windows Time în Windows 10. Timp securizat culege informații din registru - colectează datele timbrei și le potrivește cu timpul. Dacă ceva nu merge bine cu funcția Secure Time, sistemul dvs. poate începe să afișeze o dată și o oră greșită.
Deci, chiar dacă ați schimbat manual ora și data, acesta va afișa un timp în trecut la repornirea computerului. Se întâmplă pe mașinile Windows 10 numai de la Timp securizat funcția este activată în mod implicit.
Pentru a rezolva această problemă, trebuie să forțați Windows să sincronizeze timpul.
Dar, înainte de a începe, deschideți Setări> Ora și limba> Data și ora și verificați dacă fusul orar este setat corect sau nu. Dacă este, atunci continuați.
Apoi, deconectați-vă de la Internet și executați următoarea comandă într-un CMD elevat și verificați dacă rezolvă problema:
w32tm / resync
Dacă nu, atunci Microsoft sugerează că faceți următoarele.
Ștergeți valorile de registru W32time și forțați Windows să sincronizeze timpul cu NTP
În ferestrele Prompt Command Prompt, introduceți una câte una următoarele comenzi și apăsați pe Enter:
Net stop w32time
W32tm / unregister
W32tm / registru
W32tm / start
W32tm / resync / force
Prima comandă va opri Serviciul de timp. A doua comandă va anula înregistrarea serviciului de timp. A treia comandă va reînregistra serviciul de timp. A patra comandă repornește Serviciul de timp. Ultima comandă va forța Windows să sincronizeze timpul.
Reconectați-vă la Internet și verificați dacă se sincronizează corect.
Dezactivați însemnarea securizată a timpului
Dacă acest lucru nu vă ajută, trebuie să faceți asta dezactiva Semnalizarea timpului securizat. Deci, creați mai întâi un punct de restaurare a sistemului și apoi deschideți Registry Editor.
Navigați la următoarea cale:
HKEY_LOCAL_MACHINE> SISTEM> CurrentControlSet> Servicii> w32time> Config
În partea dreaptă, veți găsi o valoare numită UtilizeSslTimeData. În mod prestabilit, trebuie setat la 1. Trebuie să modificați valoarea la 0.
În loc să vă schimbați manual, puteți executa următoarea comandă:
reg adăugați HKEY_LOCAL_MACHINE \ System \ CurrentControlSet \ Services \ W32Time \ Config / v UtilizeSslTimeData / t REG_DWORD / d 0 / f
Acum, reporniți computerul.
La repornire, executați următoarele comenzi într-un CMD elevat:
Net start w32time
W32tm.exe / resync / force
Acum trebuie reactivați Semnarea timpului securizat Pentru aceasta, executați următoarea comandă la un prompt de comandă ridicat, apoi reporniți computerul:
reg adăugați HKEY_LOCAL_MACHINE \ System \ CurrentControlSet \ Services \ W32Time \ Config / v UtilizeSslTimeData / t REG_DWORD / d 1 / f
Reporniți computerul și vedeți. Problema ta ar fi trebuit rezolvată.
Vedeți această postare dacă serviciul de timp Windows nu funcționează și sincronizarea timpului eșuează cu eroare și aceasta dacă timpul dvs. de ceas Windows 10 nu este corect.