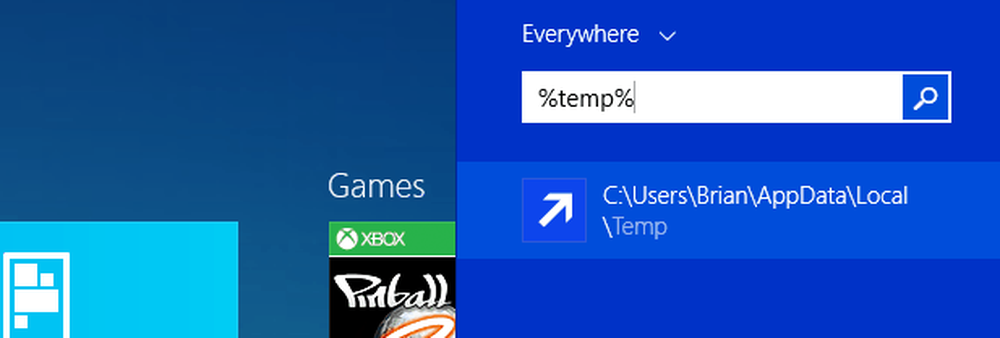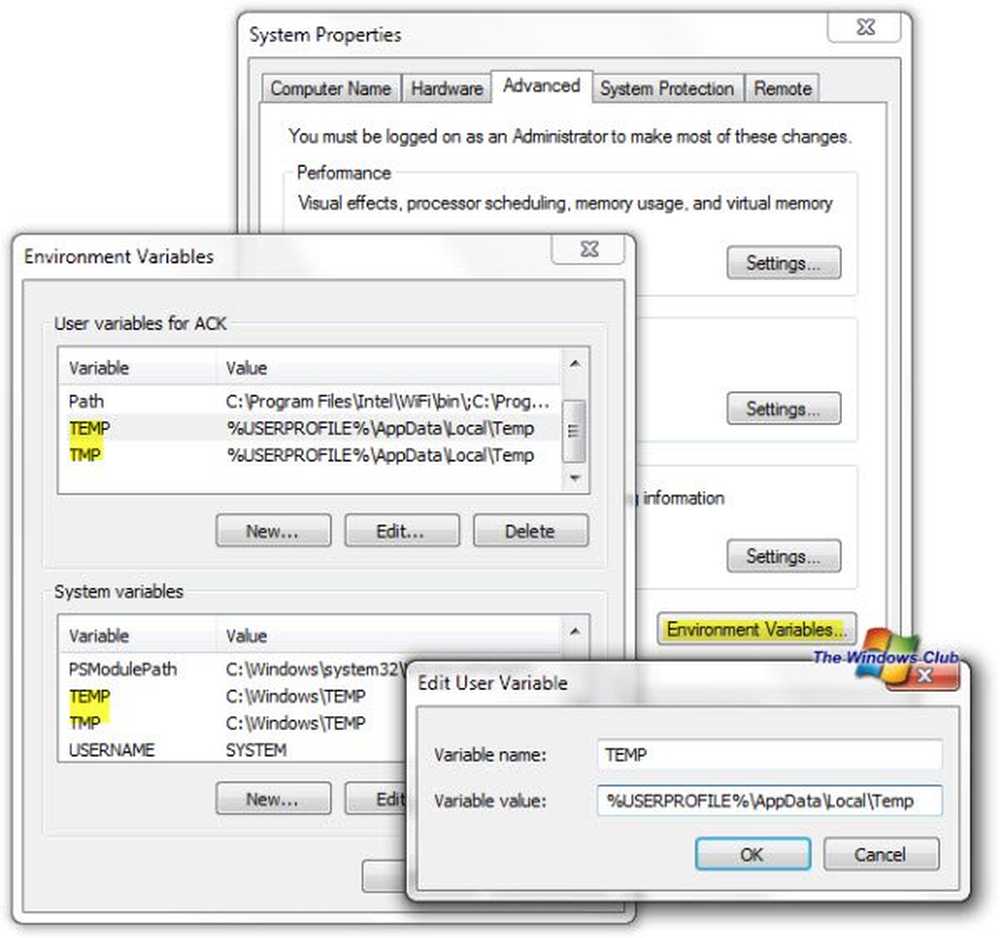Windows Time Service nu funcționează. Sincronizarea timpului nu reușește cu eroare
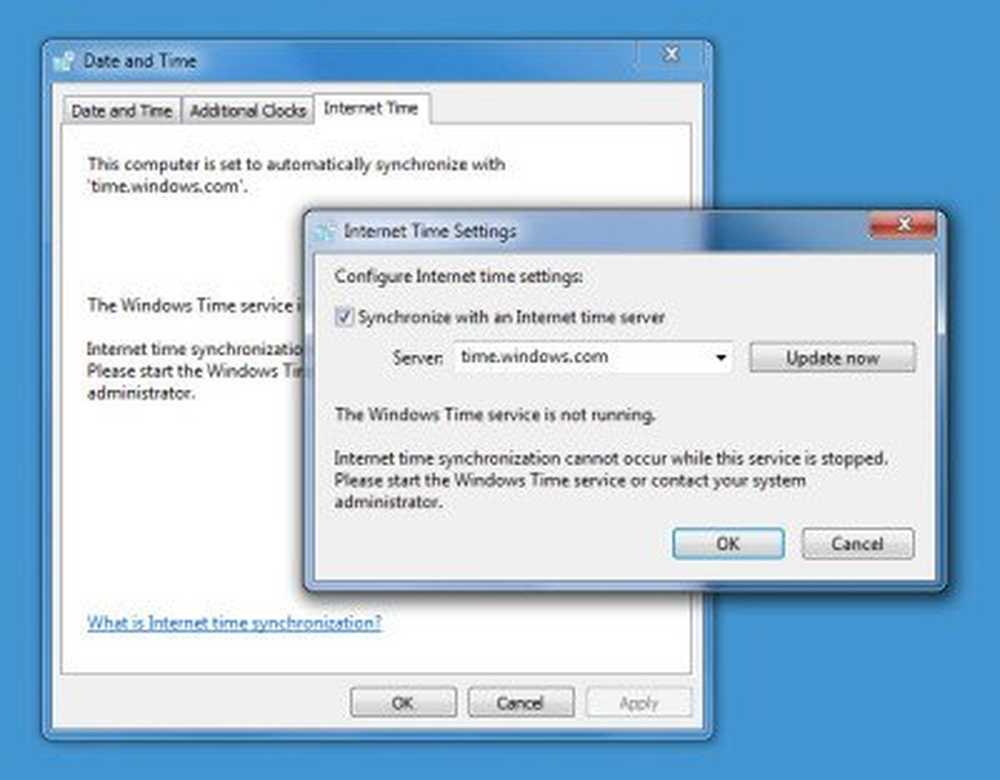
Am văzut deja cum să modificăm Intervalul de actualizare a timpului de Internet Windows. Dar poate că timpul Windows este greșit și nu se sincronizează - sau poate că nu vă puteți configura Windows Time Internet pentru a sincroniza automat cu un server de timp Internet, cum ar fi spus, time.windows.com. În timp ce s-ar putea să sincronizați manual ora, faceți clic pe Actualizează acum, s-ar putea să găsiți că nu face acest lucru în mod automat.
Înainte de a începe depanarea acestei probleme, ar fi o idee bună să rulați System File Checker. Pentru a face acest lucru, trebuie să tastați sfc / scannow în CMD elevat și apăsați pe Enter. Așteptați un timp și când lucrarea este finalizată, reporniți computerul Windows. Odată ce ați făcut acest lucru, putem merge mai departe pentru a încerca să depanăm problema de sincronizare Windows Time.
Sincronizarea sincronizării Windows nu funcționează
Pentru a modifica setările de timp, faceți clic pe Ora, în partea dreaptă a barei de activități și selectați setările datei și orei. Setările de sincronizare se află în fila Ora de Internet.
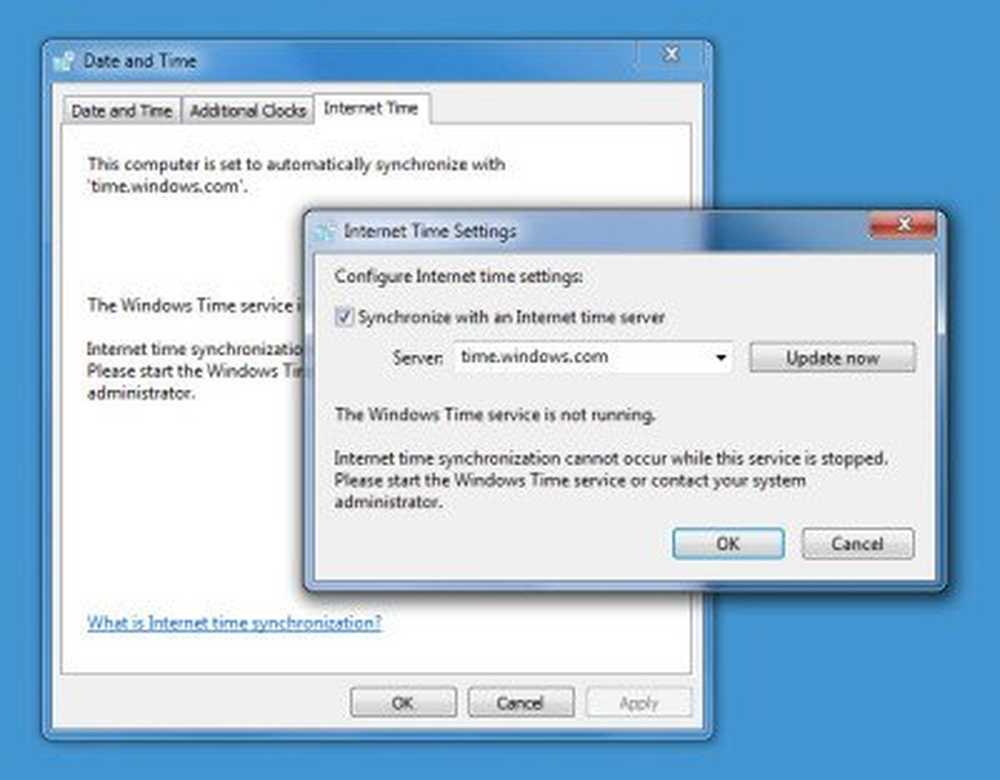
Serviciul Windows Time nu funcționează
Dacă timpul dvs. Windows 10 Clock Clock este greșit, primul lucru de făcut este să aflați dacă dvs. Serviciul Windows Time este setat la Automat și a început, altfel puteți vedea mesajul de eroare: Serviciul Windows Time nu se execută.
Pentru aceasta, tastați services.msc în Start Search și apăsați Enter. În Manager servicii, navigați la serviciul Windows Time și faceți dublu clic pe el.
Verificați și vedeți dacă este pornită și setată pe Automată. Dacă nu, schimbați tipul de pornire la Automat și faceți clic pe Aplicați / OK.
Dacă aceasta funcționează, minunat, porniți serviciul și ieșiți. Acesta ar trebui să fie sfârșitul problemelor dvs. Dacă nu, și primiți mesaje de eroare - citiți mai departe!
Serviciul Windows Time nu pornește de la Eroarea 1079
Dacă descoperiți că serviciul Windows Time nu reușește să înceapă Eroare 1079, poate doriți să vă asigurați că serviciul este inițiat de contul Local System în loc de contul Local Service (NT AUTHORITY \ LocalService). Mai multe detalii despre asta aici.
Sistemul nu poate găsi calea specificată
Veți primi o casetă de eroare: Sistemul nu poate găsi calea specificată.

Într-un astfel de caz, poate doriți să re-înregistrați fișierul dll. Fișierul DLL în cauză este aici w3time.dll. Pentru a face acest lucru, deschideți un prompt de comandă ca administrator, tastați regsvr32 w32time.dll și apăsați Enter.
Dacă aceasta funcționează, bine, altfel veți primi încă acest mesaj?Modul w32time.dll a fost încărcat, dar apelul către DllRegisterServer a eșuat cu codul de eroare 0x80070003

Apoi puteți dori apoi să înregistrați și persoana în cauză Fișierul fișierului Windows care este numit W32tm.exe și vedeți dacă acest lucru vă ajută!
W32tm.exe, localizat în folderul System32, este utilizat pentru a configura setările serviciului Windows Time. Poate fi folosit și pentru a diagnostica problemele legate de serviciul de timp. W32tm.exe este instrumentul de linie de comandă preferat pentru configurarea, monitorizarea sau depanarea serviciului Windows Time. Puteți verifica toți parametrii săi aici la TechNet.
Vom folosi /Inregistreaza-te parametru. Acest parametru, atunci când este rulat pentru W32tm.exe, înregistrează serviciul de timp pentru a rula ca serviciu și adaugă configurația implicită în registru.
Pentru a face acest lucru, într-un instrucțiune de comandă ridicată, tastați aceste comenzi unul după altul și apăsați Enter:
net stop w32time
w32tm / unregister
w32tm / registru
Forțați Windows să sincronizeze timpul folosind CMD
De asemenea, puteți forța Windows să sincronizeze timpul utilizând W32tm.exe. W32tm.exe este o linie de linii de comandă folosită pentru configurarea, monitorizarea sau depanarea serviciului Windows Time în Windows 10 PC.
Pentru a face acest lucru, deschideți un prompt de comandă ridicat și tastați următoarele comenzi una după alta:
net stop w32time w32tm / unregister w32tm / registru net start w32time w32tm / resync
Reporniți computerul și vedeți dacă acesta a ajutat.
Vedeți dacă acest lucru vă ajută la rezolvarea problemei dvs. ... dacă nu ... oftat ... puteți primi un mesaj în timp ce înregistrați w32tm.exe:
A apărut următoarea eroare: Sistemul nu poate găsi calea specificată. (0x80070003)
Asigurați-vă că sunteți conectat (ă) ca administrator și că ați deschis protocolul de comandă ca administrator - dar puteți obține eroarea, chiar dacă ați respectat aceste cerințe.
Într-o astfel de eventualitate, va trebui să vă deschideți Editor de registri.

Odată ce ați deschis regedit, navigați la următoarea cheie de registry:
HKLM \ HKEY_LOCAL_MACHINE \ SYSTEM \ CurrentControl \ servicii \ TapiSrv
Acum, în panoul din dreapta, faceți clic dreapta pe ImagePath și selectați Modify. În caseta Value data, asigurați-vă că valoarea este:
% SystemRoot% \ System32 \ svchost.exe -k NetworkService
Faceți clic pe OK și ieșiți.
Sper că ceva ajută!
Dacă nu vă ajută nimic, utilizați un alt server de timp, faceți uz de software-ul gratuit de sincronizare de timp sau încercați să reparați / resetați / reinstalați Windows și să vedeți dacă vă ajută. Dacă nu doriți să luați în calcul această ultimă opțiune, Singurul sfat practic pe care vi-l pot da este să debifați Sincronizați cu o casetă server de timp Internet, setați ora manuală și verificați-o din când în când!
Doriți să verificați precizia ceasului dvs. de sistem?