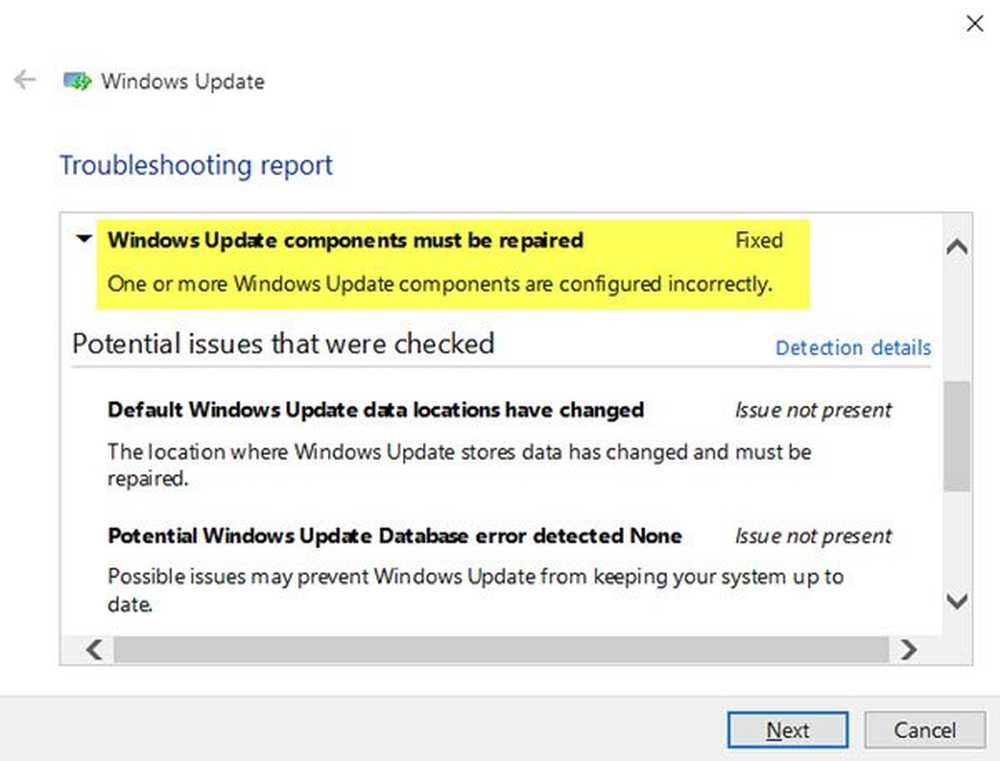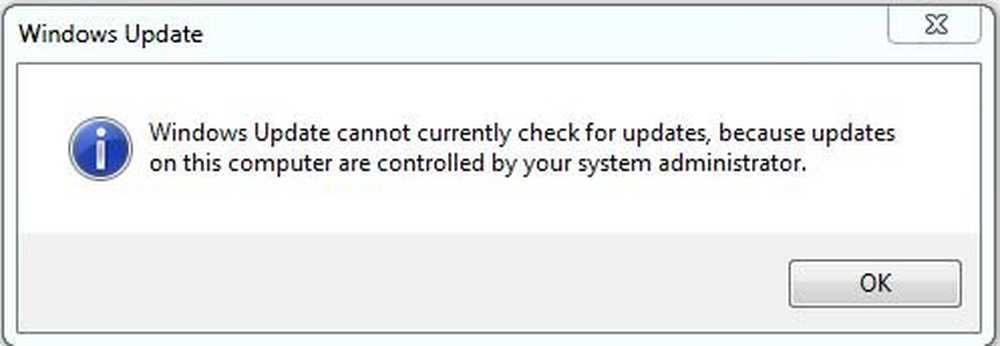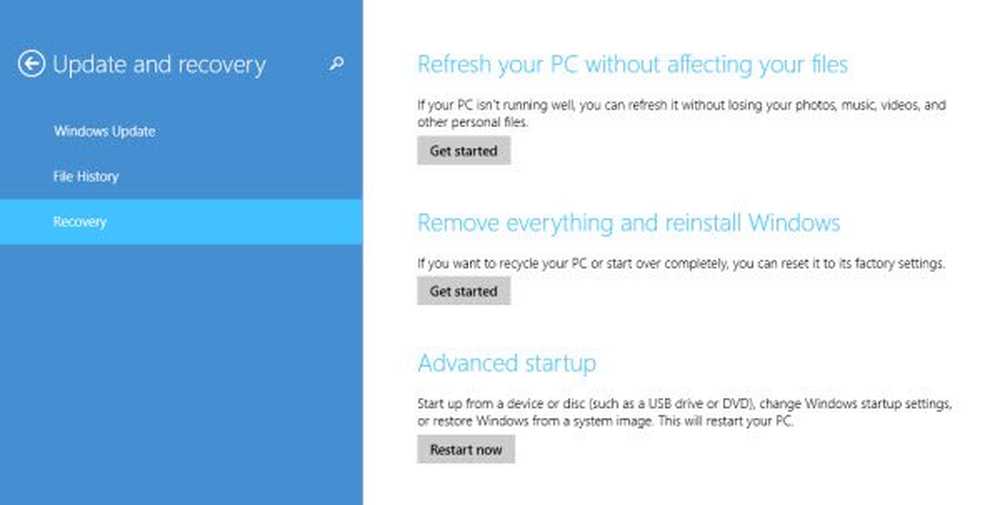Setările Actualizare Windows și securitate din Windows 10
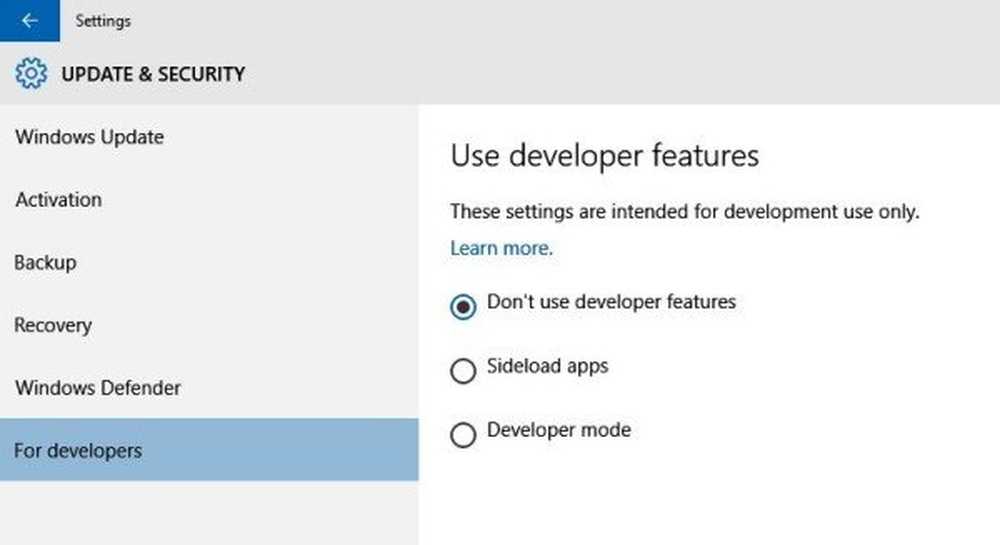
Căutați actualizări Windows pe computerul dvs. Windows 10? Nu mai este în panoul de control! Accesați aplicația Setări pentru a verifica cele mai recente actualizări Windows Update și pentru a le instala pe PC. În acest post vom avea o privire la Setările Actualizare Windows și securitate și aflați cum să modificați și să reglați setările Windows Update pe PC, ceva mai detaliat.
Windows Update în Windows 10
Puteți introduce setările în bara de căutare din bara de activități și faceți clic pe rezultat sau îl puteți deschide prin notificări în partea dreaptă a barei de activități făcând clic pe Toate setările pentru a deschide aplicația Setări Windows 10.

Click pe Actualizare și securitate pentru a deschide panoul următor.
Fila Actualizare Windows vă va afișa starea curentă a PC-ului, indiferent dacă este actualizată sau nu. De asemenea, puteți să verificați manual cele mai recente actualizări făcând clic pe "Verifică pentru actualizări'.
Sistemul va începe apoi să verifice actualizările disponibile și să le descarce automat pe PC. Panoul Actualizări vă oferă, de asemenea, opțiunea de a programa Repornirea. 
Dacă doriți să alegeți cum sunt instalate actualizările în PC, derulați în jos și mergeți la Opțiuni avansate.
O caracteristică notabilă aici este că oferă utilizatorilor de acasă doar două opțiuni Alegeți cum sunt instalate actualizările.
- Automat (recomandat)
- Notifică pentru a programa repornire.
Poti Alegeți cum sunt instalate actualizările. Microsoft recomandă alegerea Actualizare automată. Pe scurt, Windows 10 nu vă oferă nici o șansă! Acest lucru este valabil pentru utilizatorul de acasă. Utilizatorii de întreprinderi au totuși o opțiune, care permite apoi să selecteze când doresc să descarce și să instaleze Actualizările.
Cealaltă opțiune din meniul drop-down este Notifică pentru a programa repornire. În Windows 10 Aniversare Update va trebui să utilizați Ore liniștite.
Dacă selectați Actualizare automată, Windows 10 va verifica periodic actualizările, le va descărca și le va instala automat. Sistemul dvs. va reporni atunci când nu îl utilizați. Actualizările nu se vor descărca pe o conexiune măsurată.
Dacă mergeți cu cealaltă opțiune - Puteți programa o perioadă de repornire pentru a termina instalarea actualizărilor.
Sub Opțiuni avansate, vă puteți conecta automat după Windows Update dacă activați Utilizați informațiile mele de conectare pentru a termina automat configurarea dispozitivului după o actualizare.
Aici, veți putea vizualiza și Istoricul actualizărilor Windows 10.
Actualizarea Windows va funcționa diferit în Windows 10. Nu va exista nici un Patch Marți.
Microsoft a declarat că va folosi două metode diferite pentru a furniza actualizări: actualizări regulate pentru utilizatorii normali și actualizări periodice pentru utilizatorii care operează operațiuni critice de tip misiune. Consumatorii vor primi actualizările și noile caracteristici cât mai curând posibil. Întreprinderile vor putea să se înscrie în ritmurile rapide ale clienților sau în zonele critice ale misiunii, să primească doar sisteme de securitate și actualizări critice ale sistemelor lor.
Apoi, veți vedea setarea Dați-mi actualizări pentru alte produse Microsoft când actualizez Windows. Este întotdeauna o idee bună să verificați această opțiune. Nu doriți să întârzieți actualizarea!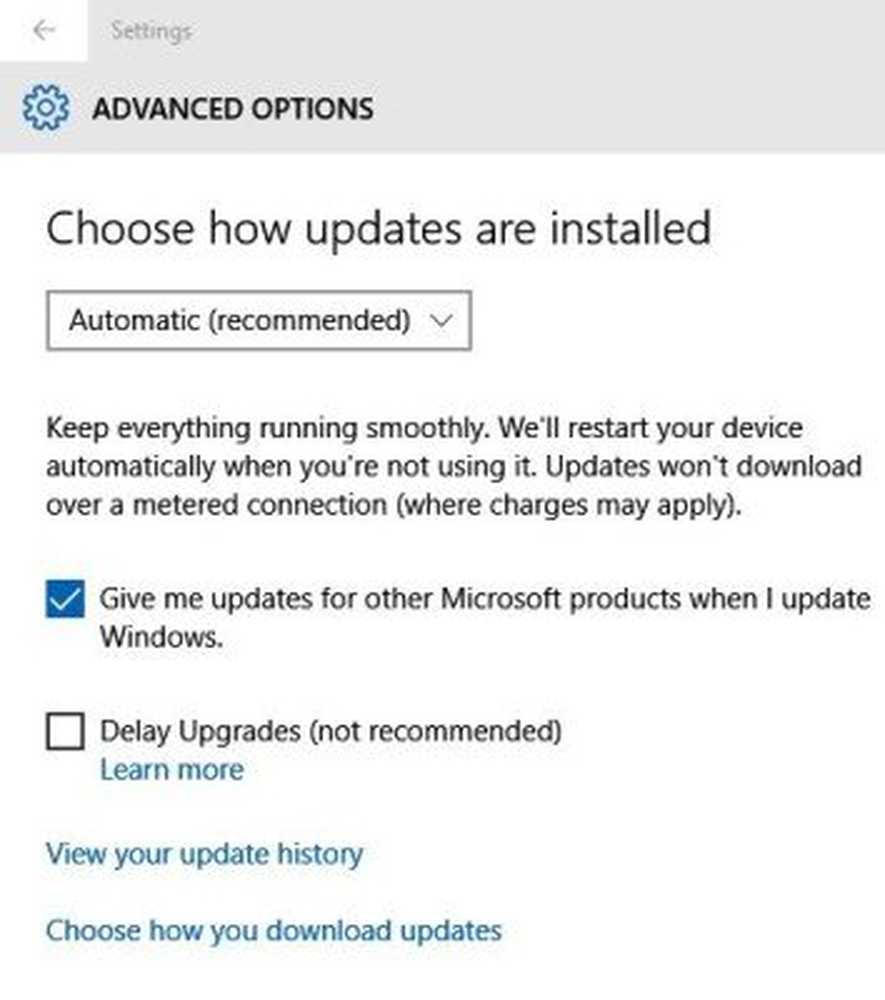
Dând clic pe Vizualizați istoricul actualizărilor vă va afișa toate actualizările instalate pe PC-ul Windows 10. Mergi la Alegeți modul în care descărcați actualizările pentru setări mai avansate și selectați preferințele.

În afară de Windows Update, Setările Actualizare și securitate Windows secțiunea oferă, de asemenea, setări pentru Activare, Backup, Recuperare, Windows Defender și Dezvoltatori. să ne atingem pe fiecare, pe scurt.
De asemenea, puteți să descărcați Actualizări și aplicații Windows de la alte PC-uri Windows 10. Când această opțiune este activată, PC-ul dvs. poate trimite, de asemenea, părți ale actualizărilor și aplicațiilor Windows descărcate anterior la PC-uri în rețeaua locală sau pe PC-uri pe Internet, în funcție de opțiunile selectate.
Vedeți această postare dacă doriți să aflați despre o soluție de dezactivare a Actualizării Windows în Windows 10. De asemenea, puteți să vă informeze Windows 10 înainte de a descărca Actualizări. Această postare arată cum se execută actualizările Windows din linia de comandă.
Windows 10 Activare

Aici puteți verifica ediția Windows 10 și puteți modifica cheia de produs dacă doriți.
Backup

Puteți adăuga o unitate externă și puteți crea o copie de rezervă a tuturor fișierelor dvs. aici. Chiar dacă ați creat fișiere de rezervă în PC-ul Windows 7, Windows 10 are o opțiune pentru a vă ajuta să le restaurați prin Panoul de control.
Recuperare

Dacă în orice caz nu vă place sistemul de operare actualizat Windows 10, puteți reveniți la construirea anterioară a Windows de aici folosind o imagine de sistem sau o unitate detașabilă. Opțiunea de recuperare vă oferă și o șansă Resetați PC-ul unde puteți reinstala Windows pe PC, păstrând în același timp fișierele în siguranță.
Windows Defender

Această secțiune vă permite să configurați setările Windows Defender și vă permite să activați protecția în timp real, protecția bazată pe cloud și trimiterea eșantionului. Derulați în jos și faceți clic pe Utilizați Windows Defender pentru a verifica dacă PC-ul dvs. este bine protejat sau nu.
Pentru dezvoltatori

Așa cum am menționat, această opțiune este valabilă numai pentru dezvoltatori și este legată de site-ul oficial Microsoft unde dezvoltatorii își pot permite dispozitivul de dezvoltare și aplicațiile sideload.
Spuneți-ne cum vă place noile opțiuni Windows Update în Windows 10.
Acum, aruncăm o privire la setările de confidențialitate Windows 10.