Windows Update nu reușește să se instaleze sau nu se va descărca în Windows 10/8/7
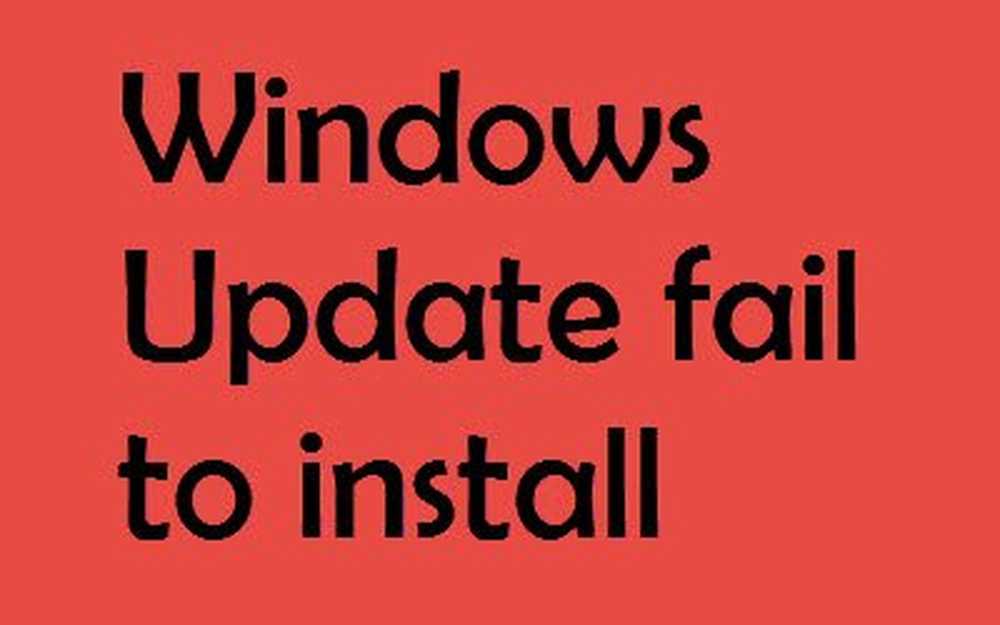
Uneori, unii Windows Update nu reușește să se instaleze, și refuzați să vă instalați pe computer chiar și atunci când încercați de câteva ori. Dacă întâmpinați această problemă în cazul în care Actualizările Windows nu se vor instala, acest tutorial vă va ajuta să identificați și să remediați problema. Creați mai întâi un punct de restaurare a sistemului. Puteți încerca apoi oricare dintre acestea, în nici o ordine particulară.
Windows Update nu reușește să se instaleze
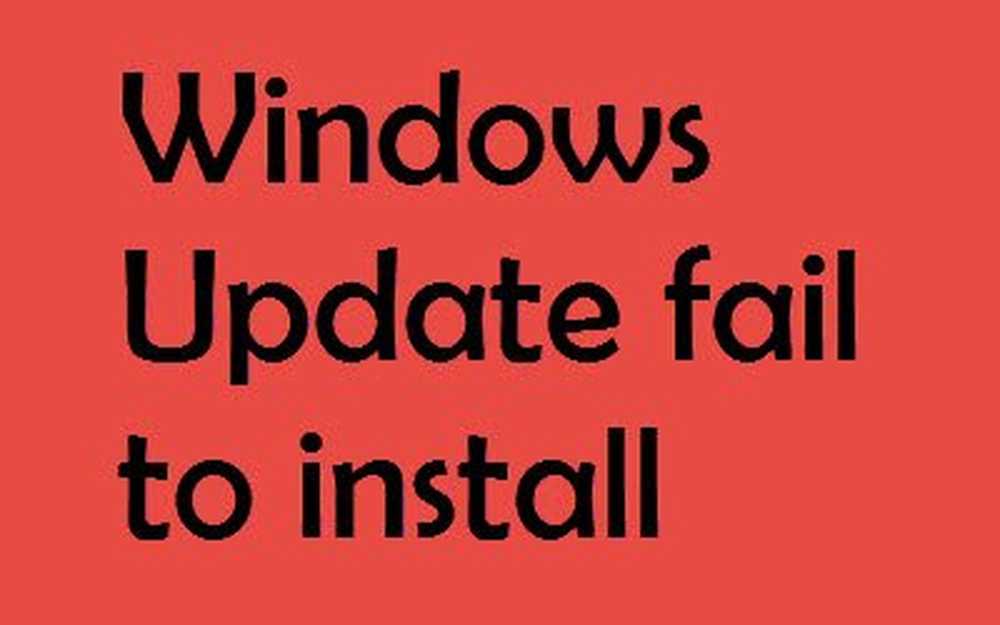
Dacă nu se instalează Windows Update, nu funcționează, actualizările nu se vor descărca sau vor continua să se defecteze, atunci aceste sugestii vă vor ajuta să depanați și remediați actualizările Windows. Treceți prin întreaga postare și apoi vedeți care dintre acestea se pot aplica sistemului dvs..
1. Dacă nu puteți instala Actualizări Windows, mai întâi clarificați fișierele temporare și cache-ul de Internet, reporniți și încercați din nou. Vedeți dacă acest lucru ajută la rezolvarea problemei. Cel mai bun și ușor de utilizat utilitarul built-in Disk Cleanup sau CCleaner.
2. Dezactivați software-ul Firewall și Anti-virus și încercați din nou. Iată o listă de fișiere și foldere Windows pe care le puteți exclude din scanările antivirus.
3. După cum am menționat mai devreme, de multe ori, o actualizare poate să nu reușească să se instaleze în prima instanță, dar din motive inexplicabile, reușește să încerce a doua sau a treia încercare. Deci încercați de câteva ori.
4. Căutați pe Microsoft, pentru patch folosind numărul de actualizare KB și descărcați programul de instalare autonom. Aplicați acum patch-ul manual. Căutați doar numărul; nu include KB! De asemenea, accesați aici lista completă de coduri de eroare pentru Windows Update.
5. Utilizați Windows Update Troubleshooter de la Microsoft. Se resetează setările actualizărilor Windows la valorile implicite.
6. Utilizați instrumentul WU Fix și vedeți dacă acesta vă ajută. Re-înregistrează toate fișierele dll, ocx și axele necesare pentru funcționarea corectă a actualizărilor Windows.
7. Fixați fișierele de sistem Windows Update corupte utilizând instrumentul DISM sau CheckSUR. Executați instrumentul de actualizare a sistemului de actualizare a sistemului. Acesta poate ajuta la remedierea problemelor care pot împiedica instalarea actualizărilor Windows și a pachetelor de servicii.
8. Faceți clic dreapta pe Computer> Gestionare> Servicii> Opriți "Serviciul criptografic" și redenumiți directorul Catroot2 situat în C: \ Windows \ System32 \ Catroot cu altceva, cum ar fi Catroot2X.

reboot.
Acum rulați din nou actualizarea sau instalatorii. Această acțiune va genera din nou un nou director Catroot2 și actualizările sau remedierile rapide, ar trebui să instalați.
9. Dacă încă mai aveți o problemă, mergeți la C: \ Windows \ WindowsUpdate.log și căutați cea mai recentă intrare. Acesta va fi prezent spre sfârșitul jurnalului. Orice actualizare nereușită va conține coduri de eroare alături de acestea. Remarcați-le în jos. Dacă găsiți prea multe intrări prea confuze ștergeți acest WindowsUpdate.log și încercați din nou să instalați actualizările problematice.
Acum, deschideți noul fișier jurnal WindowsUpdate nou creat și aruncați o privire asupra conținutului acestuia.

Avertismentele vor apărea probabil ca: AVERTISMENT: Nu s-a găsit actualizări cu codul de eroare XXXXXXXX.
Acum, faceți clic pe Computer> Gestionare> Vizualizator evenimente> Aplicații și jurnale de serviciu> Microsoft> Windows> WindowsUpdateClient> Operational. Verificați pentru orice mesaj critic sau avertisment.

Apoi, consultați codurile de eroare Windows Update. Acest lucru vă va oferi direcția în care va trebui să căutați soluția.
11. Ștergeți folderul de distribuție software. Rulați comanda de comandă ca administrator. În caseta CMD care apare pe ecranul computerului, introduceți următoarele șiruri de text, una câte una, și apăsați Enter.
net stop wuauserv
net stop biți
Acum, navigați la C: \ Windows \ SoftwareDistribution și ștergeți toate fișierele și folderele dinăuntru.
Dacă fișierele sunt în uz, reporniți dispozitivul. După repornire, executați din nou comenzile de mai sus. Aplicația Windows Store trebuie să fie închisă, apropo, deci nu o porniți.
Acum veți putea șterge fișierele din cele menționate Distribuția de software pliant. Acum, în ferestrele Prompt Command, introduceți următoarele comenzi una câte una și apăsați Enter:
net start wuauserv
net biți de start
Reboot. Dacă utilizați Windows Update, încercați să utilizați Microsoft Updates sau invers.
12. Resetați dosarul Catroot și vedeți. Pentru a reseta folderul catroot2, procedați astfel:
Deschideți un Promoted Command elevat, tastați următoarea comandă una după alta și apăsați Enter:
net stop cryptsvc
md% sistemroot% \ sistem32 \ catroot2.old
xcopy% sistemroot% \ system32 \ catroot2% sistemroot% \ system32 \ catroot2.old / s
Apoi, ștergeți tot conținutul directorului catroot2.
După ce ați făcut acest lucru, în ferestrele CMD, tastați următoarele și apăsați Enter:
net start cryptsvc
Dosarul de catroot va fi resetat, odată ce reporniți din nou Windows Update.
13. Deschideți ferestrele cu linii de comandă ridicate, tastați următoarele și apăsați Enter:
Ren c: \ windows \ winsxs \ pending.xml pending.old
Aceasta va redenumi fișierul pending.xml la pending.old. Acum încearcă din nou.
14. Ștergeți coada BITS a oricărei sarcini curente. Pentru a face acest lucru, tastați următoarele într-un CMD elevat și apăsați Enter:
bitsadmin.exe / reset / allusers
15. Ștergeți valorile incorecte ale Registrului.
Deschideți Editorul de registri și navigați la următoarea cheie:
HKEY_LOCAL_MACHINE \ COMPONENTE
Faceți clic cu butonul din dreapta pe COMPONENTS. Acum, în panoul din dreapta, ștergeți următoarele, dacă există:
- PendingXmlIdentifier
- NextQueueEntryIndex
- AdvancedInstallersNeedResolving
Reporniți computerul și încercați din nou.
16. Încărcați în starea Clean Boot și rulați Windows Update și vedeți dacă acest lucru vă ajută. După ștergerea conținutului directorului SoftwareDistribution, încercați. Funcționează în majoritatea cazurilor.
17. Citiți acest lucru, dacă Windows Update nu funcționează sau pagina Windows Update în sine este necompletată. Adăugați cele câteva site-uri menționate pe lista albă.
18. Acest lucru vă va ajuta în cazul în care Windows Update este blocat descărcarea actualizărilor.
19. Vedeți dacă pagina Windows Update este goală.
20. Du-te aici dacă primiți eroare Failure configurând actualizările Windows. Revocarea modificărilor.
21. Utilizați instrumentul Resetare Windows Update Components și vedeți dacă vă ajută.
22. Vedeți această postare dacă primiți Windows 10 Cod de eroare de actualizare 0x8024a105 în timp ce descărcați actualizări.
23. Vezi acest post dacă Windows 10 Creators Update nu instalează.
24. Această postare vă va ajuta dacă primiți mesajul de eroare Potențială de detectare a erorilor din baza de date Windows Update.
25. Vedeți acest lucru dacă primiți eroarea de actualizare Windows 0x80070643.
De asemenea, aceste linkuri vă pot interesa:
- Depanarea problemelor legate de instalarea Actualizărilor Windows în Windows - Întrebări frecvente
- Reseați manual fiecare componentă Windows Update
- Windows 10 continuă să instaleze aceeași actualizare
- Nu se poate actualiza Windows utilizând Windows Update
- Imposibil de actualizat aplicațiile Windows Store în Windows
- Instrumentul Microsoft CheckSUR pentru a repara actualizările Windows
- Windows Update Error 0x800c0002
- Remediați Windows Update, Microsoft Update și Windows Server Update Services
- Imposibil de instalat actualizări Windows în Windows și Windows Server
- Au existat unele probleme la instalarea actualizărilor, dar vom încerca din nou mai târziu
- Codul de eroare Windows Update 0x8024402f
- Eroare la configurarea actualizărilor Windows. Revocarea modificărilor
- Windows 10 Creators Update nu se instalează
- Dispozitivul dvs. este expus riscului, deoarece este învechit și lipsește actualizări de securitate și calitate importante
- Resetați Windows Update Client utilizând PowerShell Script
- Anumite actualizări au fost anulate
- Înregistrarea serviciului este lipsă sau coruptă
- Cum resetați folderul catroot2 în Windows
- Au existat unele probleme la instalarea actualizărilor, dar vom încerca din nou mai târziu.




