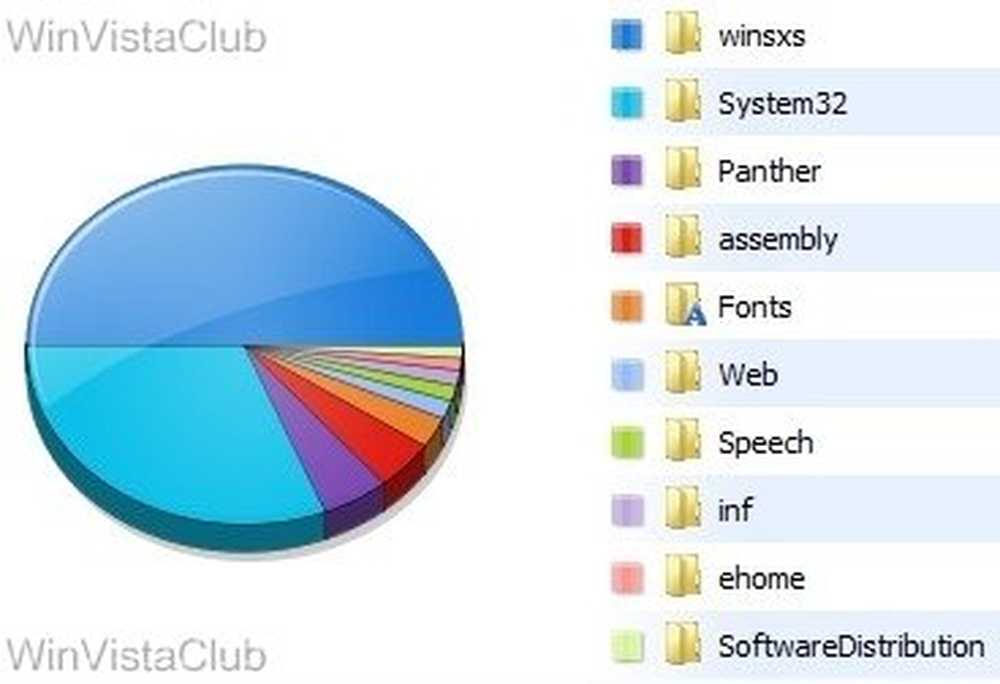Curățarea folderului WinSxS în Windows 10 / 8.1 / 8
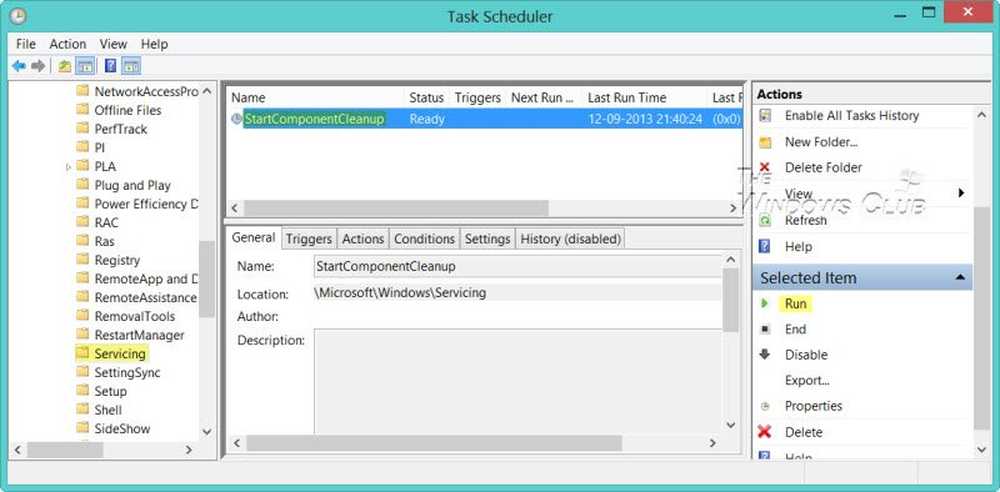
Nu mulți dintre voi știți acest lucru, și nici acest lucru nu a fost dezvăluit nicăieri - totuși; dar Windows 8, Windows 8.1 și Windows 10 vă permite să curățați în siguranță folderul WinSxS. De fapt, puteți chiar să automatizați curățarea folderului WinSxS utilizând Task Scheduler. Folderul WinSxS, care reprezintă "Windows Side By Side", este o memorie cache de asamblare nativă Windows cu Biblioteci, care sunt stocate de mai multe aplicații. Acesta este locația pentru stocarea fișierelor Windows Component Store.
Unele întrebări frecvente pe care le-au întrebat utilizatorii Windows 7 și Windows Vista au fost - Există o modalitate de a curăța folderul WinSxS pentru a reduce dimensiunea acestuia? Pot șterge dosarul WinSxS? Sau mutați folderul WinSxS pe o altă unitate. Răspunsul scurt, după cum am văzut în postul anterior, a fost: Nu.
Curățarea folderului WinSxS
În Windows 10 / 8.1 /8, totuși, lucrurile au devenit mai ușor. Windows va reduce automat dimensiunea WinSxS. Aceste metode includ procese interne, cum ar fi dezinstalarea și ștergerea pachetelor cu componente care au fost înlocuite cu alte componente mai noi. Versiunile anterioare sunt apoi păstrate pentru o perioadă, după care sunt eliminate automat.
Am văzut asta Windows 8.1 a introdus o nouă opțiune de linie de comandă pentru DISM.exe, / AnalyzeComponentStore. Rularea acestei comenzi va analiza folderul WinSxS și vă va spune dacă este recomandată sau nu o Component Store Cleanup.
Windows 10/8 oferă o serie de moduri de a curăța folderul WinSxS care include Component Store Windows. Poate fi comprimat anumite fișiere sau poate șterge unele pachete. Să vedem cum puteți curăța folderul WinSxS în cele mai recente versiuni ale sistemului de operare Windows. Există trei moduri în care puteți face acest lucru.
1] Utilizând StartComponentCleanup
StartComponentCleanup a fost creată sarcina în Windows 8 pentru a curăța în mod regulat componentele în mod automat atunci când sistemul nu este utilizat. Această sarcină este setată să ruleze automat atunci când este declanșată de sistemul de operare. Când se execută automat, sarcina va aștepta cel puțin 30 de zile după ce a fost instalată o componentă actualizată înainte de a dezinstala versiunile anterioare ale componentei.
Pentru ao rula, deschideți Task Scheduler și navigați la următoarea sarcină:
Task Scheduler Library \ Microsoft \ Windows \ Service \ StartComponentCleanup

În panoul din dreapta, sub elementele selectate, veți vedea Alerga. Faceți clic pe acesta pentru a începe sarcina StartComponentCleanup.
Aceasta va începe un proces numit TiWorker.exe sau Modulul de instalare a modulelor Windows. Nu veți vedea nicio casetă de dialog de confirmare a faptului că procesul a fost pornit, dar veți putea să-l vedeți în Managerul de activități - și să simțiți că o mulțime de aer cald care iese din laptop-ul dvs. ventilat! În mod implicit, în Windows 10/8, dacă această sarcină rulează mai mult de o oră, se va termina automat. Pentru a termina acest proces, puteți face clic pe Terminare. Veți vedea, în acest caz, Windows vă solicită confirmarea: Doriți să încheiați toate instanțele acestei sarcini. Faceți clic pe Da.

Puteți rula manual, sau puteți să-l programați să ruleze, să spună în fiecare lună folosind comanda StartComponentCleanup pentru a curăța și comprima componentele. Puteți automatiza procesul prin configurarea unui declanșator pentru ca sarcina să funcționeze utilizând Planificatorul de sarcini.
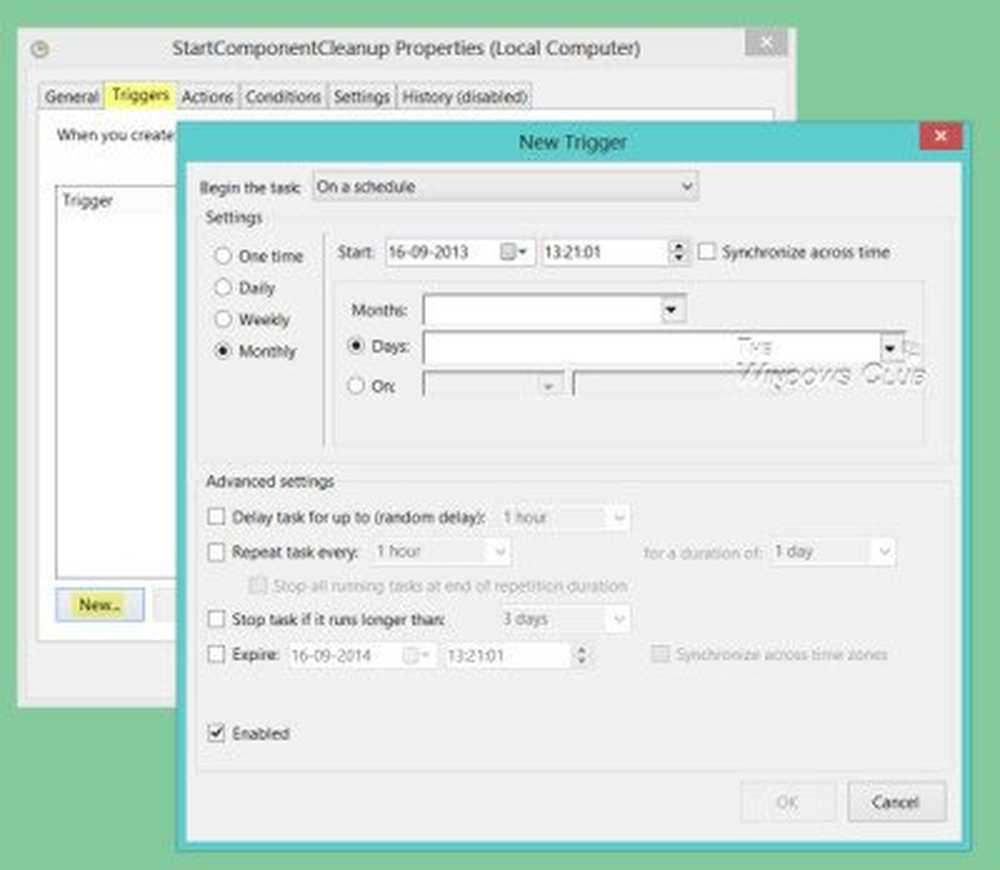
De asemenea, puteți executa sarcina StartComponentCleanup utilizând o comandă de comandă ridicată, utilizând următoarea comandă:
schtasks.exe / Run / TN "\ Microsoft \ Windows \ Service \ StartComponentCleanup"
Dacă reușiți, veți vedea un mesaj SUCCESS returnat.

2] Utilizarea funcției Deployment Image Processing and Management
Utilizând DISM, puteți configura și actualiza funcțiile Windows, pachetele, driverele și altele. / Cleanup-Image parametru Dism.exe, vă va oferi opțiuni avansate pentru a reduce dimensiunea folderului WinSxS, scrie TechNet.
A) Utilizarea / StartComponentCleanup parametrul Dism.exe pe o versiune în execuție a Windows 8.1 vă oferă rezultate similare cu executarea sarcinii StartComponentCleanup în Task Scheduler.
Deschideți un prompt de comandă ridicat, tastați următoarele și apăsați Enter:
Dism.exe / online / Cleanup-Image / StartComponentCleanup
B) Dacă utilizați / ResetBase comutați cu / StartComponentCleanup parametru, veți putea elimina toate versiunile înlocuite ale fiecărei componente din magazinul de componente.
Din linia de comandă ridicată, tastați următoarele și apăsați Enter:
Dism.exe / online / Curățire-Imagine / StartComponentCleanup / ResetBase
C) Dacă doriți să reduceți spațiul utilizat de un service pack, utilizați / SPSuperseded parametru Dism.exe pe o versiune care rulează Windows 8.1 pentru a elimina orice componente de rezervă necesare pentru dezinstalarea pachetului service pack.
Din linia de comandă ridicată, tastați următoarele și apăsați Enter:
Dism.exe / online / Curățire-Imagine / SPSuperseded
Rețineți că, dacă executați această comandă, nu veți putea să dezinstalați pachetele de servicii existente și actualizările.
3] Instrumentul de curățare a discului
Utilizatorii de acasă ar trebui să se folosească de instrumentul Disk Cleanup Tool. Deschideți utilitarul de curățare a discului și faceți clic pe Curățați fișierele sistemului buton. Veți vedea opțiunea pentru Windows Update Cleanup. Bifați această opțiune. Acest lucru va ajuta la reducerea dimensiunii depozitului de componente.

Rețineți că ștergerea fișierelor din folderul WinSxS sau ștergerea întregului dosar WinSxS ar putea dăuna sistemului dvs. și poate deveni neînvins. Este posibil să nu puteți, de asemenea, instala, dezinstala sau actualiza componentele Windows, deci exersați cu maximă atenție. Pentru utilizatorii Windows obișnuiți, puteți crea mai întâi un punct de restaurare a sistemului și apoi încercați metoda 1 sau metoda 3 menționată mai sus. Metoda 2 este pentru utilizatorii avansați.
De asemenea, utilizatorii de Windows 7 pot utiliza acum opțiunea Windows Update Cleanup în instrumentul Disk Cleanup.