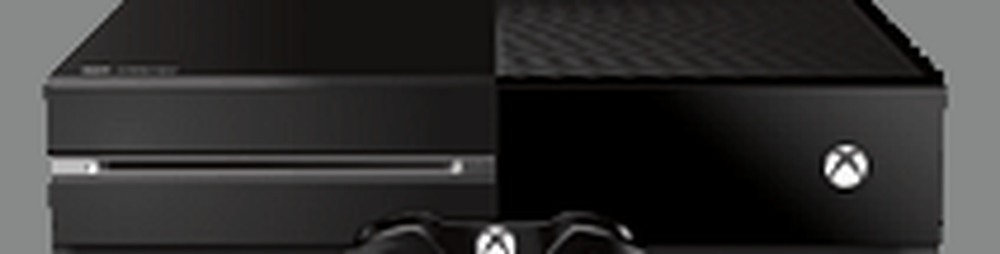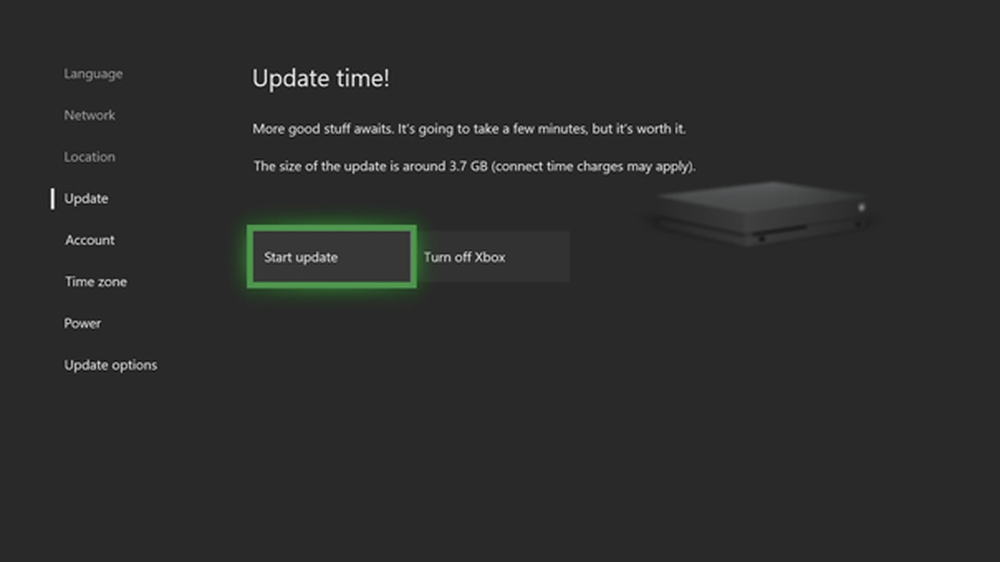Controlerul Xbox detectat ca mouse și tastatură pe Windows PC
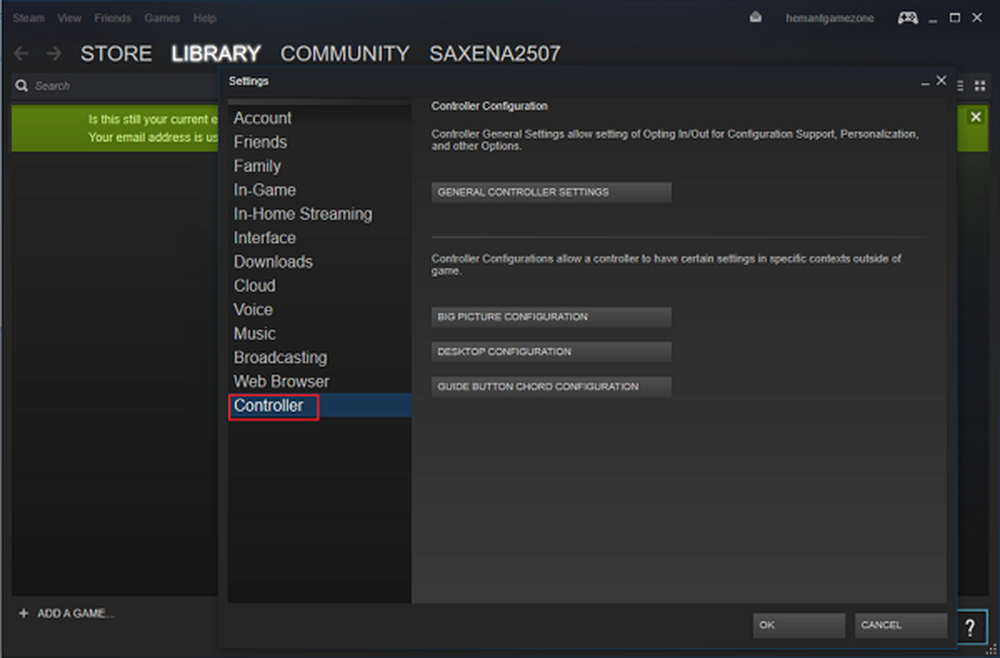
Uneori când a Aburi link-ul este folosit pentru a rula jocul non-Steam, calculatorul gazdă crede că controlerul conectat este un mouse și tastatură. Dacă Steam crede că dvs. Controler Xbox este un mouse și tastatură, iată cum puteți remedia problema.
Acum, indiferent de versiunea sistemului de operare Windows pe care îl utilizați, multe jocuri PC vă permit să jucați jocuri prin intermediul controlerului Xbox cu un port USB disponibil. Sistemul de operare are unele drivere integrate care vă permit să utilizați un controler Xbox One în cadrul jocurilor. Dar conectarea controlerului dvs. Xbox la un PC se poate dovedi a fi o experiență erratică dacă driverele corespunzătoare nu sunt detectate după instalarea inițială. În cel mai rău caz, controlerul Xbox poate fi detectat ca mouse și tastatură pe Windows, afectând grav experiența dvs. de jocuri.
Deși cauza exactă a acestei probleme nu este cunoscută, se crede că o setare specifică în aplicația Steam PC ar putea fi motivul pentru care un controler Xbox apare ca mouse sau tastatură. Iată cum puteți rezolva rapid problema.
Controlerul Xbox detectat ca mouse și tastatură
Deschis Aplicație pentru aburi Meniu și selectați opțiunea "Setări".

În fereastra Setări, localizați fila "Controller" și când ați găsit, faceți clic pe deschideți fila.
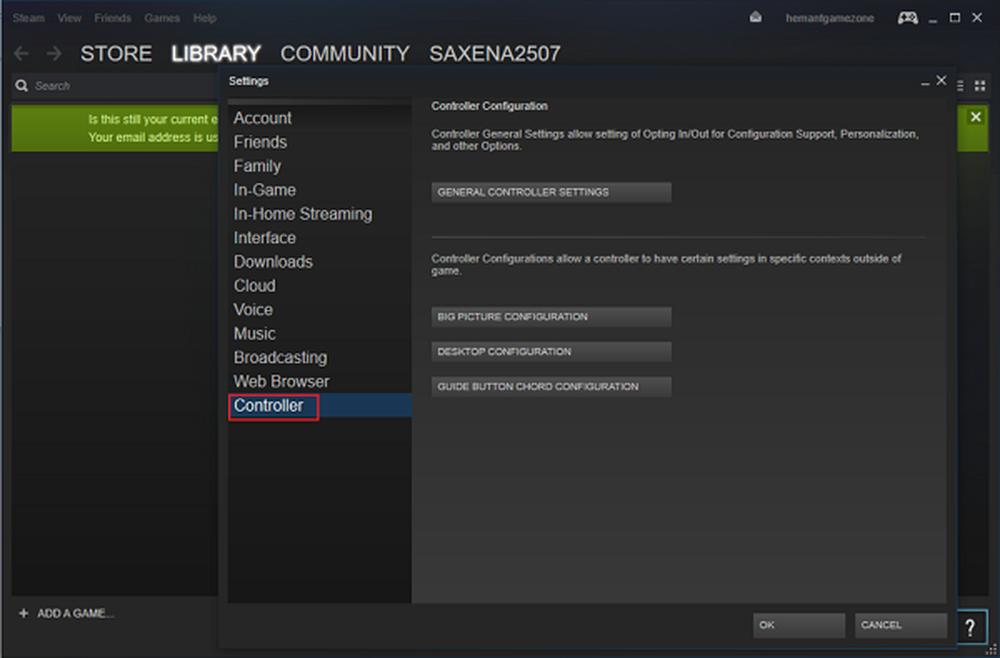
Apoi,Setări generale ale controlerului'și din ecranul de setări generale vizibil pe computer, debifați'Suport pentru configurația Xbox'.

Dacă debifați această opțiune, trebuie să rezolvați problema și nu mai trebuie să vedeți funcția Xbox Controller ca mouse sau tastatură.
Acestea fiind spuse, există un glitch cu procesul - Dacă utilizați controlerul Xbox pentru a juca jocuri cu Steam, s-ar putea să nu funcționeze așa cum doriți. Într-un astfel de caz, este recomandat să comutați această setare în funcție de tipul de joc pe care îl jucați, adică să îl activați în timp ce jucați jocuri Steam și să îl dezactivați, când nu.
De asemenea, ca măsură de siguranță, încercați să reporniți sistemul după ce ați dezactivat această opțiune.
Dacă problema persistă, încercați să dezinstalați driverul pentru controler și reinstalați-l pentru a vedea dacă aceasta rezolvă problema. Puteți dezinstala driverul din Manager dispozitive în Windows 10.