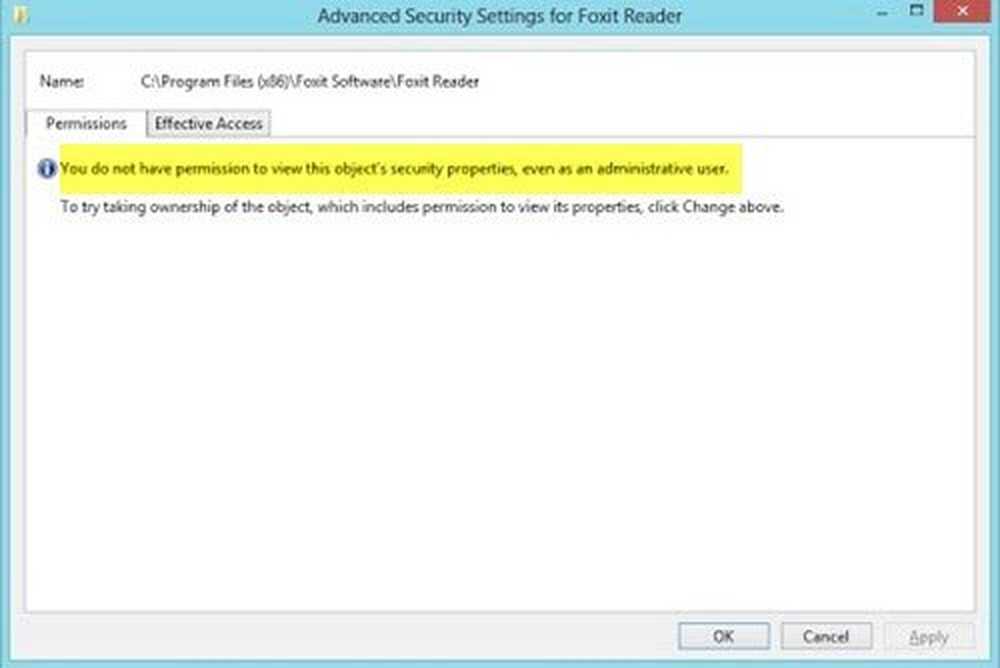În prezent nu aveți permisiunea de a accesa acest dosar sau fișier
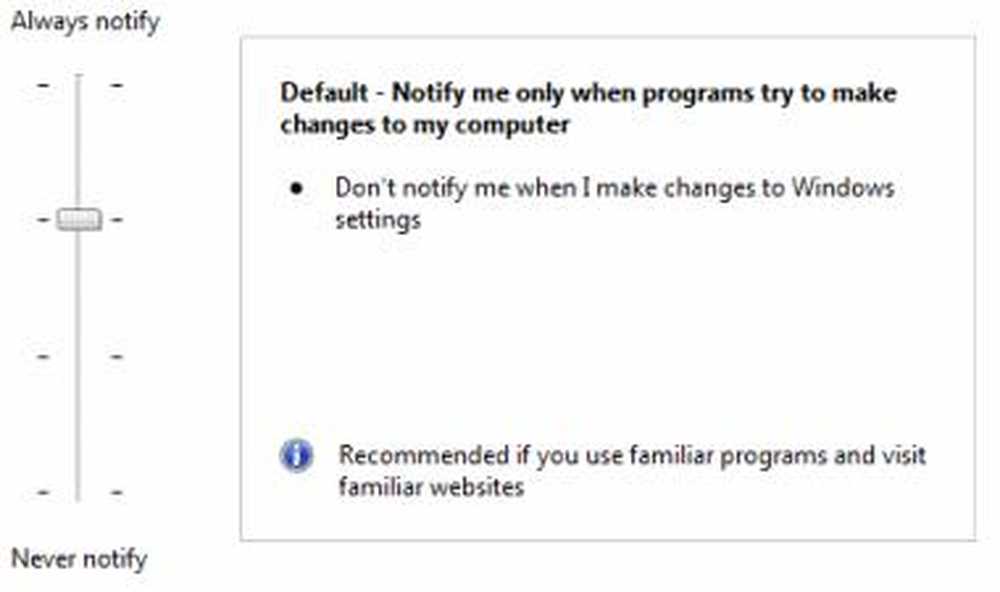
Daca primesti În prezent nu aveți permisiunea de a accesa acest dosar mesaj & nu pot accesa fișiere sau foldere din cauza problemelor de permisiune, atunci această postare arată cum să depanați problemele de permisiune pentru fișiere și foldere în Windows 10/8/7.
Unele dintre principalele probleme cu care ne confruntăm cu Windows 10/8/7, este problema permisiunilor! Cei mai mulți cred că este enervant. Iată câteva sfaturi care vă vor ajuta să rezolvați astfel de probleme. De cele mai multe ori s-ar putea să găsiți fișiere dificile de deschidere de pe o unitate de hard disk externă după ce faceți upgrade la Windows. Astfel de cazuri ați putea încerca să acordați permisiunea acelui dosar.
În prezent nu aveți permisiunea de a accesa acest dosar
1. De cele mai multe ori permisiunea dosarului sau proprietarul ar fi setat la "Trusted Installer" astfel de cazuri veți primi acest mesaj că "În prezent nu aveți permisiunea de a accesa acest dosar“.

Când faceți clic pe Continuați, se va spune că accesul la fișiere este refuzat. Încearcă din nou.

În astfel de cazuri, ați putea lua proprietatea asupra dosarului sau fișierului pentru ao deschide sau pentru a avea acces la acesta. Există diferite metode de a lua proprietatea. Cea mai ușoară cale este să utilizați Comanda rapidă de preluare a proprietății din meniul contextual.

Descărcați și utilizați Ultimate Windows Tweaker pentru a le adăuga cu ușurință în meniul contextual cu clic dreapta.
Un lucru important pe care trebuie să-l amintiți despre acest lucru este că ar trebui să-l utilizați cu înțelepciune. Motivul pentru care subliniez acest punct este că am văzut o mulțime de situații în care oamenii vor încerca să ia proprietatea asupra fișierelor sau dosarelor de sistem. Modificarea permisiunii ar putea provoca caderea sistemului dvs..
De exemplu, este posibil să vedeți dosarul Document și setări sub unitatea C a calculatorului Windows 7. Persoanele care au actualizat din Windows XP s-ar putea să nu știe despre "Utilizatori" în loc de Document și Setări. Deci, dacă încearcă să o acceseze și vor primi eroarea de permisiune. Document și Setări este doar un punct de joncțiune pentru compatibilitatea cu programele mai vechi. Întotdeauna stai departe de Windows, Program Files etc.
2. Să presupunem că ați dat permisiunea, dar tot nu reușește să se deschidă sau să se editeze. Următorul lucru pe care aș face-o este să dezactivați contul UAC sau Controlul contului de utilizator. Uneori UAC ar putea bloca permisiunea. Asigurați-vă că o activați din nou după efectuarea modificării.
Dezactivați controlul contului de utilizator
1) Faceți clic pe butonul Start din Windows și apoi pe Panou de control. Apare panoul de control
2) Selectați Pictograme mari din partea dreaptă sub meniul Vizualizare după (dacă nu sunteți deja în ecranul Imagini mari). Aceasta va afișa funcțiile Panoului de control ca pictograme. Localizați și faceți clic pe Conturi utilizator.3) Apare panoul Conturi utilizator.
4) Faceți clic pe opțiunea Schimbare setări de control conturi utilizator. Se afișează caseta de dialog Setări de control conturi utilizator.
5) Setările Windows UAC au un cursor pentru a schimba între diferite niveluri de notificare
6) Schimbați la Nu notificați niciodată
Notă: După selectarea acestei setări, va fi necesară o repornire a computerului.
După ce ați terminat sarcina, schimbați cursorul la "Anunță-mă numai când programele încearcă să facă modificări în calculatorul meu“.
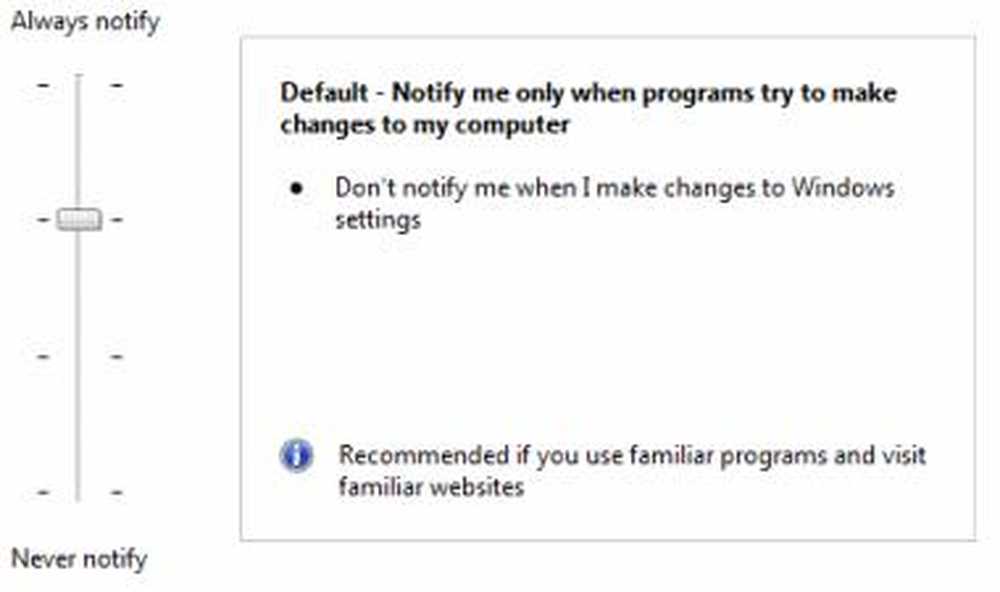
3. Dacă dezactivați că UAC nu a făcut truc, următorii pași trebuie să fie Activați Administratorul încorporat cont. Built-in Administrator este un cont de administrator ascuns în Windows 7, care este creat în timpul instalării sistemului de operare. Nu vor exista restricții în acest cont. Asigurați-vă că îl dezactivați după ce ați utilizat-o.
Activați contul Built-in Administrator
1) Faceți clic pe butonul Start Windows și tastați în CMD
2) Faceți clic dreapta pe CMD și faceți clic pe Run as administrator
3) Se va deschide promptul de comandă apoi tastați
administrator de rețea net / activ: da
Apăsați Enter veți primi un mesaj "Comanda a fost executată cu succes".
Tip administrator de rețea net , apoi apăsați ENTER.
Notă: înlocuiți eticheta cu parolele pe care doriți să le configurați în contul de administrator.
Pentru a dezactiva tipul contului de administrator
administrator de rețea net / activ: nr
4. Dacă aceasta nu reușește, atunci ceva nu este în regulă cu sistemul dvs. de operare. Uneori, setările de registry s-ar putea să fie încurcate. În aceste cazuri, am putea încerca să resetați permisiunile implicite de securitate.
1) Faceți clic pe butonul Start Windows și tastați în CMD
2) Faceți clic dreapta pe CMD și faceți clic pe Run as administrator
3) Se va deschide promptul de comandă apoi tastați
secedit / configure / cfg% windir% \ inf \ defltbase.inf / db defltbase.sdb / verbose
Verificați acest Microsoft KB313222 pentru mai multe informații despre această comandă.
Reporniți computerul și testați-l.
5. Dacă aceasta nu ajută, încercați apoi să rulați System File Checker.
1) Faceți clic pe butonul Start Windows și tastați în CMD
2) Faceți clic dreapta pe CMD și faceți clic pe Run as administrator
3) Se va deschide promptul de comandă apoi tastați SFC / SCANNOW și apăsați Enter.
6. Verificați această postare pe Imposibil de modificat permisiunile de fișiere sau foldere în Windows.
7. Dacă niciunul dintre pașii de mai sus nu a ajutat, atunci s-ar putea să te uiți la un sistem de operare corupt. Încercați să rulați a Instalare de reparații sau a Instalare curată.
Sper că ceva ajută!
BACSIS: DropPermission este un program freeware care vă poate interesa.