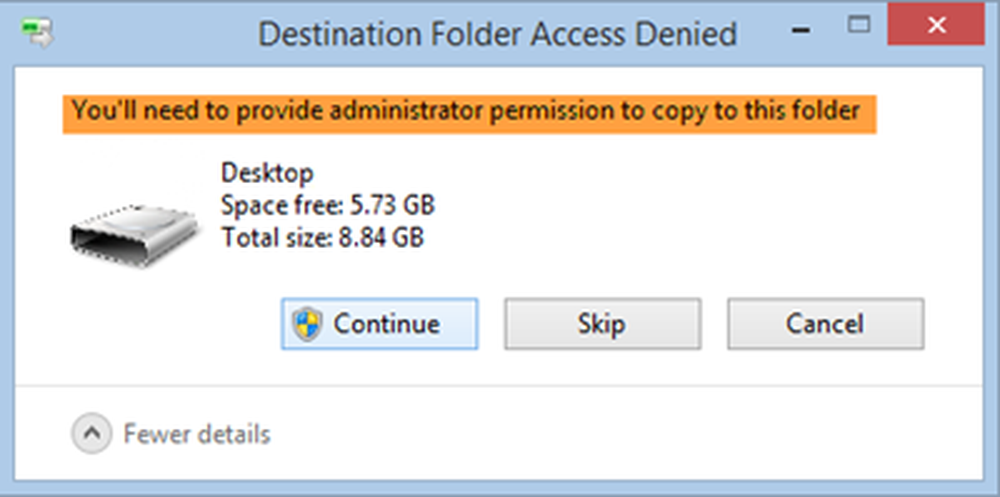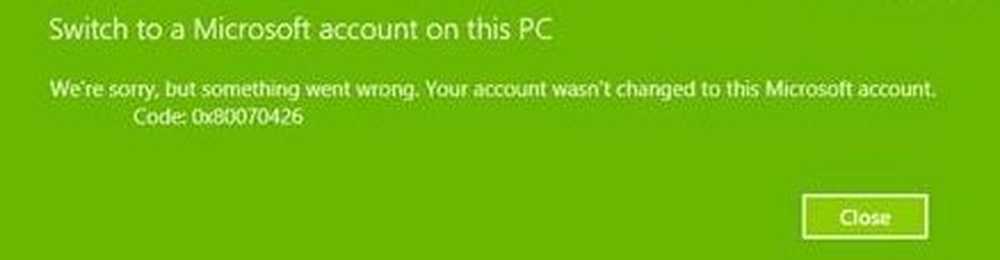Veți avea nevoie de o aplicație nouă pentru a deschide această problemă a magazinului ms-windows-store-Windows Store
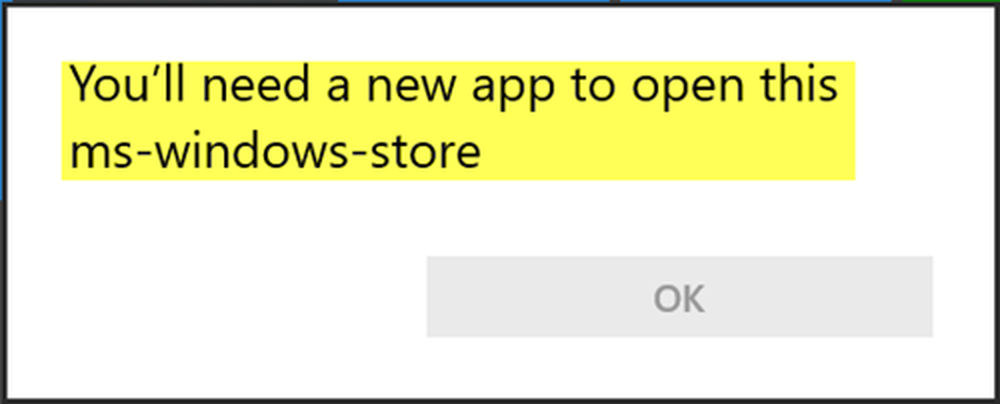
Windows Store, în ciuda faptului că este o aplicație foarte rafinată, poate fi deranjantă. Unul dintre bug-urile pe care le pot întâmpina utilizatorii uneori este că atunci când încearcă să deschidă Windows Store, nu se deschide, ci aruncă un mesaj de eroare: Veți avea nevoie de o aplicație nouă pentru a deschide acest magazin ms-windows pe Windows 10. Dacă vă confruntați cu această problemă, această postare vă va ajuta să remediați problema.
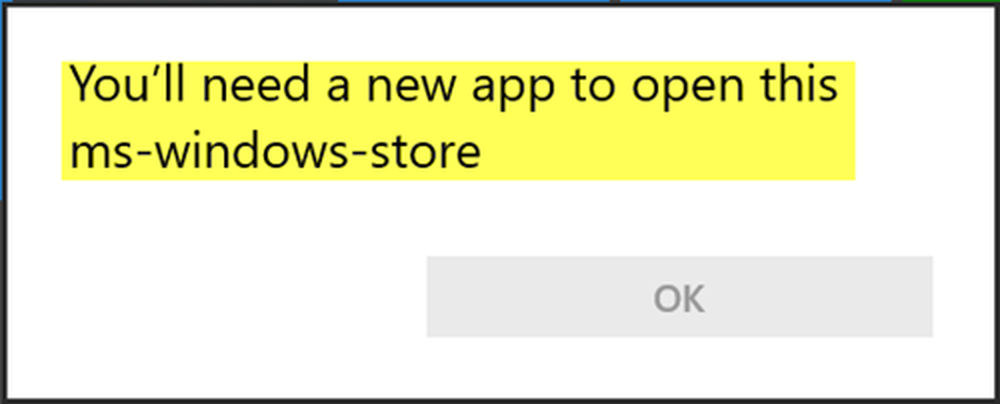
Veți avea nevoie de o aplicație nouă pentru a deschide acest magazin ms-windows
Partea interesantă despre eroare este că nu puteți actualiza sau descărca nicio aplicație, decât dacă deschideți Windows Store. Această eroare poate apărea dacă unele fișiere de aplicații din Windows Store sunt orrupate sau lipsesc.
Înainte de a începe, asigurați-vă că ați instalat versiunile Actualizări Windows și sunteți conectat (ă) cu dvs. Cont Microsoft. De asemenea creați un punct de restaurare a sistemului primul. Acum, pentru a rezolva această problemă, continuați cu depanarea după cum urmează:
1] Reînregistrați aplicațiile din Magazin Windows
Introduceți "powerhell" în Start Search și faceți clic dreapta pe Windows Powershell care apare în rezultate și selectați Run as administrator.
Acum introduceți următorul script în fereastra Powershell și apăsați Enter:
Get-AppXPackage -AllUsers | Executați Add-AppxPackage -DisableDevelopmentMode -Registrați "$ ($ _. InstallLocation) \ AppXManifest.xml"
Lăsați scriptul să ruleze și apoi reporniți sistemul.
2] Resetați cache-ul Windows Store
Uneori, cache-ul Windows Store ar putea crea probleme și s-ar putea să trebuiască să-l resetăm. Pentru aceasta, apăsați Win + X și faceți clic pe Command Prompt (Admin)
Rulați comanda WSReset.exe într-o fereastră de prompt de comandă ridicată și reporniți sistemul.Verificați dacă rezolvă problema.
3] Porniți instrumentul de depanare a aplicațiilor din App Store
Instrumentul de depanare a Aplicațiilor de salvare Windows pentru Windows 10 va scana computerul, va identifica problemele și va încerca să remedieze automat problemele.
4] Reinstalați Magazinul Windows
Într-un Windows PowerShell ridicat, tastați următoarele și apăsați Enter:
PowerShell -ExecutionPolicy Nerestricționat -Command "& $ manifest = (Get-AppxPackage Microsoft.WindowsStore) .InstallLocation + '\ AppxManifest.xml'; Add-AppxPackage -DisableDevelopmentMode -Register $ manifest"
Sau puteți folosi softul nostru 10AppsManager pentru a dezinstala și reinstala Windows Store și pentru a vedea dacă funcționează pentru dvs..
5] Resetați stocarea Windows prin intermediul setărilor
Deschideți Setări> Aplicații> Aplicații și caracteristici. Sub Aplicații și funcții, folosind căutarea în această listă, căutați Magazinul Windows. Acum faceți clic pe Avansat opțiuni pentru a deschide panoul următor.

Click pe restabili pentru a reseta Magazinul Windows.
Reporniți computerul și vedeți dacă acesta a ajutat.
De altfel, programul freeware FixWin 10 pentru Windows 10 vă permite să rulați System File Checker, să reparați Windows Image System, să resetați cache-ul Windows Store și multe altele cu un clic. Poate doriți să descărcați acest instrument foarte util.