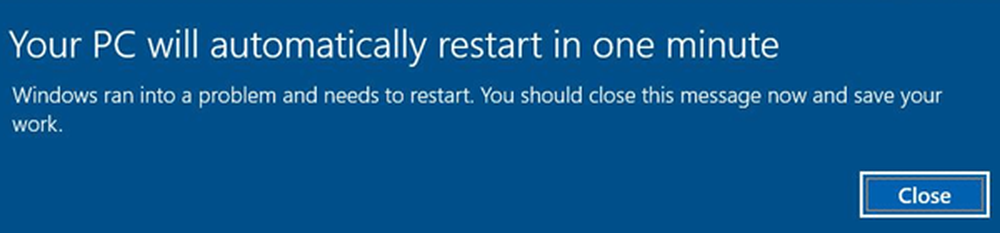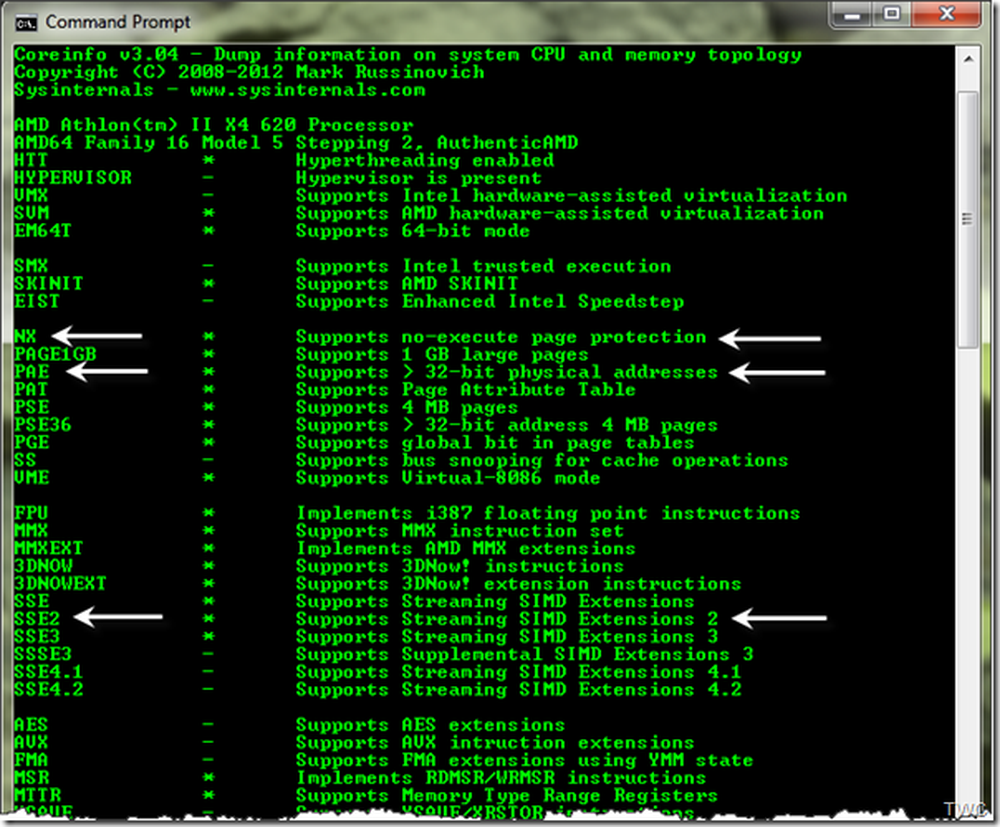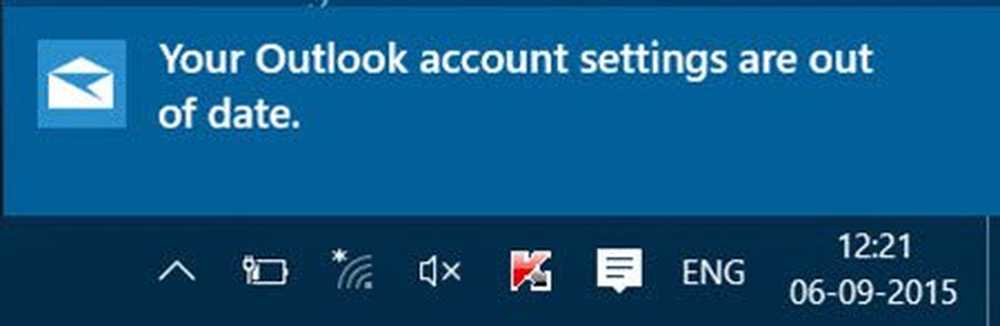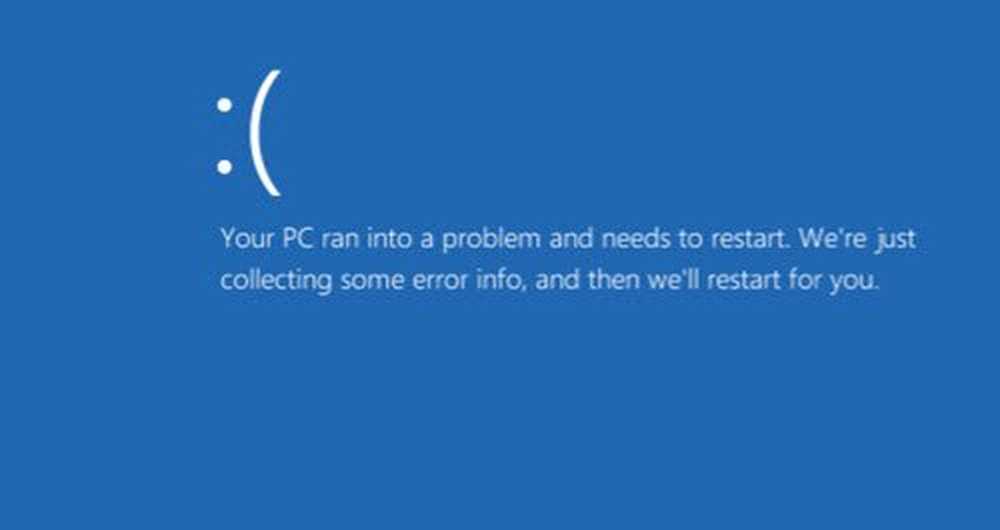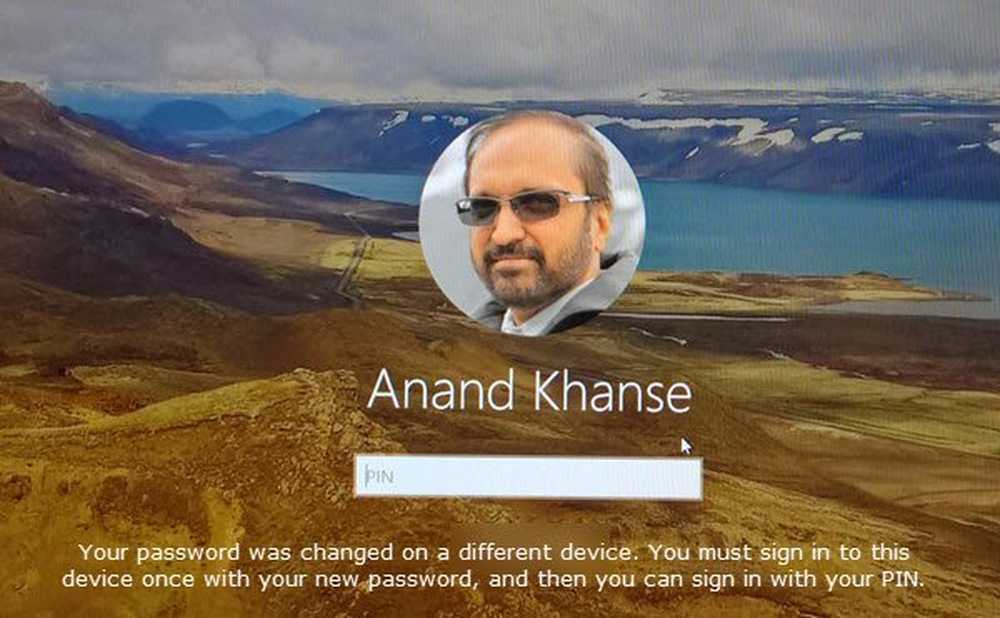PC-ul dvs. trebuie să fie reparat eroare pe Windows 10

Dacă primiți a PC-ul dvs. trebuie reparat, Sistemul de operare nu a putut fi încărcat deoarece lipsește un driver critic de sistem sau conține erori, mesaj pe computerul dvs. Windows 10/8/7, atunci această postare vă poate ajuta. Unul dintre adepții noștri din Twitter a primit această eroare pe Windows și ne-a informat despre asta.
PC-ul dvs. trebuie reparat

Sistemul de operare nu a putut fi încărcat deoarece lipsește un driver critic de sistem sau conține erori
Această eroare este primită atunci când un fișier de sistem critic lipsește sau a devenit corupt. S-ar putea întâmpla și în cazul în care fișierul BCD de configurare de boot lipsește unele informații necesare sau a devenit corupt. Puteți chiar să vedeți acest mesaj când faceți upgrade la o versiune superioară de Windows. Codurile de eroare menționate pot varia de la 0x0000098, 0xc000000f, 0xc0000034, 0xc0000225, 0xc000014C etc. Puteți utiliza codul de eroare pentru a afla motivul pentru care computerul nu va funcționa.
De exemplu, aici sunt câteva dintre codurile de eroare:
- 0xc000000f - A apărut o eroare în timp ce încercați să citiți datele de configurare a încărcării
- 0xc000014C - Datele de configurare de boot pentru PC lipsesc sau conțin erori
- 0xc0000225 - Selecția de încărcare a eșuat deoarece un dispozitiv necesar este inaccesibil
- 0x0000098, 0xc0000034 - Fișierul de date de configurare a încărcării nu conține informațiile solicitate sau nu conține o intrare validă pentru sistemul de operare.
Mesajul de eroare va include, de obicei, sugestia că va trebui să utilizați instrumentele de recuperare de pe suportul dvs. de instalare, cum ar fi DVD sau USB, pentru a repara și a recupera instalarea Windows.
Pentru a remedia astfel de erori, asigurați-vă că ați deconectat toate dispozitivele externe înainte de a începe. Apoi, va trebui să introduceți DVD-ul de instalare sau să conectați dispozitivul USB la laptop, să reporniți computerul și să porniți de pe unitatea CD, DVD sau USB și selectați Reparați calculatorul.
Apoi, selectați Depanarea. Selectează Resetați acest PC opțiune. În mod normal, aceasta ar trebui să vă rezolve problema. O reîmprospătare sau o resetare PC rezolvă de obicei această problemă. Notați că folosirea opțiunii Resetare PC va șterge datele dvs., așa că am încredere că ați făcut backup pentru datele dvs..
Citit: Unitatea în care este instalat Windows este blocată.
Dacă acest lucru nu ajută, reporniți același proces, dar de această dată selectați Opțiuni avansate. Această postare vă va afișa mai multe detalii despre Opțiunile avansate de pornire.
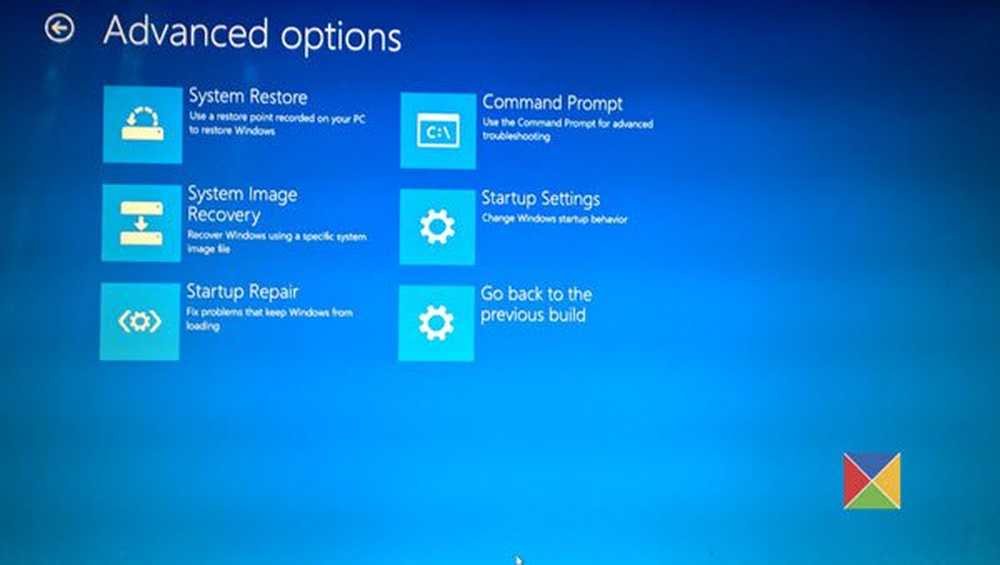
Aici veți vedea:
- Restaurarea sistemului
- Recuperarea imaginilor de sistem
- Reparare la pornire
- Comandă de comandă:
- Setări de pornire
- Reveniți la construcția anterioară.
Selectați Prompt de comandă. Folosind CMD puteți accesa cele mai avansate instrumente Windows.
Iată câteva lucruri pe care le puteți încerca, în funcție de codul de eroare pe care îl primiți. Vedeți ce se aplică sistemului dvs. și efectuați-l:
- Porniți System Checker pentru a înlocui fișierele de sistem Windows deteriorate sau driverele
- Porniți instrumentul DISM pentru a repara imaginea Windows.
- Utilizați Promptul de comandă pentru a reconstrui MBR-ul dvs., utilizând built-in-ul instrument de bootrec.
- Utilizați EasyBCD sau Dual-Boot Repair pentru a repara fișierul BCD. De asemenea, vă permite să reparați MBR.
- Pe sistemele acceptate de UEFI, puteți încerca următoarele. Tastați următoarele două comenzi una după alta și apăsați Enter.
diskpart
Listare volum
Acum trebuie să selectați volumul care este etichetat ESP. Sistemul ESP sau EFI Partition System este o partiție pe un hard disk sau pe o unitate SSD care aderă la UEFI sau Interfața Firmware Extensibilă Unificată. În cazul meu, este volumul 2.
Selectați volumul 2
Acum trebuie să îi atribuim o scrisoare. Permite selectarea "z".
Alocați litera = z
Acum părăsiți discul folosind următoarea comandă.
Ieșire
Apoi, tastați următoarea comandă și apăsați Enter:
bcdboot C: \ windows / s z: / f UEFI
/ f atunci când este utilizat cu comanda / s, specifică tipul de firmware al partiției de destinație și opțiunile sunt - BIOS, UEFI și ALL. Am folosit UEFI pentru a genera fișiere de boot pentru sistemele suportate de UEFI. Obțineți mai multe informații despre acest lucru la TechNet.
Reporniți computerul și vedeți dacă vreuna dintre aceste sugestii v-a ajutat să rezolvați problema.
Vedeți această postare în cazul în care eroarea spune că fișierul de configurare pentru boot nu conține informații cerute.
Această postare vă va ajuta dacă primiți un PC nu a pornit mesajul corect.