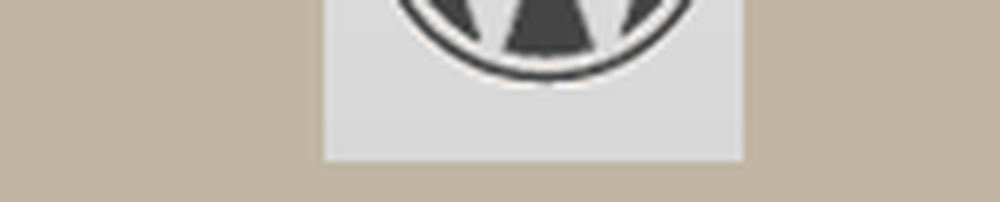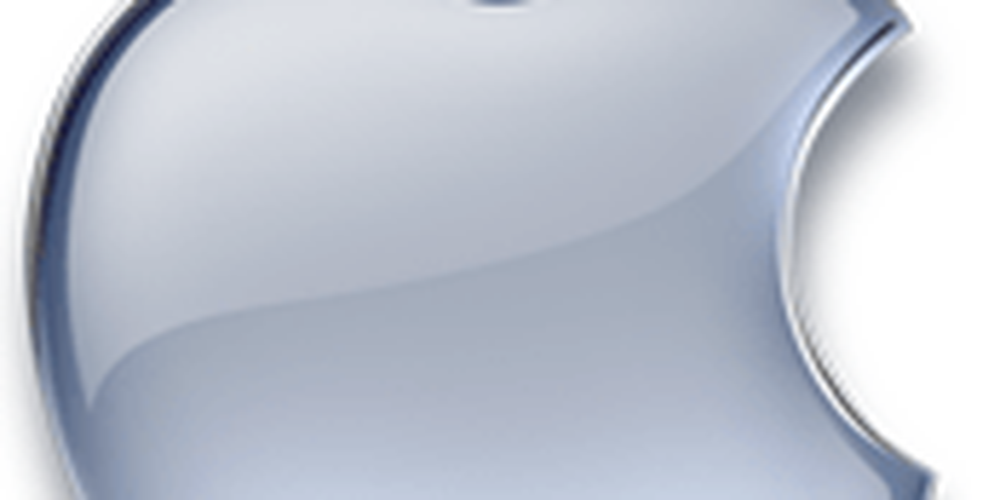Cum se recreează aspectul personalizat al ecranului inițial One Goal

În acest ghid, vă vom arăta cum să replicați layout-ul personalizat al ecranului de pornire Android, "One Goal", folosind doar ADW Launcher EX, Text minimalist și un fundal personalizat.

Un obiectiv - rezultatul final
Obținerea configurării
Mai întâi de toate, iată câteva lucruri pe care nu le voi adresa:
- Instalarea de aplicații
- Luând capturi de ecran
- Instalarea fonturilor
- Utilizarea Photoshop
Ce veți avea nevoie pentru a face acest aspect de la zero:
- Photoshop sau un editor de imagini similar (pentru a crea fundalul)
- Computer (desigur!)
- ADW Launcher EX
- Text minimalist
- Imagine de fundal pentru mai multe imagini
- App pentru a face capturi de ecran - este construit pentru anumite telefoane; dacă nu a ta, atunci vezi acest ghid
- App pentru încărcarea și descărcarea fișierelor către și de pe telefon (găsiți o selecție aici)
Fonturi:
- Tall Dark și Frumos (gratuit)
- Helvetica Narrow CE (plătită)
Alte fisiere:
- Prefs de text minimalist
- Fișierele PSD (împreună cu un PNG necompletat)
Odată ce ați primit toate acestea, sunteți gata să continuați ...
Configurarea programului ADW Launcher EX
Să începem!
Notă: interfața mea este setată pe limba portugheză, dar vă voi îndruma prin ea.
Descărcați ADW Launcher EX, cu două ecrane de start.
Mai întâi, configurați dimensiunea grilă: 9 coloane cu 10 rânduri. (Setările UI> Preferințe ecran> Coloane desktop și Setări UI> Preferințe ecran> Rânduri desktop.)
Apoi, ascundeți bara de stare și punctele desktop și permiteți suprapunerea widget-urilor. (Aceste opțiuni sunt toate Setări UI> Preferințe ecran: bifați "Ascundeți StatusBar", debifați "Afișați indicatorul desktopului" și bifați "Suprapunere widgeturi".
De asemenea, ascundeți textul pictogramei. (Setări UI> Preferințe ecran> Setări avansate: bifați opțiunea "Ascundeți etichetele pictogramelor").
Acum, scoateți fundalul docului, selectând "None" ca valoare a "Main dock":
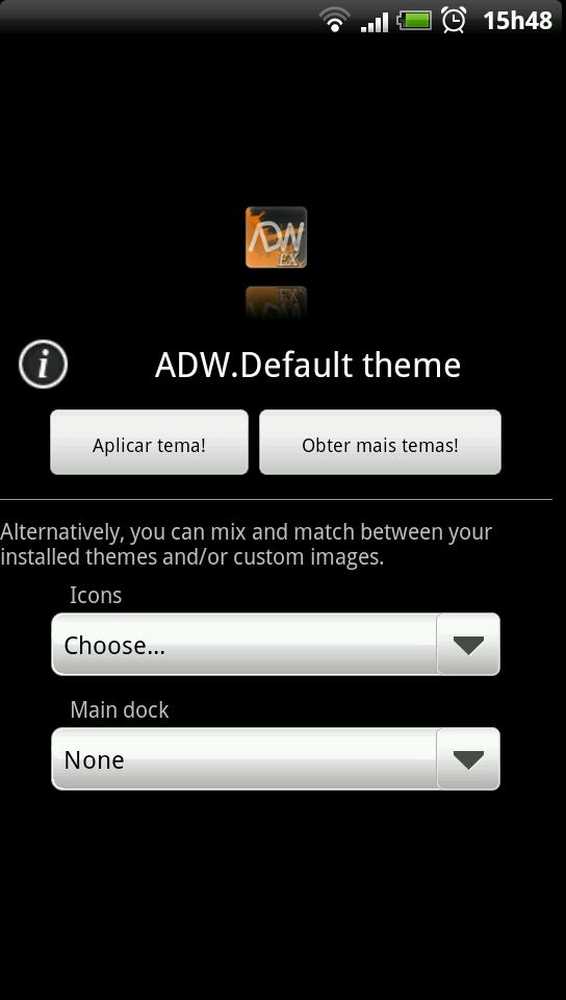
Meniul Preferințe pentru temele ADW
Înainte să vă modificați Comportament general> Animație și efecte setări în funcție de preferințele dvs. Am dezactivat "parcurgerea infinită" și ați activat "parcurgerea imaginilor de fundal" - veți avea nevoie de acest lucru dacă doriți să utilizați imaginile MP Live și previzualizările Sense ale ADW.
În cele din urmă, setați "dimensiunea docului" la 1, în Setările UI> Stația principală.
Configurarea ecranelor de start
Configurați wallpaper-ul MP live utilizând acest monitor pentru ambele ecrane. (Puteți să o descărcați de aici, este de 540x960px, dar o puteți adapta cu ușurință pentru a se potrivi rezoluției telefonului dvs.). Aceasta va fi baza pentru aspectul nostru.
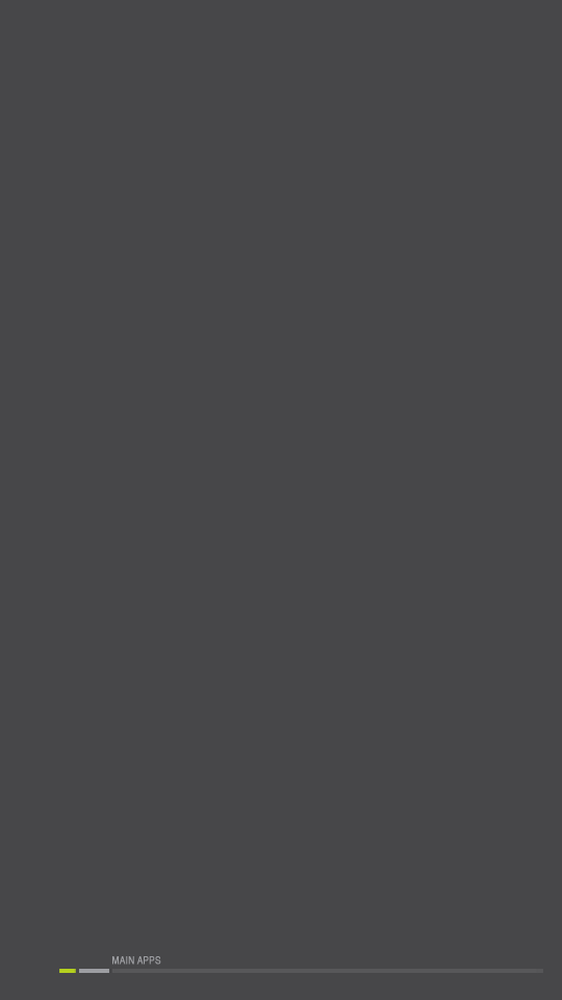
Imagine de Fundal - faceți clic pentru dimensiune completă
Adăugați pe ecran o comandă rapidă pentru Acțiune de lansare ADW (apăsați lung ecranul, apoi selectați Acțiuni de lansator). Alegeți "Deschiderea / închiderea sertarului de aplicații":
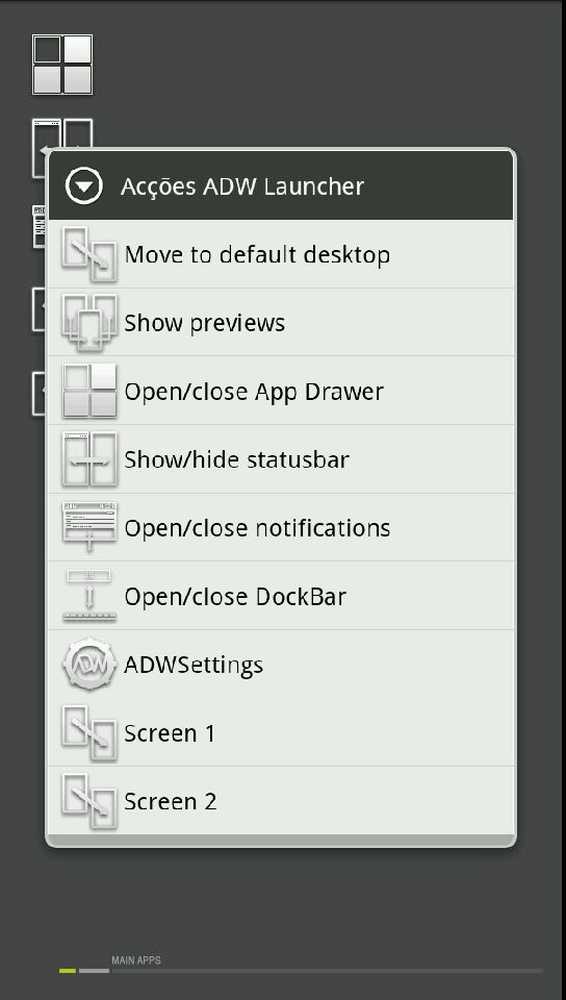
Acțiuni de lansare
Apăsați lung pictograma pe care tocmai ați adăugat-o și selectați Editare:
Editați pictograma nouă
Atingeți pictograma, apoi alegeți fișierul "blank.png" din zipul pe care l-ați descărcat mai devreme. Acesta va arata astfel:
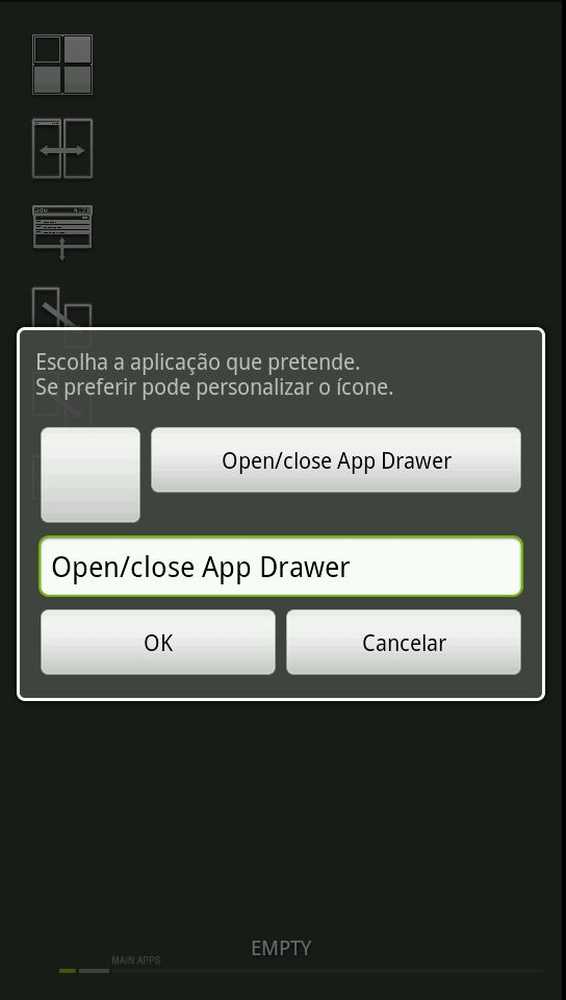
Nicio imagine pentru pictogramă, pentru că este complet transparentă.
Glisați această pictogramă - aveți grijă, deoarece va fi transparentă - la andocare și atingeți-o pentru a vă asigura că deschide sertarul pentru aplicații.
Suntem acum gata să adăugăm widget-uri Minimalistic Text pe ecrane.
Adăugarea de widgeturi
Vom utiliza câteva dimensiuni diferite de widget-uri Text minimalist:
- Ceas: 2 × 2
- Locul de amplasare: 3 × 1
- Știri, Muzică, Galerie, Nav, Altele: 1 × 1
- Toate celelalte: 2 × 1
Voi doar să vă arăt setarea pentru primul widget MText, ceasul - puteți folosi MTPref-urile pentru orice altceva.
Mereu, mereu dați widget-ul dvs. un nume pentru editare ulterioară și partajare:
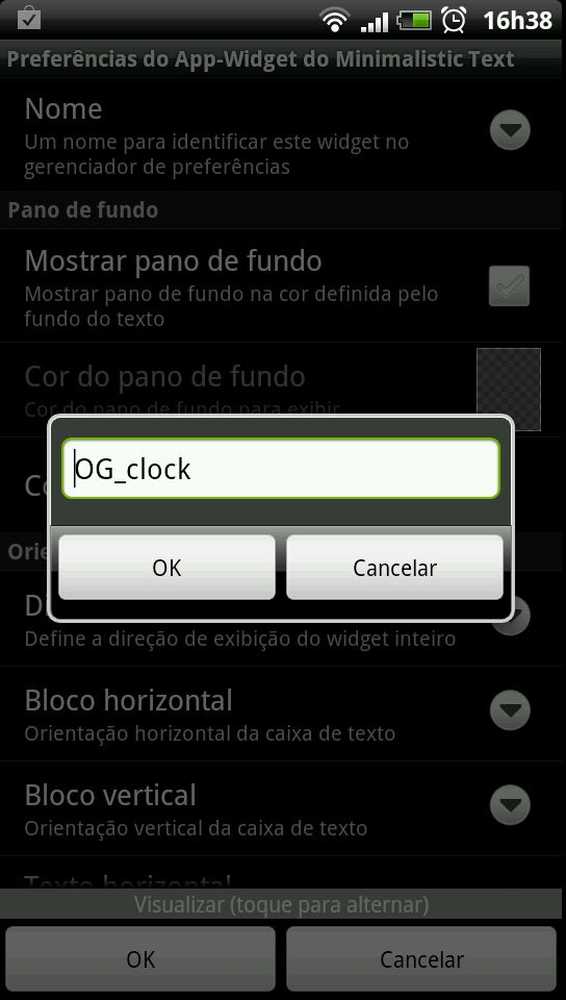
Nu uitați să denumiți widget-urile
Setați MText pentru a ascunde fundalul widgetului:
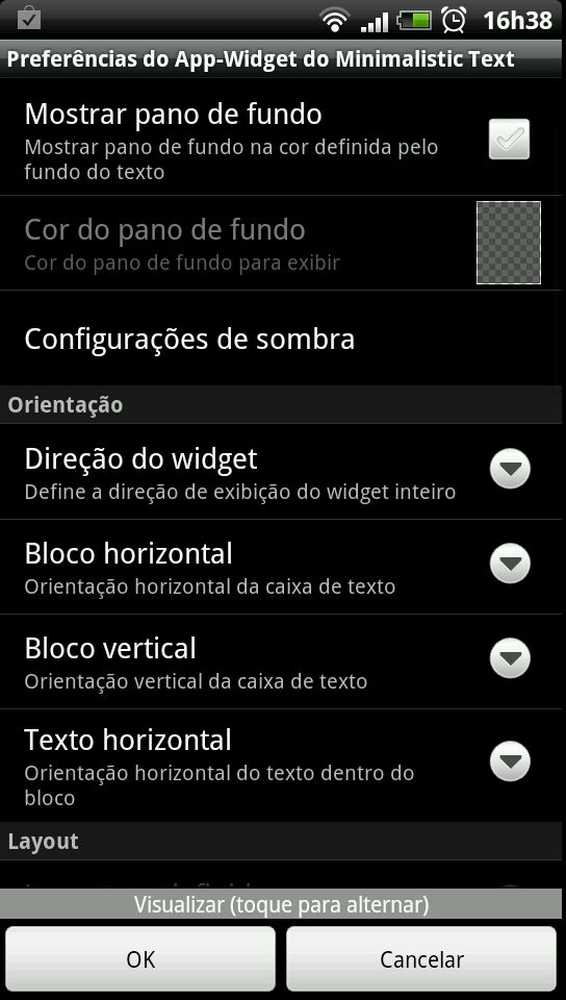
Debifați "Afișare fundal"
Sub Stilul textului, atingeți "Normal", apoi selectați "familia de fonturi" și alegeți tipul de text care trebuie utilizat: "Înalt, întunecat și frumos", cu dimensiunea de 168dip, alb, fără estompare sau alte efecte.
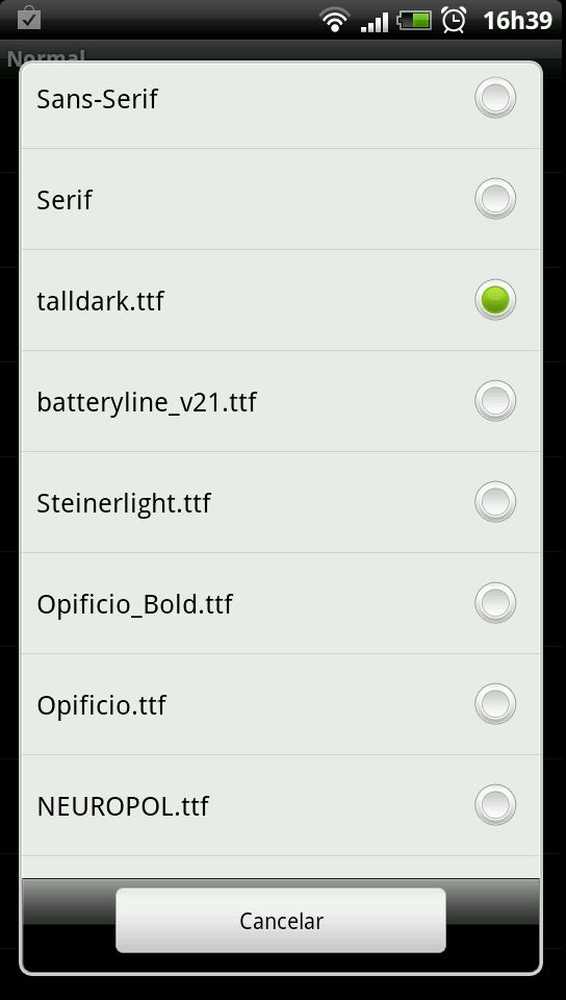
Va trebui să instalați fontul "Tall, Dark, and Handsome"
Acum vom crea planul pentru ceasul nostru. Atingeți "Layout predefinit" și selectați "Custom ...", apoi apăsați "Custom layout" pentru a deschide acest meniu:
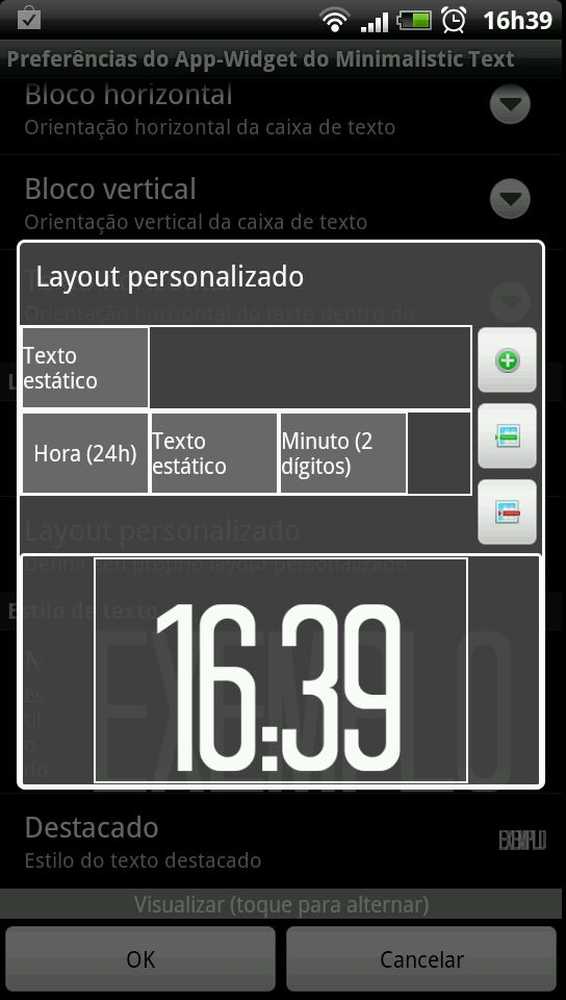
Modul personalizat
Copiați opțiunile de mai sus. În limba engleză, linia de sus este "Text static" (pur și simplu); a doua linie este "Ora (24h)", "Text static" (doar ":"), apoi "Minute (2 cifre)".
Nu uitați să salvați setarea widgetului, atingând Salvare în partea de jos a meniului principal.
Continuați să creați restul widget-urilor pentru ecranul 1. Alternativ, dezarhivați fișierul zip MTPrefs și copiați toate mtprefs fișiere în acest director: / sdcard / MinimalisticTextPreferences Acestea vor arăta astfel pe cartela dvs. sd: / Sdcard / MinimalisticTextPreferences / OG_clock
Acum poziționați widget-urile, până când ecranul dvs. arată astfel:
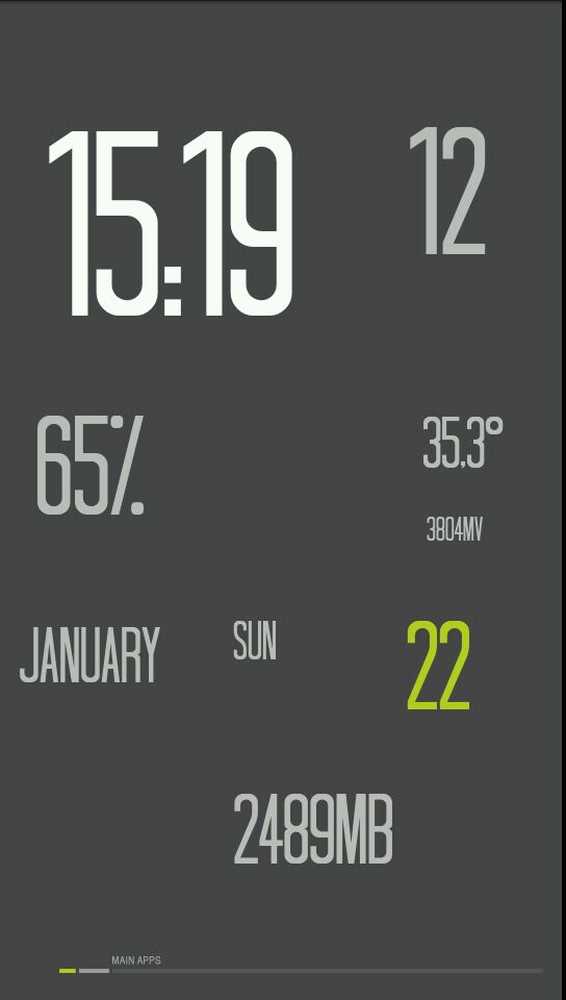
Ecranul 1, cu widget-uri
Apoi, configurați ecranul 2:

Ecranul 2, cu widget-uri. "Porto" este locația mea.
Deschiderea unei aplicații cu un widget
Acest roșu "N" din captura de ecran de mai sus este un widget de 1 x 1 minimalist de text cu text static și culoare setat la transparent. Acesta arată "N", deoarece va fi un widget pentru a deschide o aplicație desemnată.
Iată cum: în setările pentru widgetul respectiv, sub Apăsați comportamentul, selectați "Porniți o altă activitate".
Apoi, apăsați "Selectați o activitate sau o comandă rapidă", apoi selectați o aplicație din lista de aplicații - în cazul meu, o voi deschide Pulse News.
Amintiți-vă: salvați întotdeauna configurațiile dvs. widget, pentru revizuiri ulterioare.
Acum să trecem la computer.
Punând-o pe toți împreună
În Photoshop (sau în orice program de editare a imaginilor), trageți grafica pentru a se încadra în jurul widget-urilor. Veți găsi mult mai ușor dacă utilizați o captură de ecran a ecranelor (cu widget-uri) ca ghid.
Iată cum arăta mea:
Ecranul 1:
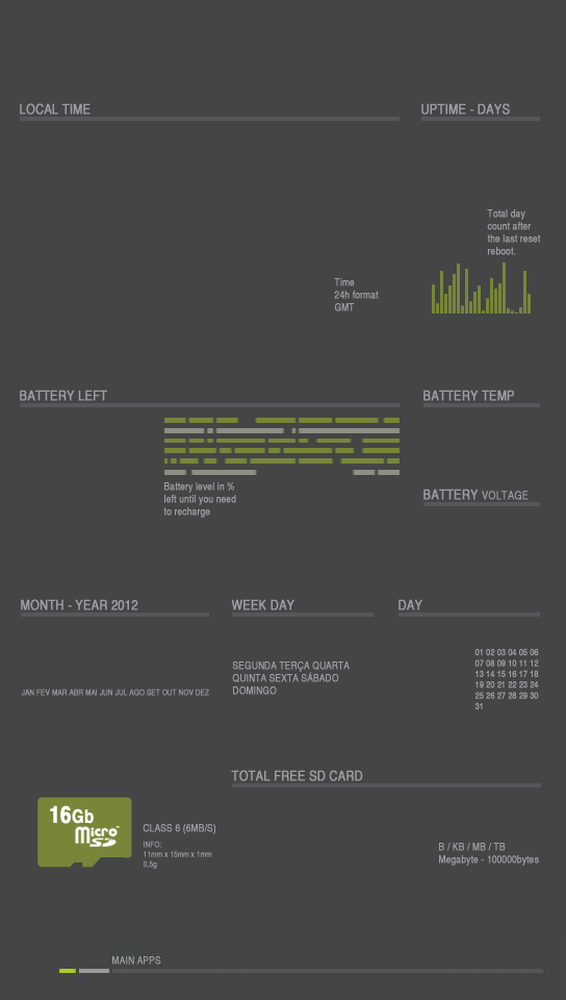
Faceți clic pentru a vedea dimensiunea completă
Ecranul 2:
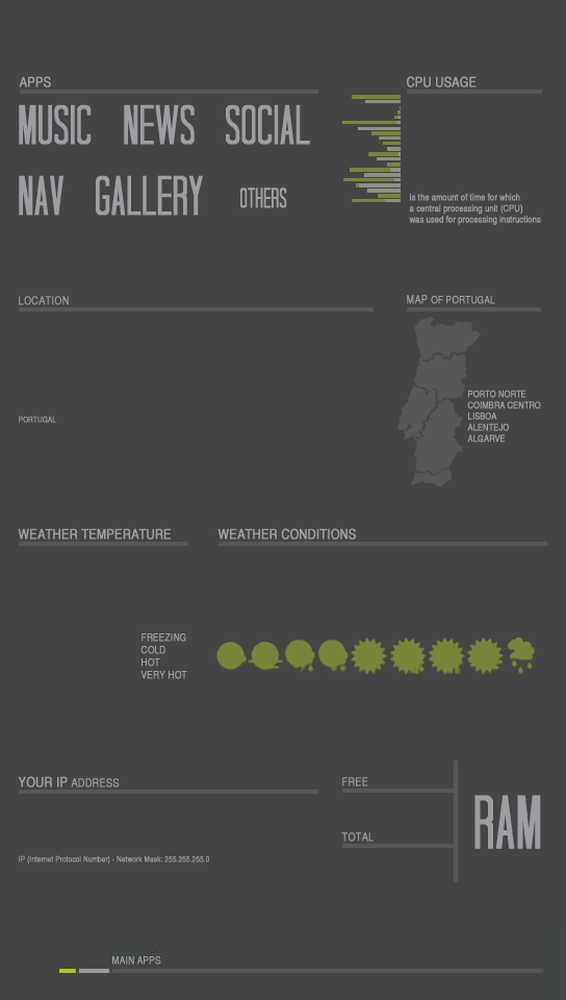
Faceți clic pentru a vedea dimensiunea completă
Încărcați imaginile de fundal terminate în telefon și schimbați setările MP Live Wallpaper pentru a utiliza aceste imagini de fundal în locul șabloanelor de bază pe care le-am avut înainte.
Asta e - acum vei avea propriile dvs. uimitoare ecrane de acasă "One Goal"!

Rezultatul final
Vă mulțumim pentru lectură și sper că vă place un obiectiv!