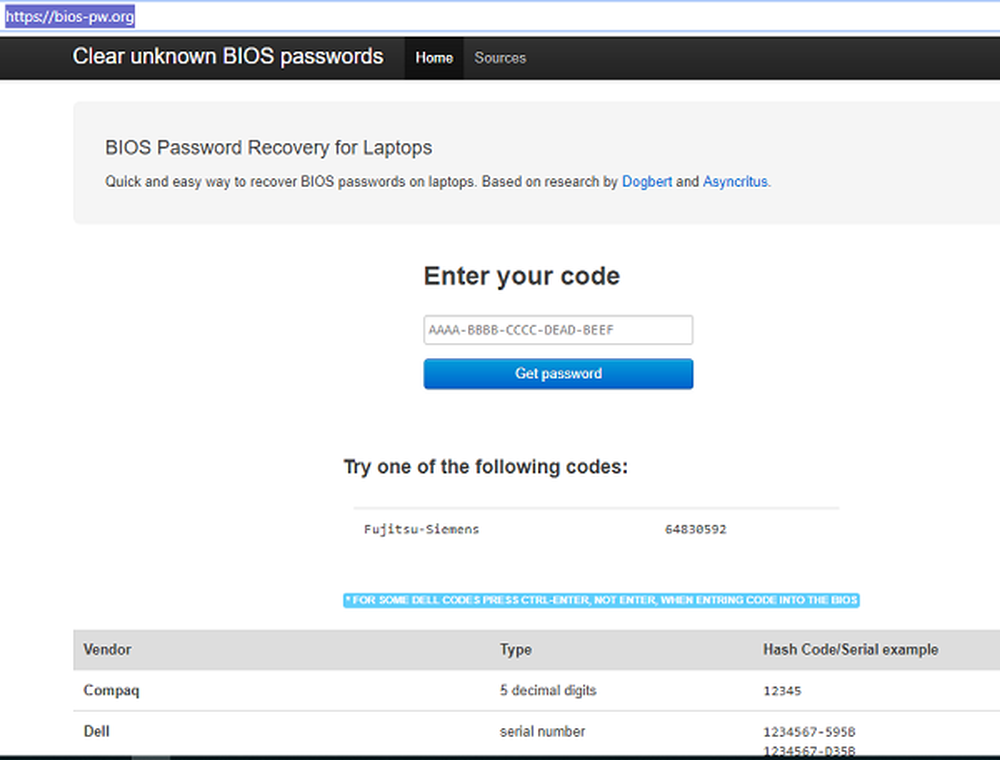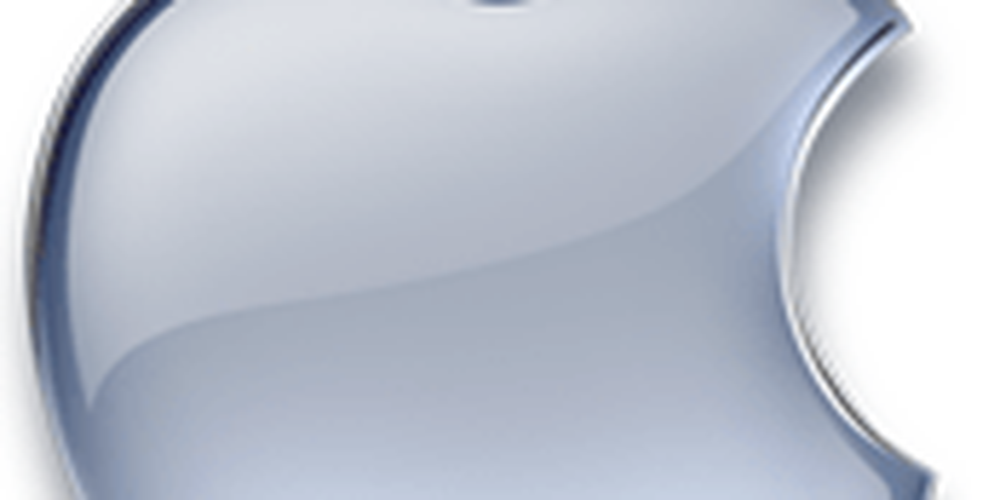Cum să recuperați Mac-ul și ce trebuie să faceți dacă recuperarea nu reușește

Opțiuni de recuperare pentru Mac OS X
Dacă nu reușiți să porniți cu succes Mac-ul și să nu ajungeți la ecranul de conectare sau chiar să încărcați aplicația Finder, prima opțiune este să virați utilitarele de recuperare care sunt încorporate. Pentru a face acest lucru, închideți-vă Mac-ul apoi porniți-l, imediat înainte ca sigla Apple să apară pe ecran, apăsați Comandă + R chei. Exersați puțină răbdare aici, deoarece opțiunile de recuperare par să încarce o mini-copie a OS X, așa că va dura ceva timp. După încărcare, veți fi întâmpinați de ecranul de întâmpinare de mai jos. Selectați limba și apoi faceți clic pe Continuați.

Ecranul OS X Utilities prezintă o listă cu opțiunile de recuperare tipice pe care le puteți încerca să vă lansați Mac-ul în funcțiune.
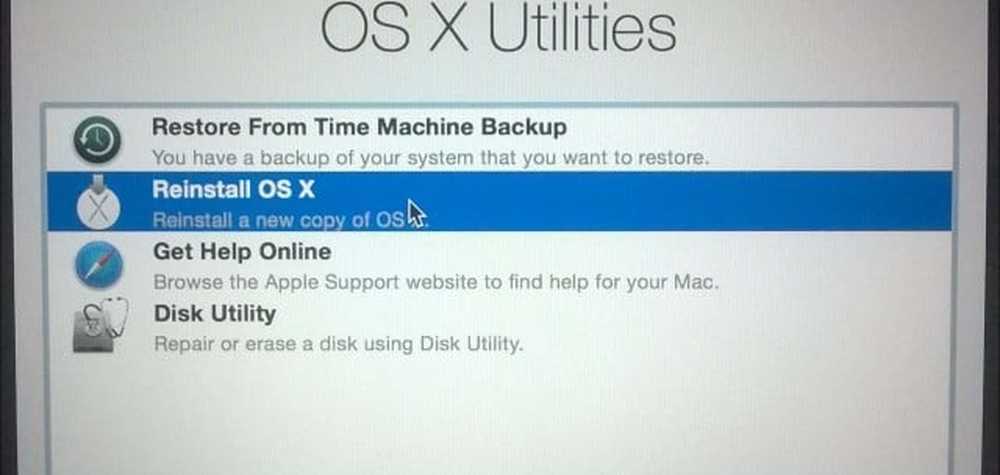
Primul cu care aș începe cu care nu este prea invaziv este Disk Utilities. Puteți utiliza acest lucru pentru a efectua operații de bază, cum ar fi repararea permisiunilor de disc și verificarea stării de sănătate a sistemului. Aveți grijă să nu faceți clic pe orice partiție numită sau să ștergeți dacă aveți date pe care doriți să le recuperați. Dacă executați OS X El Capitan (10.11) sau mai târziu, această opțiune nu mai este aplicabilă, deoarece Apple protejează automat permisiunile sistemului de fișiere în mod automat. Dacă rulați o versiune anterioară de OS X, puteți să încercați. În bara laterală selectați discul dvs. OS X, dați clic pe fila First Aid, faceți clic pe Repair Disk
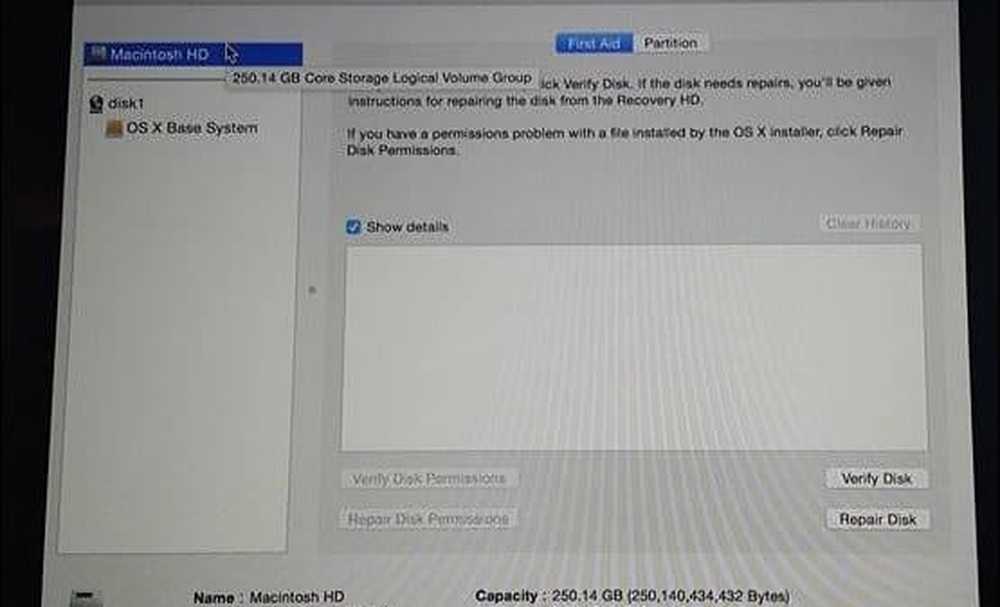
Dacă Disk Utilities nu funcționează, atunci m-aș uita la utilizarea opțiunii OS X Reinstall. Dacă utilizați un Mac recent, acest lucru depinde de o conexiune rapidă la Internet. Știind că OS X este destul de mare la aproximativ 6 GB, poate dura ceva timp, chiar și într-o conexiune rapidă la Internet. Deci, ia în considerare opțiunile dvs. cu atenție atunci când utilizați acest lucru.
Utilizarea copiilor de siguranță Time Machine
Ca utilizator de Mac, ați putea crede că "functioneaza doar " filosofia ar putea să nu justifice investiția în strategii de rezervă, ci știrile, nu. Sperăm că aveți un backup. Dacă nu v-ați angajat să creați copii de rezervă ale calculatorului dvs. Mac și întâmpinați acest articol, consultați ghidul nostru detaliat care descrie modul de implementare a unei strategii adecvate de salvare pentru Mac. Dacă se întâmplă să aveți o copie de rezervă Up-to-date, faceți clic pe opțiunea din fereastra de dialog OS X Utilities și faceți clic pe Continue.
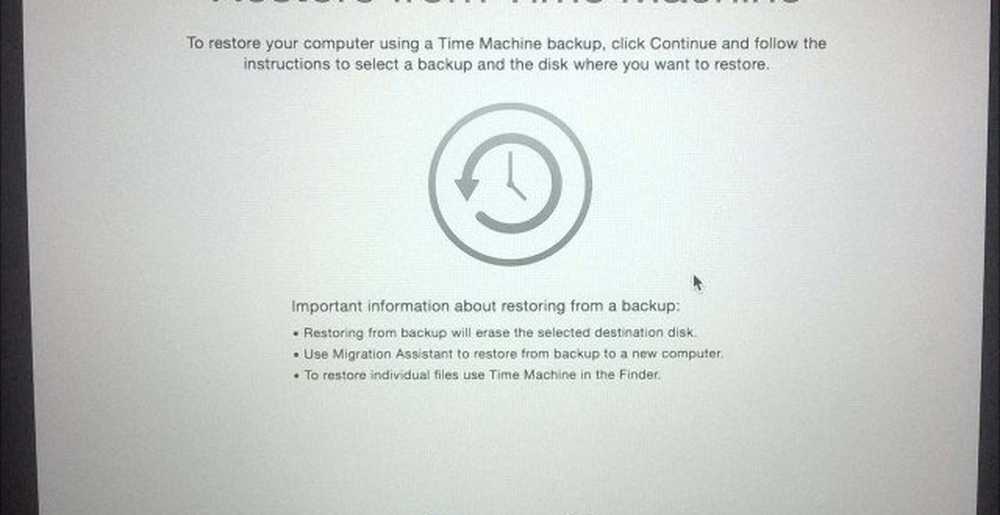
Conectați copia de rezervă a dispozitivului Time Machine și asigurați-vă că este activată, apoi urmați instrucțiunile de pe ecran. Selectați cea mai recentă copie de siguranță a hard disk-ului și faceți clic pe Continuare. Mac-ul dvs. va restaura apoi backup-ul Time Machine; când este complet, Mac-ul va reporni.
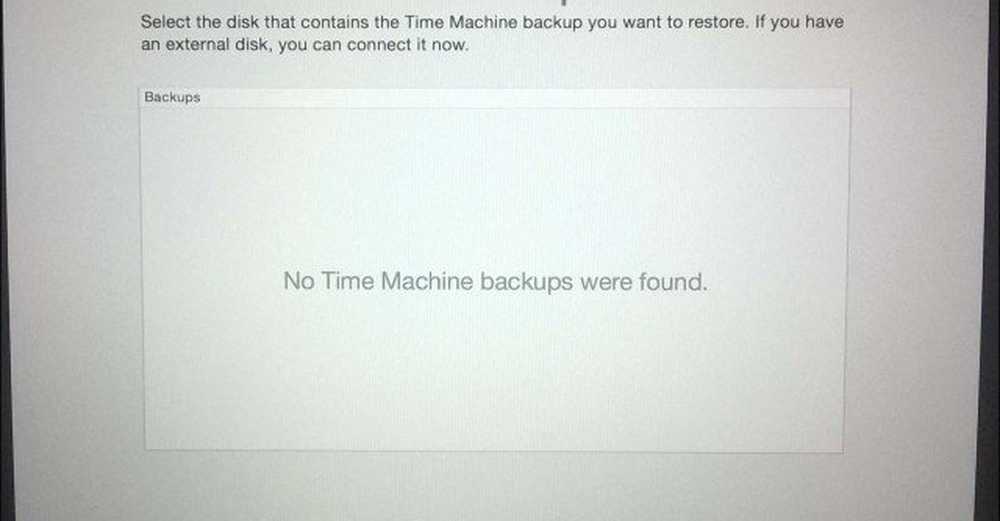
Încă o dată, bootarea din backupul Time Machine este o altă opțiune pe care o aveți la efectuarea unei recuperări. Pentru a face acest lucru, conectați unitatea externă care conține copia de rezervă Time Machine. Țineți apăsată tasta Opțiune în timpul sunetului de pornire. Unitatea dvs. de rezervă Time Machine ar trebui să apară. Selectați cea mai recentă copie de siguranță a hard disk-ului și faceți clic pe Continuare. Mac-ul dvs. va restaura apoi backup-ul Time Machine; când este complet, Mac-ul va reporni.
Dacă sistemul dvs. de operare Mac este deteriorat iremediabil și nici una dintre opțiunile de mai sus nu funcționează sau nu este disponibilă, atunci recuperarea Internetului este cea mai bună alegere. Similar cu OS X Reinstall, acest lucru vă ajută să încărcați direct pe serverele Apple, unde puteți descărca și instala OS X pe aparat. Această opțiune nu este disponibilă pentru toate Mac-urile, dar merită o încercare când ați terminat opțiunile. Pentru ao lansa, apăsați opțiunea-Command-R la pornirea calculatorului Mac.
Veți vedea un glob animat, așteptați un pic, apoi faceți clic în caseta listă și selectați o rețea Wi-Fi pentru a vă conecta.
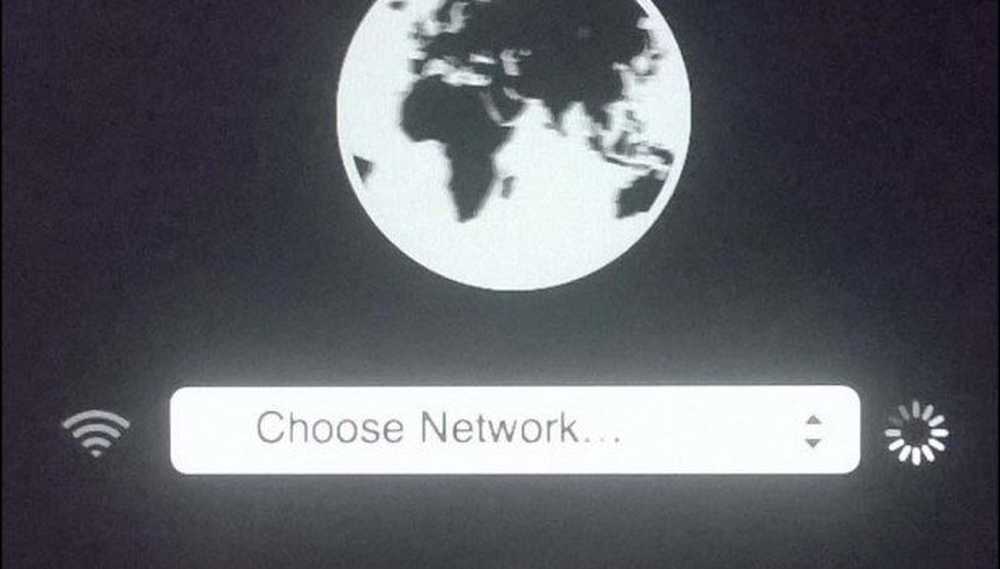
Introduceți acreditările corespunzătoare și apoi urmați instrucțiunile de pe ecran pentru a vă recupera computerul Mac.
Opțiunile de recuperare ale Apple sunt oneste restrictive, dar simple. Dacă doriți mai multe opțiuni de recuperare flexibile, aruncați o privire asupra unor soluții disponibile de la terți. Articolul nostru cuprinzător despre strategiile de rezervă pentru calculatorul dvs. Mac este un loc minunat pentru a începe. Dar amintiți-vă, nimic nu are un bun sprijin în primul rând.
Cu mai multe servicii Cloud disponibile, configurarea câtorva conturi la cele mai populare, cum ar fi Google Drive, OneDrive, Dropbox și păstrarea unei copii de siguranță a fișierelor personale nu ar trebui să fie prea greu. De asemenea, trebuie să aveți o copie de rezervă securizată și securizată a întregului dvs. sistem. Vă recomandăm să utilizați CrashPlan, care funcționează cu Mac, precum și cu Windows și Linux.