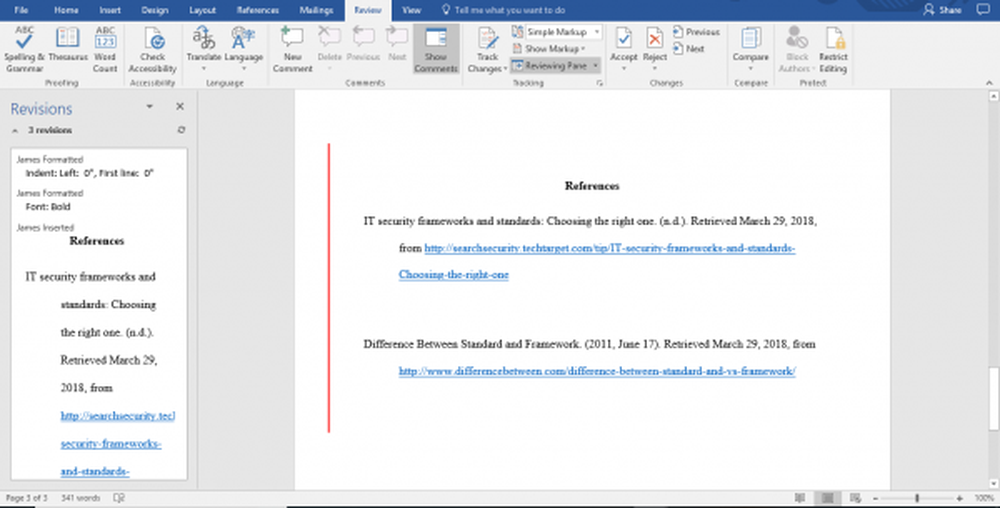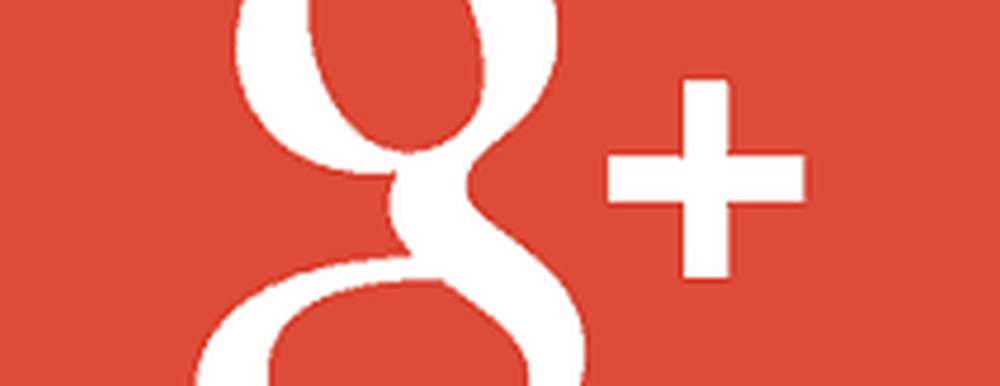Cum să îmbinați două fotografii pentru un efect de clonare în Photoshop


Ședința la domiciliu toată ziua poate deveni uneori plictisitoare, dar cu o idee proaspătă ca aceasta, veți avea ceva distractiv să jucați. În acest tutorial vă vom arăta cum să utilizați o fotografie distractivă și un truc Photoshop pentru a clona orice element sau persoană pe care o doriți! Să începem:
Vei avea nevoie
- O cameră digitală (Point-and-Shoot sau DSLR)
- Un trepied
- O cameră cu lumină constantă
- Un timp liber
Luând fotografiile
Configurați camera foto pe un trepied. Voi folosi DSLR-ul și un trepied standard.

Alegeți un mod care funcționează pentru situație. Personal, evit prioritatea automată și alegerea diafragmei (A pe Nikon, Av pe Canon). Auto-ul complet va alege probabil o viteză a obturatorului de cel puțin 1/60 și va declanșa blițul - o soluție destul de rea pentru imaginile de care avem nevoie aici. Mai jos sunt setările mele - observați că nu folosesc un flash și viteza obturatorului 1/13 nu este o problemă, deoarece folosim un trepied.
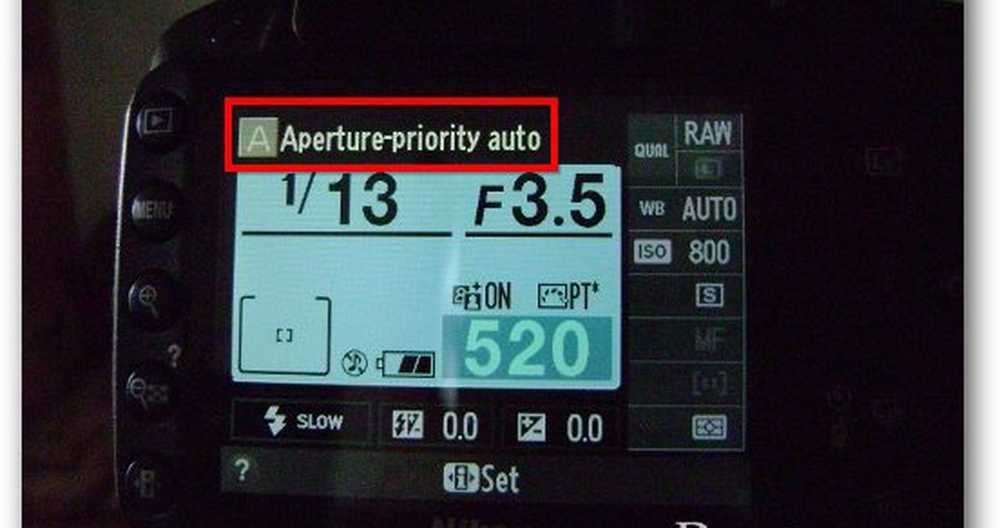
Un alt sfat bun ar fi să utilizați opțiunea de auto-împușcare pentru a elimina vibrațiile cauzate atunci când degetul apasă declanșatorul. De asemenea, este util dacă faceți acest lucru singur și nu aveți pe nimeni să faceți fotografiile pentru dvs.: Găsiți butonul temporizator de pe camera dvs. foto.
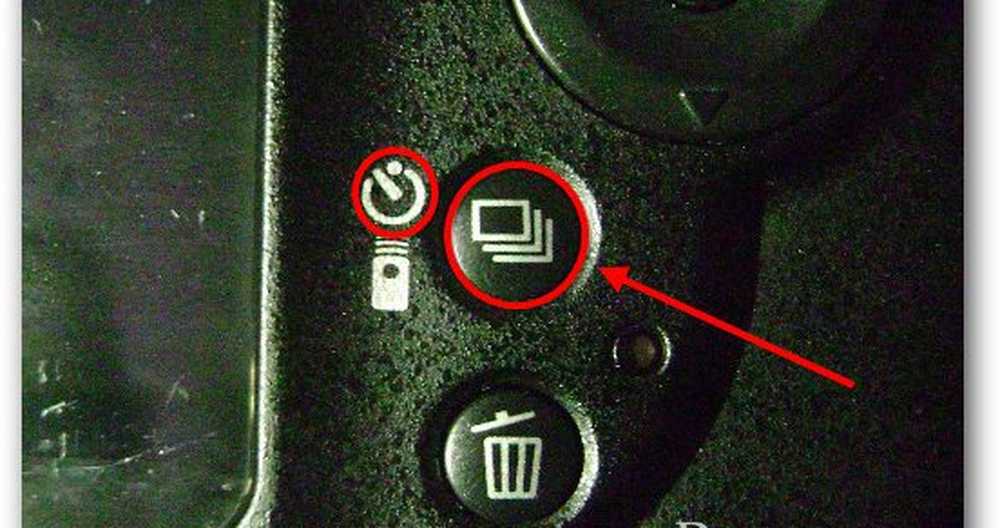
Și apoi alegeți întârzierea dorită.
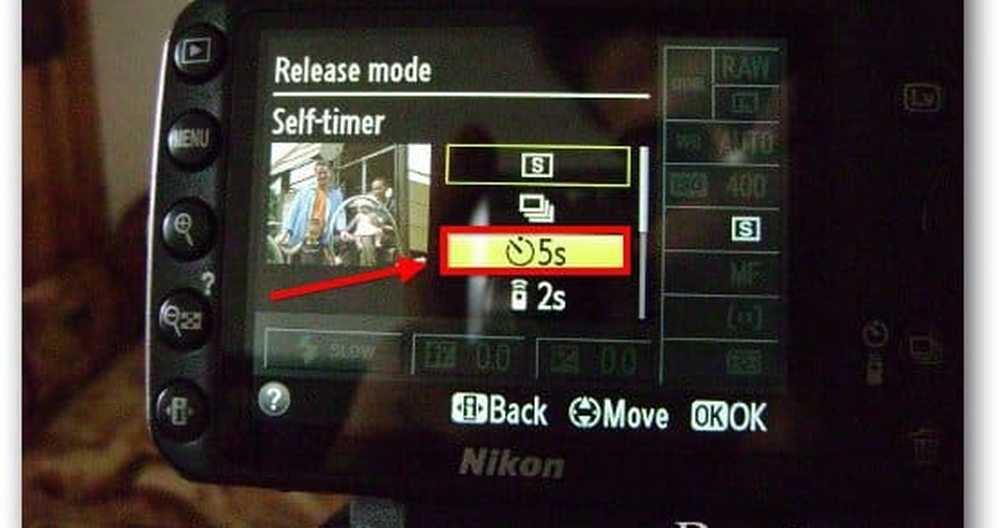
Efectul de exemplu
În primul rând, voi demonstra acest lucru cu o imagine obișnuită din față și din spate a unui telefon mobil. Voi lua prima mea fotografie și apoi o voi lua pe cea de-a doua, având grijă să nu se suprapună telefoanele:


Și iată ce arată ultima mea fuziune:

Îmbinați două fotografii în Photoshop
Pasul 1 - Importarea imaginilor
Deschideți Photoshop și importați una dintre cele două imagini cu ajutorul a Ctrl + O. Apoi, plasați a doua imagine cu Fișier> Loc. Asigurați-vă că aliniați fotografiile corect - puteți utiliza orice elemente de fundal pentru a ajuta la alinierea imaginilor.
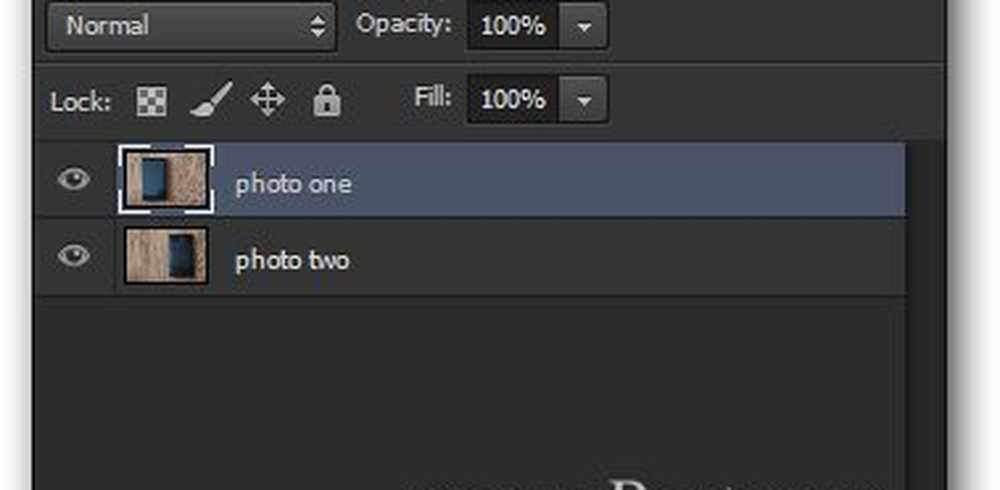
Pasul 2 - Reducerea opacității și efectuarea unei selecții
Alegeți stratul superior și micșorați-l Opacitate la 50%.
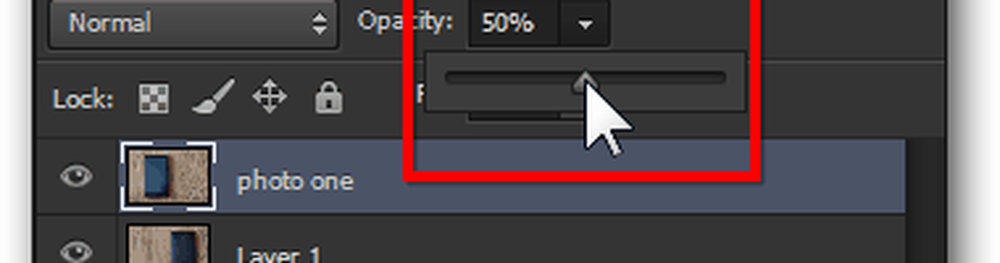
Aceasta va lăsa imaginea să arate așa:
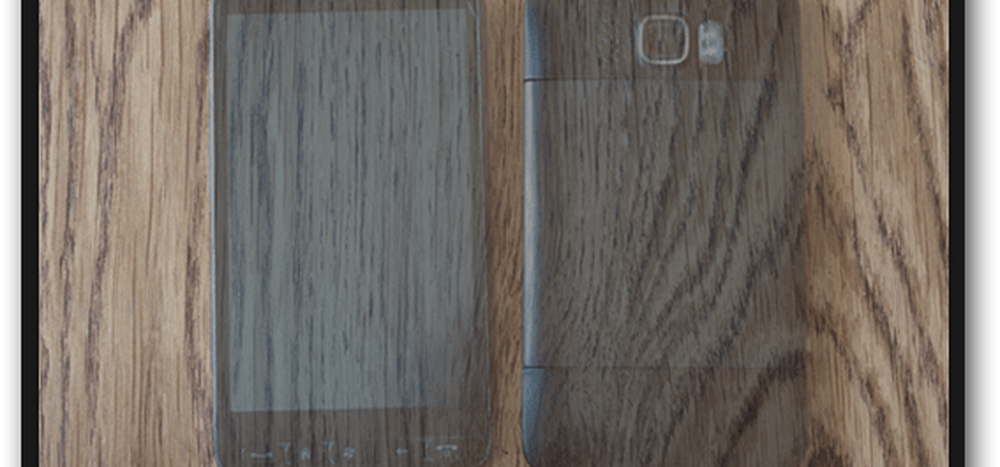
Acum faceți o selecție în jurul elementului din stratul inferior. (Sfat - poți folosi orice instrument de selecție care îți place. Pentru asta am folosit marchia dreptunghiulară cu un pic de pene).

Pasul 3 - Îmbinarea
Acum că aveți selecția, apăsați pe Șterge cheie.

Apoi măriți Opacitate înapoi la 100% pentru stratul superior.

Acum, tot ce ai nevoie este rapid Ctrl + D pentru a deselecta și sunteți gata cu efectul!

Bonus Groovy Sfat:
Totul despre acest efect este încercarea și eroarea (atât în fotografie cât și în Photoshop). Dacă obțineți destul de creativitate, puteți veni cu ceva cu adevărat unic care să vă impresioneze prietenii. Am hotărât să pun un nou înțeles în "a discuta cu mine":