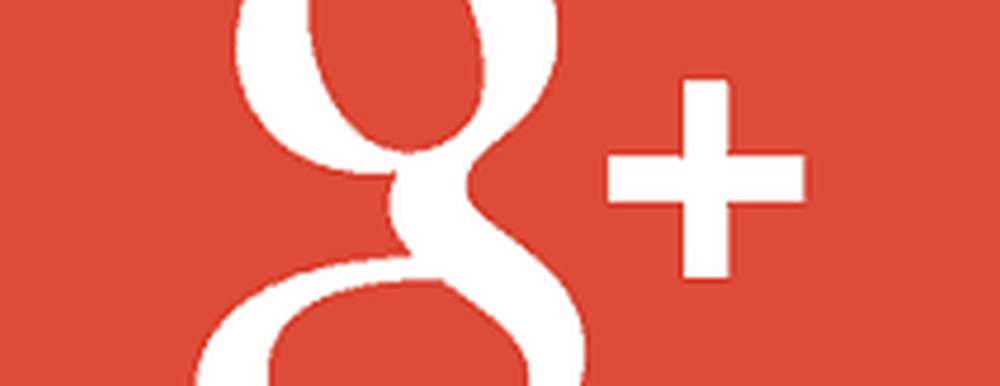Cum să migrați mesajele Apple Mail la Windows 10


Ecosistemul Apple al hardware-ului propriu-zis, al sistemelor de operare, al software-ului și al serviciilor este fantastic, atât timp cât rămâneți loialist la Apple. Dar producătorul Mac-urilor și iPhone-urilor nu-ți face ușor să sari de pe navă dacă vrei să mergi mai degrabă cu Windows 10 sau Linux. O mare parte din datele personale și setările dvs. vor rămâne blocate în formatele proprietare ale Apple. La prima vedere, acest lucru poate părea să fie cazul cu Apple Mail. Dar eliberarea e-mailurilor și a intrărilor de la Apple Mail și deplasarea la un alt client pentru Windows 10, cum ar fi Microsoft Outlook sau Mozilla Thunderbird, este surprinzător de ușor.
Iată două modalități de a face acest lucru:
Metoda 1: Sincronizați Apple Mail prin IMAP
Prima metodă este cea mai ușoară și, în majoritatea cazurilor, va funcționa.
Merele construite în clientul de e-mail utilizează formatul de stocare IMAP, care păstrează o copie a mesajelor dvs. atât pe server, cât și pe Mac. Dacă utilizați deja o adresă de e-mail iCloud, vă puteți conecta la un client de e-mail acceptat pe Windows 10, cum ar fi Windows Mail, Microsoft Outlook 2016 sau Mozilla Thunderbird, iar e-mailurile dvs. vor apărea.
Dacă aveți o adresă de e-mail @ icloud.com, pur și simplu configurați noul client de e-mail în Windows 10 folosind acreditările icloud.com. De exemplu, în Windows Mail, alegeți icloud. Introduceți adresa dvs. iCloud și parola dvs. Apple ID. În Windows Mail, aplicația va detecta automat setările serverului.
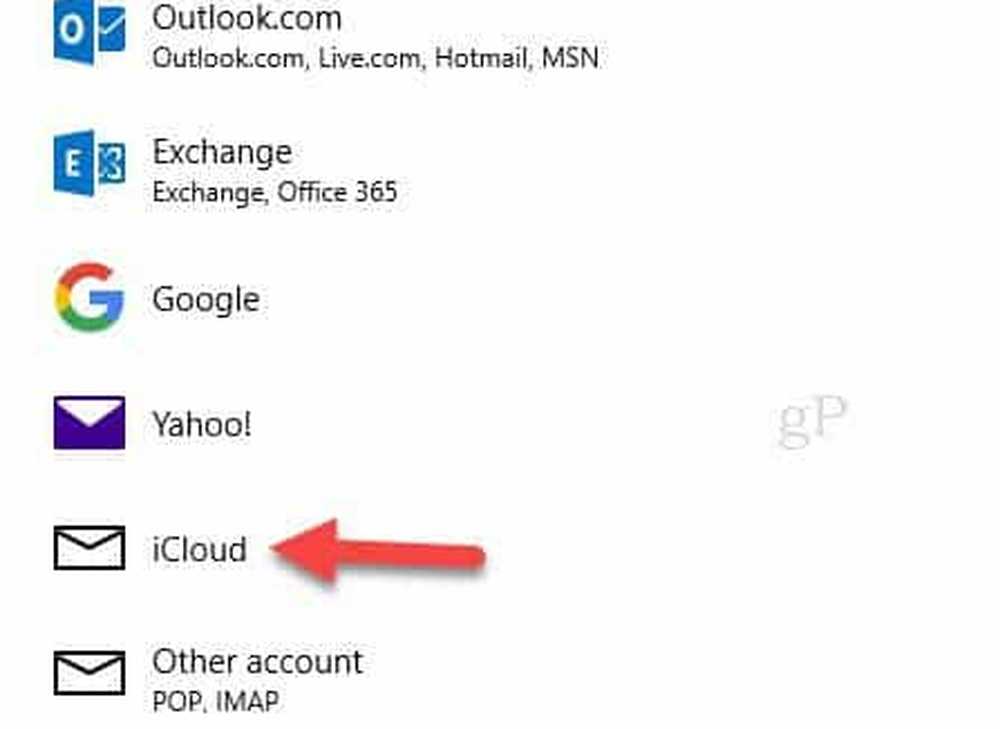
Dacă utilizați un client de e-mail care nu detectează automat setările serverului iCloud, utilizați următoarele setări IMAP:
- Numele serverului: imap.mail.me.com
- SSL necesar: Da (încercați TLS dacă SSL nu funcționează)
- Port: 993
- Nume utilizator: Introduceți numele de utilizator iCloud sau adresa dvs. de e-mail întreagă
- Parola: introduceți parola dvs. iCloud sau generați o parolă specifică aplicației dacă ați activat autentificarea cu 2 factori pentru ID-ul dvs. Apple
Pentru serverul SMTP de ieșire, utilizați următoarele:
- Numele serverului: smtp.mail.me.com
- SSL necesar: Da
- Port: 587
- Autentificare SMTP necesară: Da
Dacă utilizați Gmail sau un alt serviciu de e-mail bazat pe web care acceptă IMAP, puteți face același lucru: introduceți-vă acreditările IMAP, iar mesajele dvs. se vor sincroniza automat. (Dacă utilizați altceva decât iCloud pentru e-mailul dvs., setările serverului vor varia, dar le puteți găsi de obicei în paginile de asistență ale furnizorului de servicii de e-mail. Dacă aveți probleme la găsirea unui mesaj, lăsați-ne un comentariu și vă putem ajuta.)
Metoda 2: Exportați căsuțele poștale într-un fișier
Dacă, din anumite motive, nu utilizați un server IMAP cu Apple Mail, puteți să exportați cutiile poștale la alt client de e-mail.
Există numeroși clienți de e-mail pe Mac, iar cel pe care-l folosiți poate varia când este vorba de migrare. În scopul acestui articol, voi discuta cei mai buni doi clienți: Mail și Microsoft Outlook. Nu mulți utilizatori sunt fani ai noului client Microsoft Windows Mail în Windows 10. Dacă doriți, puteți alege din alte branduri, cum ar fi Mozilla Thunderbird; sau să utilizați servicii de poștă electronică, cum ar fi Gmail sau Outlook.com.
Outlook pentru Mac - Microsoft Outlook client pentru Mac este incompatibil cu versiunea Windows. În loc să utilizeze .PST, folosește un format cunoscut sub numele de .OLM. Se recomandă utilizatorilor să sincronizeze e-mailurile lor către un server, apoi să le resincunde în versiunea Windows a Outlook.Dacă aveți nevoie să exportați e-mailuri stocate pe Mac, Apple Mail acceptă numai formatul .mbox. Există o utilitate liberă terță parte numită SoftTweak MBOX în PST Tool, pe care o puteți utiliza pentru a importa e-mailurile în Outlook 2016. În Apple Mail, selectați căsuța poștală pe care doriți să o exportați, faceți clic dreapta pe ea apoi faceți clic pe Export ...
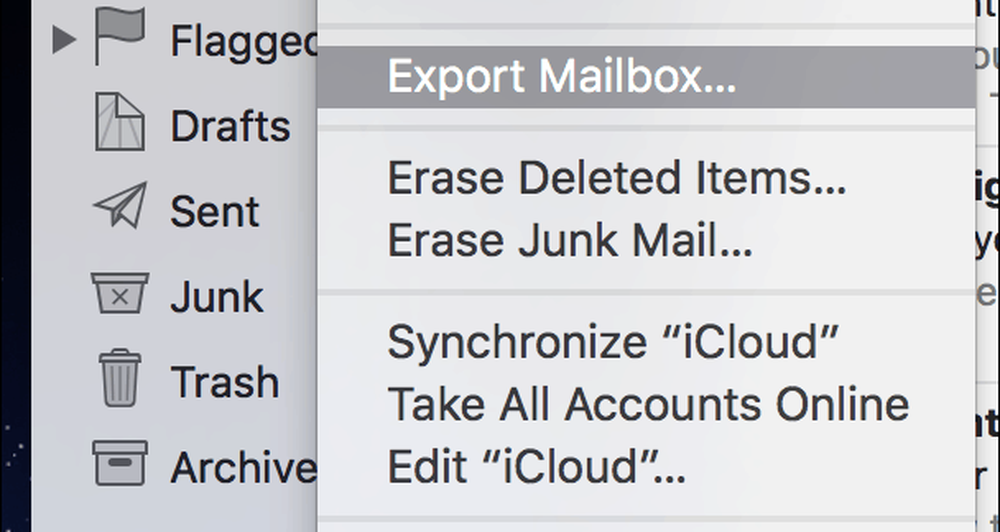
Salvați fișierul .mbox pe o unitate externă sau un cont de stocare în cloud pe care îl puteți accesa de pe computerul Windows 10. După aceea, treceți la pasul următor de importare a fișierului dvs. .mbox.
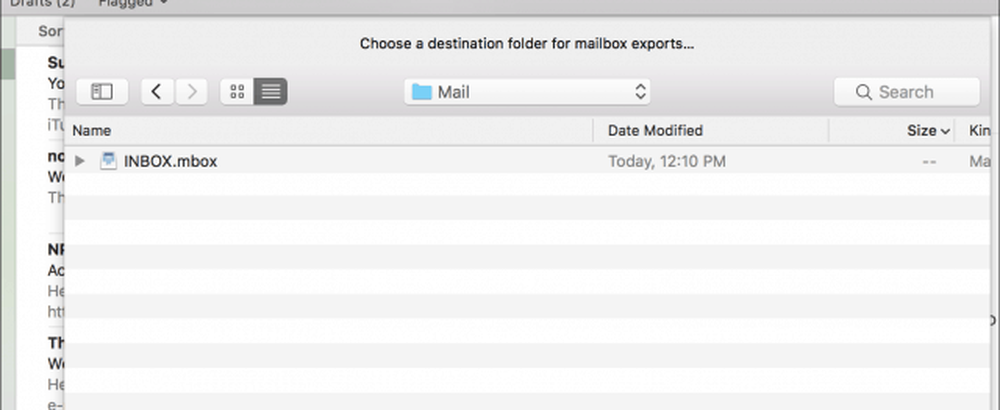
Importați fișierele .MBOX Mail în Mozilla Thunderbird
Mozilla Thunderbird este un client de e-mail gratuit pentru Windows. Funcționează mai mult ca și Mail, în timp ce aplicația Windows 10 construită în aplicația Windows Mail este bazată mai mult pe cloud. Cu Windows Mail, nu există opțiuni de migrare a mesajelor, cu excepția cazului în care aveți deja o configurare a contului utilizând IMAP. Mai întâi, descărcați apoi instalați Mozilla Thunderbird, apoi descărcați gratuit programul de completare ImportExportTools de la Mozilla.
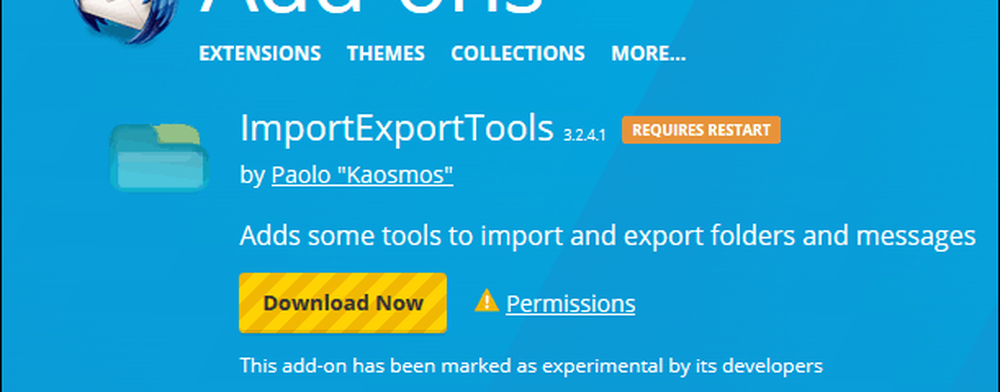
Lansați Thunderbird, apăsați pe Alt
tasta de pe tastatură, faceți clic pe Instrumente> Suplimente

Selectați meniul hamburger, faceți clic pe Instalați add-on, căutați unde este salvat importul ImportExportTools, apoi faceți clic pe Deschidere.
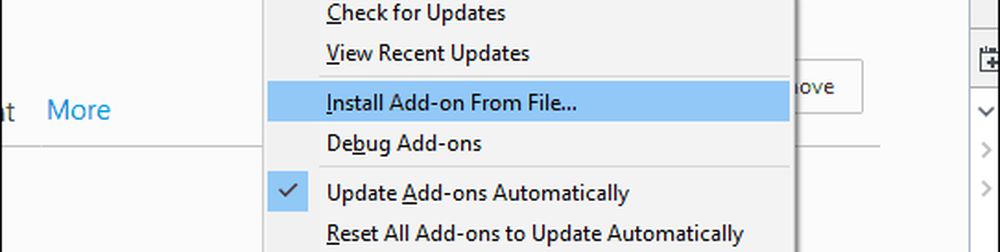
Faceți clic pe Instalați acum
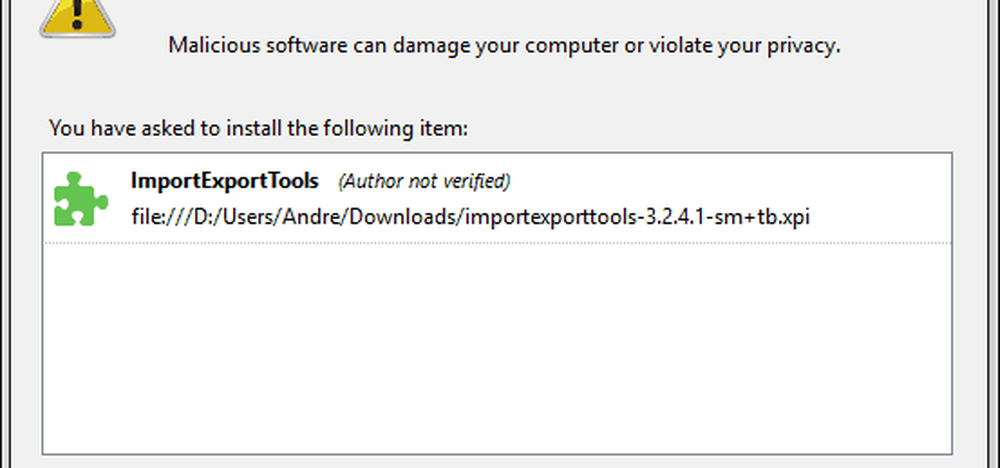
Faceți clic pe Reporniți acum pentru a confirma modificările.

apasă pe Alt tasta de pe tastatură, faceți clic pe Instrumente> ImportExportTools> Importați fișierul mbox.
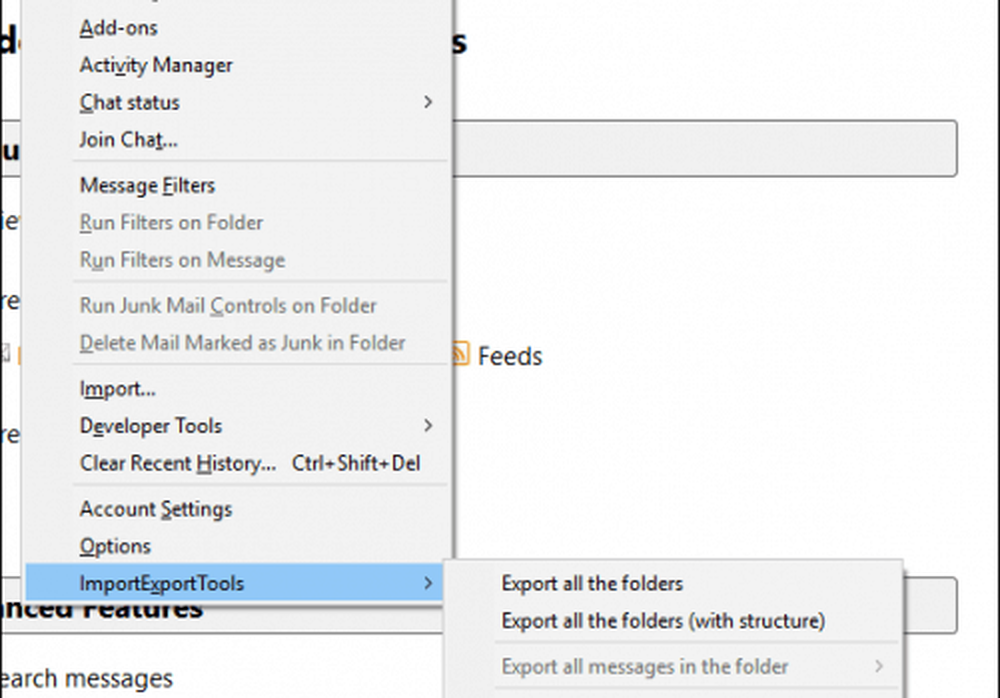
Selectați Importați direct unul sau mai multe fișiere mbox apoi faceți clic pe OK
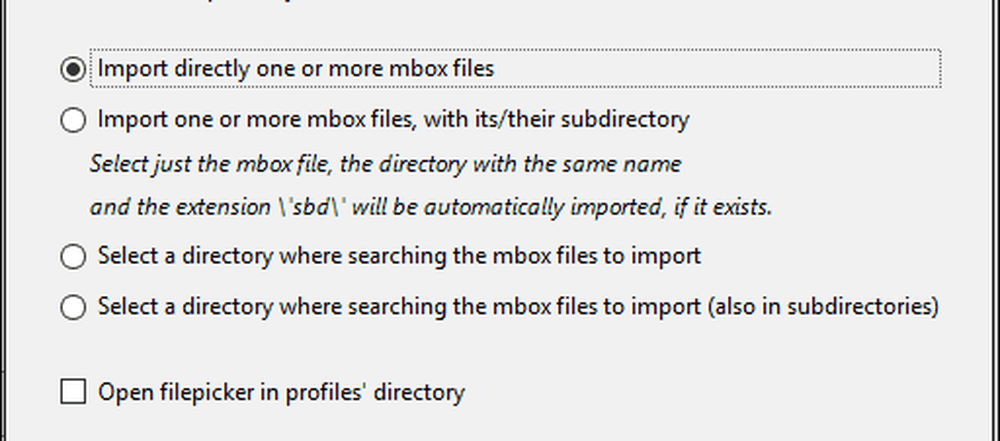
Deschideți fișierul folderului .mbox
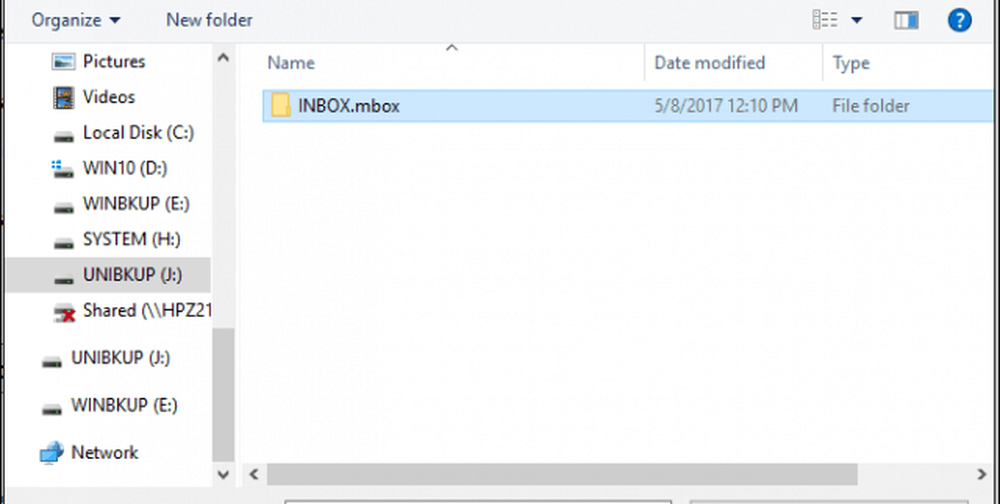
Selectați fișierul .mbox, apoi faceți clic pe OK. Asta este, mesajele dvs. ar trebui să fie importate în Thunderbird.
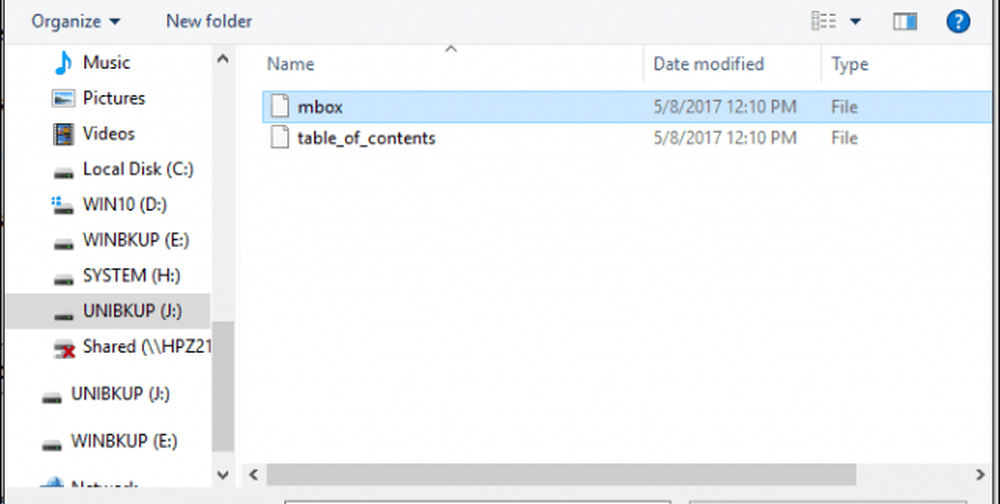
Concluzie
Acestea sunt cele două moduri principale pe care le puteți exporta / importa e-mailuri de la Apple Mail la un client de e-mail bazat pe Windows. Datorită prevalenței IMAP, cei mai mulți dintre dvs. vor putea să treacă cu Metoda 1 mai ușoară. Dacă acest lucru nu funcționează pentru dvs., spuneți-ne la ce probleme vă confruntați și vă putem ajuta.
Trecerea de la MacOS la Windows 10? Spuneți-ne de ce în comentariile.