Cum se migrează marcajele Safari într-un browser Web Windows 10

 Astăzi cele mai populare browsere web de la terțe părți, inclusiv Chrome, Firefox și Opera, sunt cross-platform, ceea ce înseamnă că vor funcționa pe un PC Mac sau Windows 10 fără probleme. Dar browserul web implicit MacOS, Safari, care este dezvoltat de Apple, nu are o versiune Windows 10. Aceasta înseamnă că, dacă efectuați comutarea de pe un Mac la un PC Windows 10, veți avea nevoie de o modalitate de a migra toate datele browserului dvs. Web, marcajele etc. pe computerul dvs. Windows. Iată o modalitate rapidă și ușoară de a face acest lucru.
Astăzi cele mai populare browsere web de la terțe părți, inclusiv Chrome, Firefox și Opera, sunt cross-platform, ceea ce înseamnă că vor funcționa pe un PC Mac sau Windows 10 fără probleme. Dar browserul web implicit MacOS, Safari, care este dezvoltat de Apple, nu are o versiune Windows 10. Aceasta înseamnă că, dacă efectuați comutarea de pe un Mac la un PC Windows 10, veți avea nevoie de o modalitate de a migra toate datele browserului dvs. Web, marcajele etc. pe computerul dvs. Windows. Iată o modalitate rapidă și ușoară de a face acest lucru.Exportați datele și marcajele browserului Safari și importați-le la Windows 10
Primul pas este să alegeți ce browser să utilizați odată ce ajungeți la Windows 10.
Apple a oprit dezvoltarea Safari pentru Windows cu câțiva ani în urmă. Personal folosesc Mozilla Firefox datorită vitezei, performanței și sincronizării excelente. Indiferent de browserul pe care îl alegeți, acesta ar trebui să poată importa marcajele Safari.
Metoda 1: Exportați ca fișier HTML
Pentru a exporta marcajele Safari, deschideți Safari și faceți clic pe File> Export Bookmarks ... Acesta va crea un fișier HTML pe care îl puteți salva pe o unitate externă și apoi puteți importa pe noua dvs. instalare Windows 10.
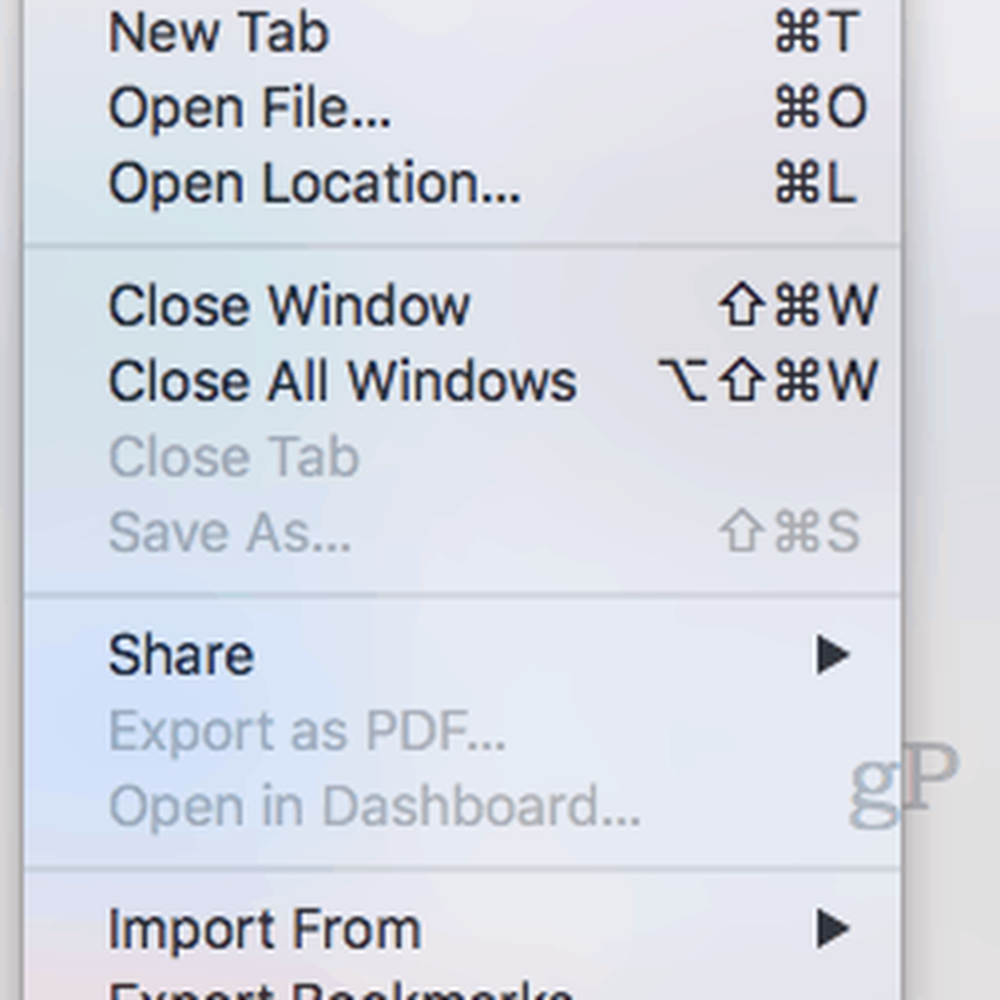
Pentru a importa fișierul în Chrome, accesați Setări, Import marcaje și setări și alegeți fișierul HTML pe care l-ați exportat de pe Mac.
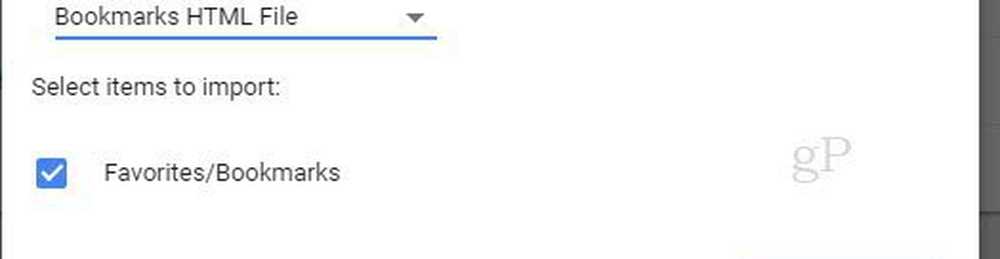
Pentru a importa în Firefox, accesați Show All Bookmarks (CTRL + SHIFT + B) ...
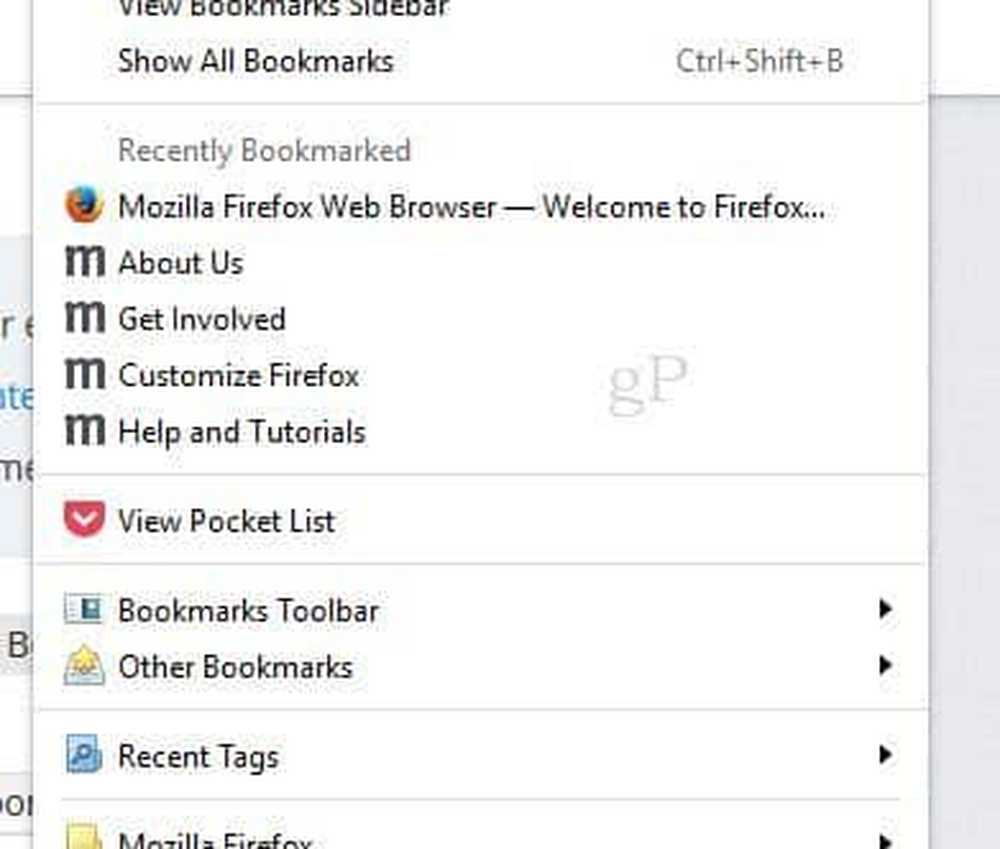
… apoi apasa Importați marcajele din HTML ...
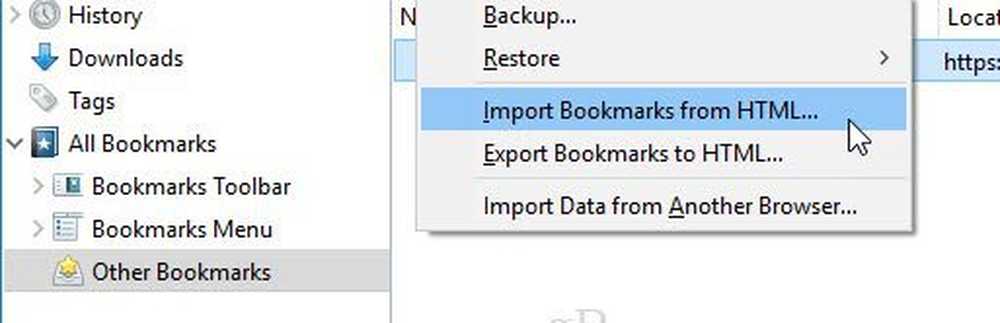
Metoda 2: sincronizare Utilizarea Firefox Sync (sau Sync Chrome)
Dacă doriți să sincronizați toate setările cu Firefox în Windows 10, puteți instala Firefox pe macOS, care vă va importa datele din Safari. Vi se va solicita să importați setările când lansați pentru prima dată Firefox pe Mac.
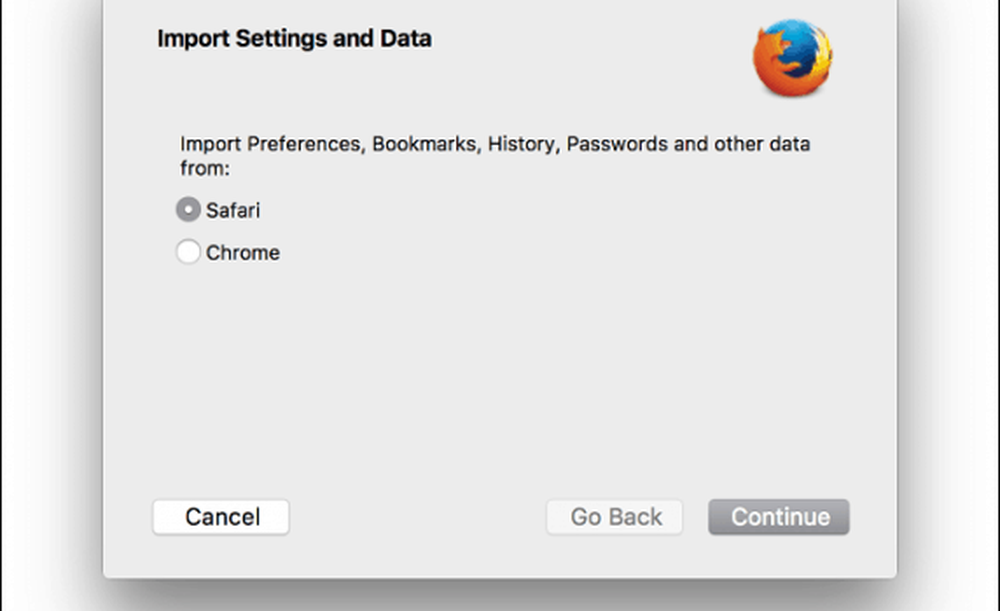
În Windows 10, descărcați, instalați Firefox, conectați-vă apoi sincronizați marcajele.
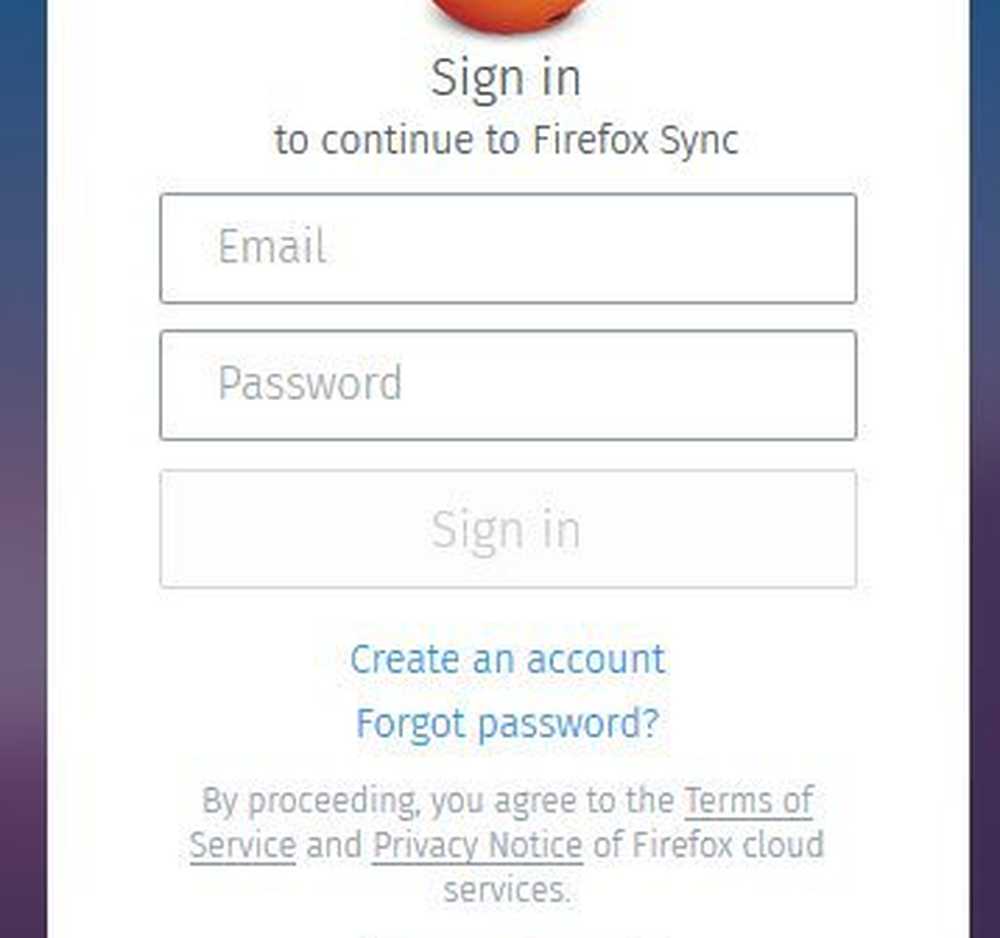
Dacă doriți să utilizați Chrome sau Opera în loc de Firefox, puteți face aproape același lucru. Instalați Chrome pe Mac, importați setări din Safari în timpul configurării inițiale și apoi sincronizați setările pe noua dvs. instalare Windows.
În Chrome, puteți merge la Setări, clic Importați marcaje și setări și alegeți Safari pentru a importa Favorite / Marcaje.
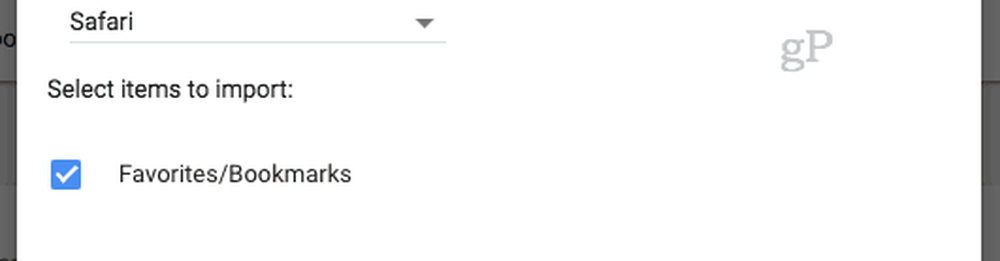
Cam despre asta e. Aveți întrebări? Lăsați un comentariu sau împușcați-ne un e-mail.




