Cum să migrați fișierele și setările de pe un computer vechi la Windows 10

În parteneriat cu Microsoft, Laplink a oferit gratuit un instrument de transfer de bază pentru a ajuta utilizatorii să își migreze fișierele și setările personale pe un PC nou care rulează Windows 10. PCMover Express poate transfera fișiere și setări de pe calculatoare care execută Windows XP pe calculatoare care rulează Windows 8.1 sau o versiune ulterioară . Anterior, utilizatorii depind de vrăjitorul încorporat Windows Easy Transfer, dar acest lucru nu mai este acceptat. În acest articol, voi examina descărcarea, instalarea și transferul fișierelor utilizând PCMover Express.
Utilizați PCMover Express pentru a migra fișiere personale la un nou PC sau dispozitiv Windows 10
PCMover Express suportă mai multe metode pentru transferul fișierelor pe un PC nou. Pentru acest tutorial, voi folosi o rețea prin cablu. Acest lucru va necesita configurarea unei rețele de bază între vechiul și noul PC. Dacă acest lucru este prea implicat, puteți lua în considerare celelalte opțiuni disponibile, cum ar fi Laplink proprie Laplink Ethernet sau cablu Laplink USB.
Instalați și configurați PC-ul vechi PCMover Express
După conectarea dispozitivelor, accesați pagina PCMover Express, apoi faceți clic pe Descarcă acum legătură. După descărcare, lansați PCmoverExpressPersonalUse_EN fișier, continuați să îl instalați pe calculatoarele vechi și noi. Expertul PC Mover Express necesită furnizarea unor informații în scopuri de înregistrare, care vor necesita acces la Internet.
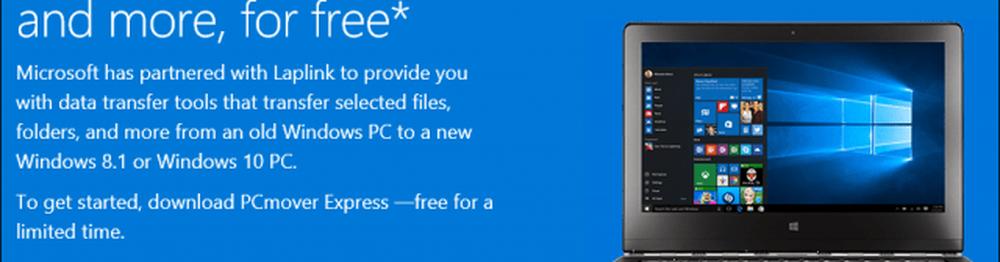
Faceți clic pe Următorul pentru a începe
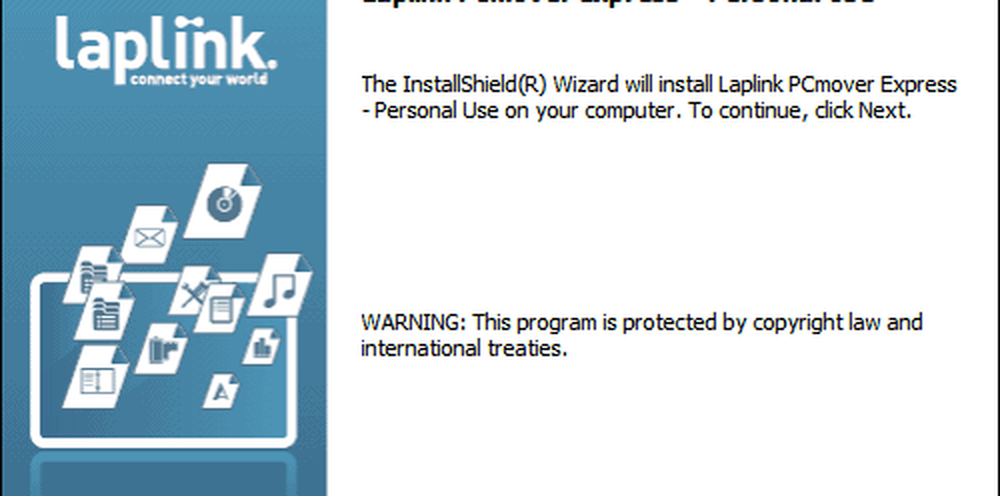
Acceptați acordul de licență
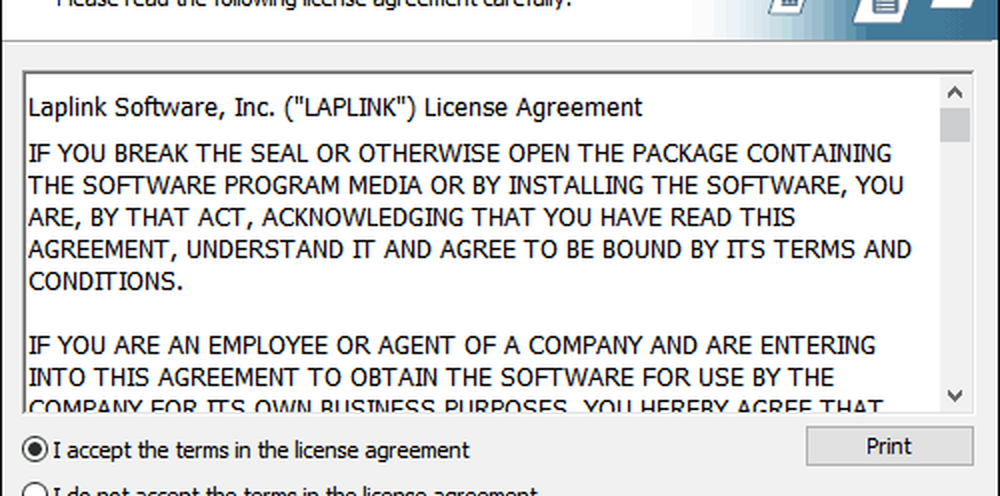
Introduceți informațiile despre clienți.
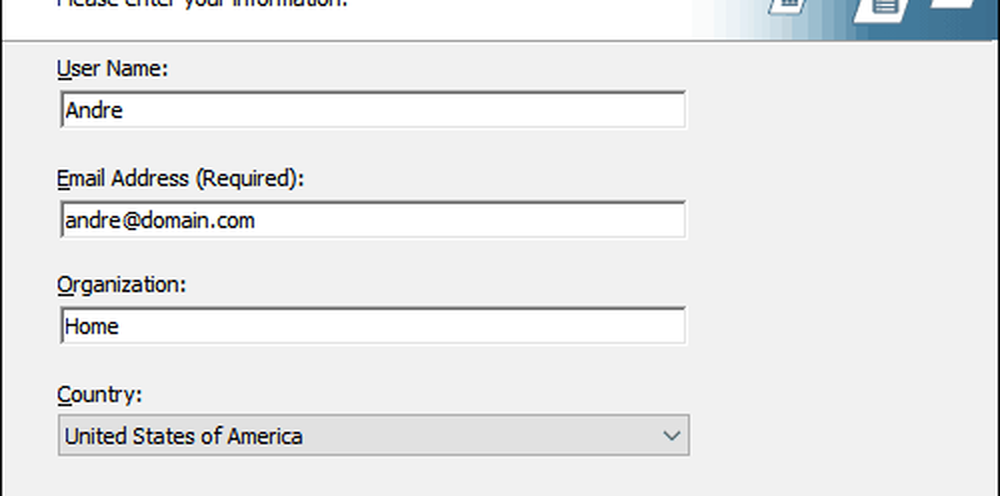
Faceți clic pe Următorul
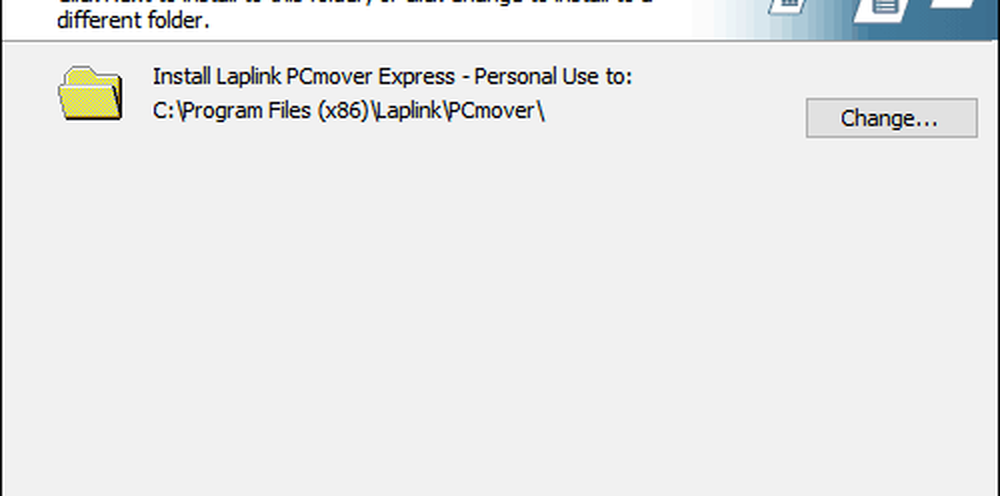
Faceți clic pe Instalare
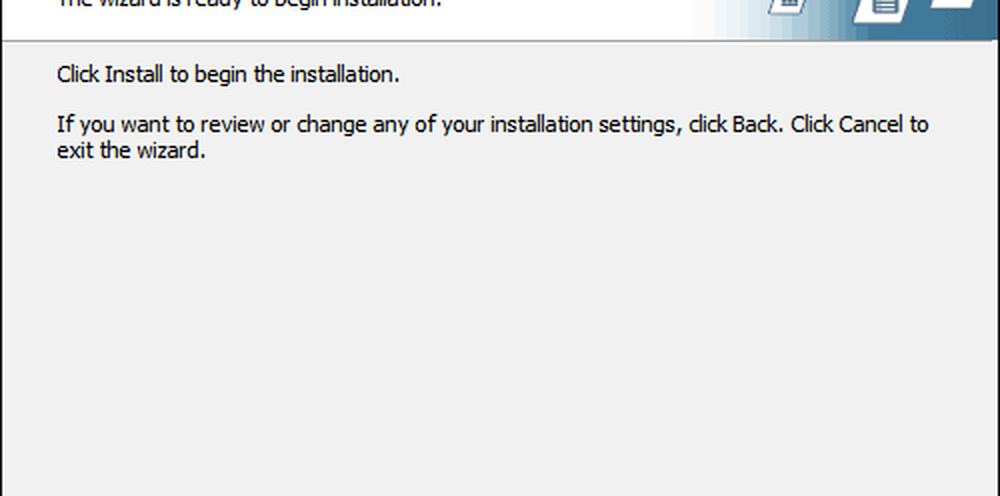
În timpul post-setup-ului, Laplink va merge cu greu pe upsell, ignorându-l apoi faceți clic pe Next.
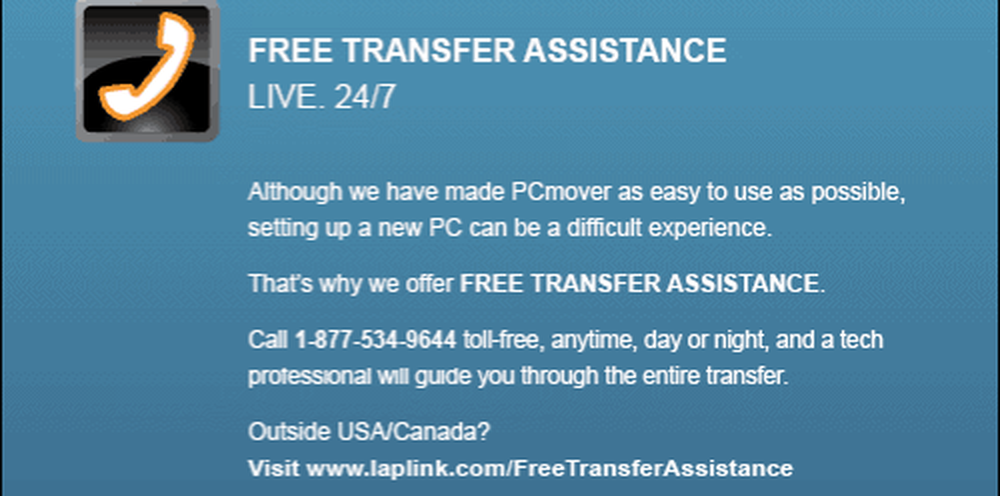
Faceți clic pe Finalizare
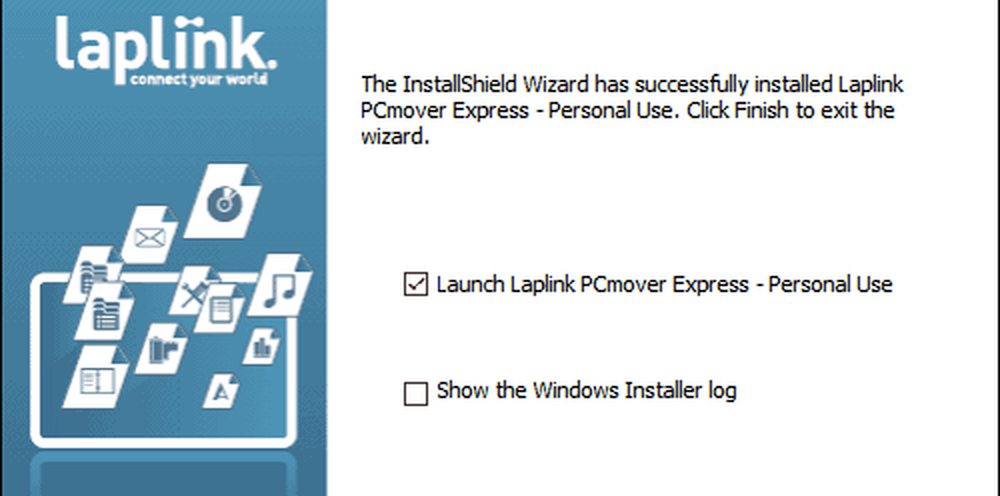
Versiunea gratuită a PCMover Express nu transferă aplicații; expertul vă va oferi să vă abonați la o ediție profesională dacă doriți această opțiune. Ignorați și urmați celelalte instrucțiuni, cum ar fi asigurarea conectării ambelor dispozitive. În plus, reinstalarea aplicațiilor din fișierele inițiale de instalare și instalarea discurilor este întotdeauna cea mai bună. Dacă transferați de pe un computer mai vechi cu Windows 10, consultați articolul nostru pentru instrucțiuni despre reinstalarea aplicațiilor UWP achiziționate din Magazinul Windows.
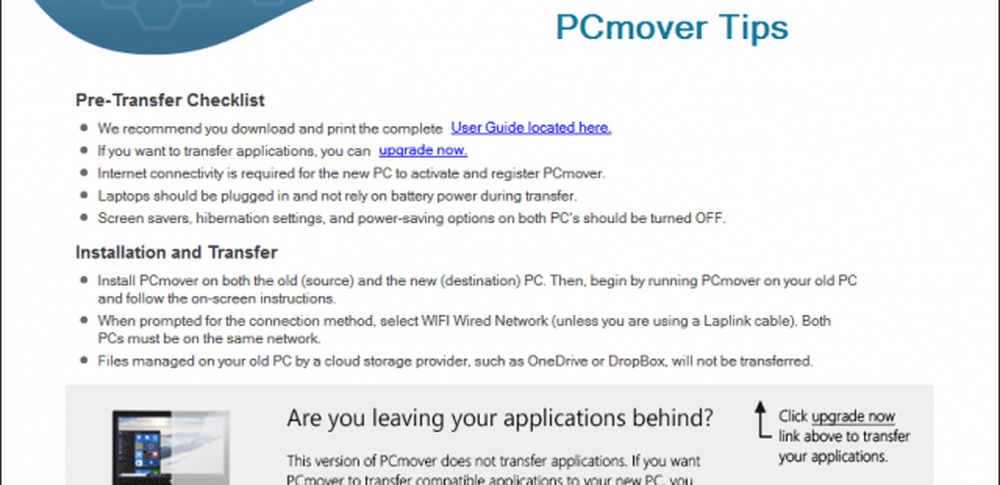
Selectați PC-ul la PC Transfer, apoi faceți clic pe Următorul.
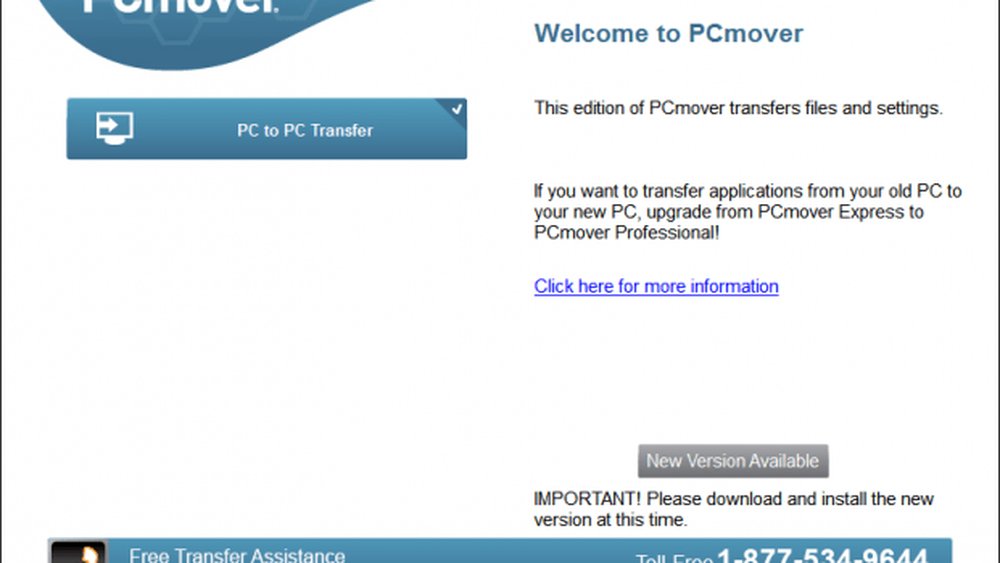
Faceți clic pe Vechi, apoi pe Următorul.
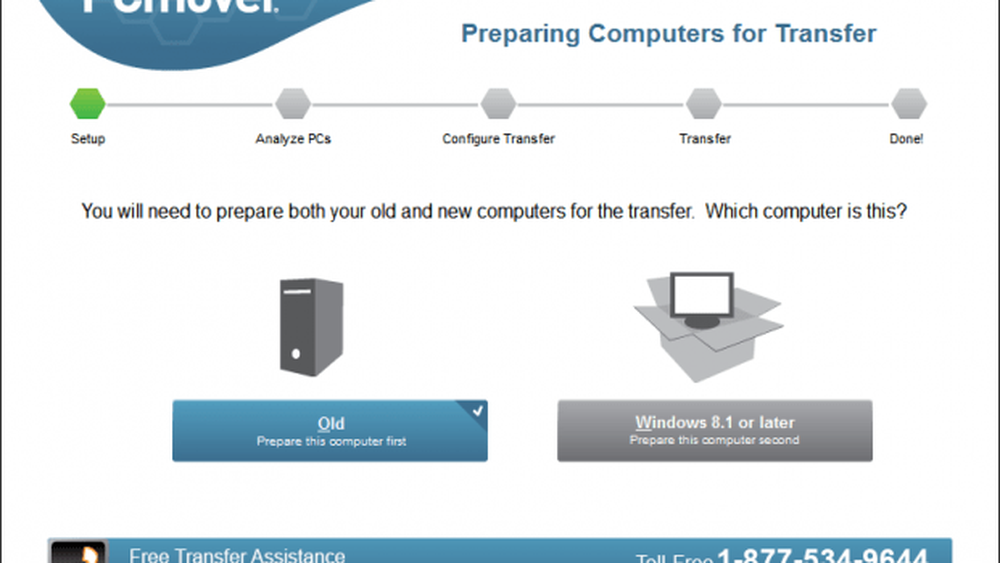
Așteptați în timp ce PCMover Express analizează vechiul PC apoi îl configurează pentru a începe transferul.
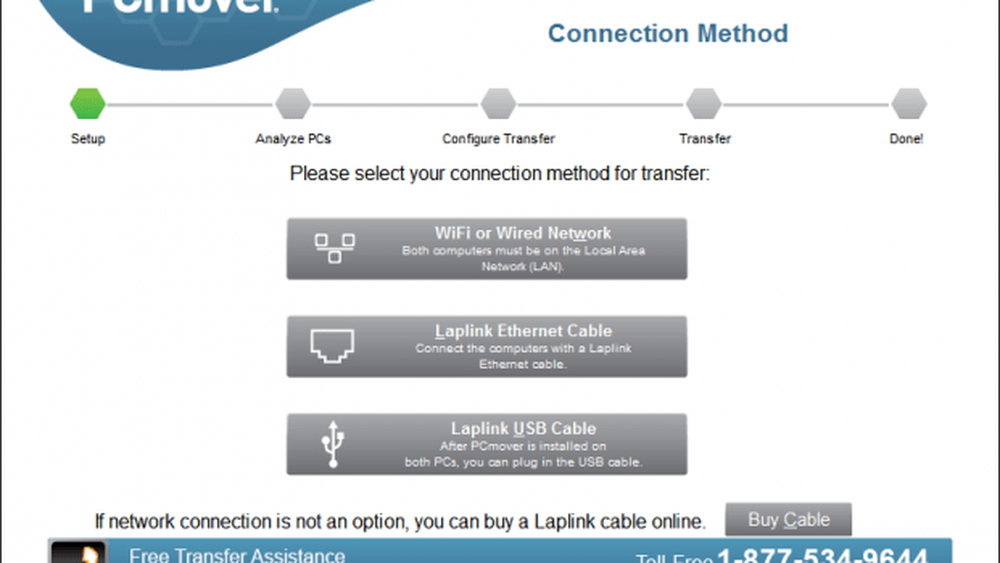
Configurați PCMover Express pe un PC nou
Acum, când avem vechiul PC configurat, suntem gata să transferăm fișierele noastre. Lansați PC Mover Express pe noul PC. Va trebui să treceți prin aceiași pași executați inițial pe vechiul PC, cum ar fi înregistrarea. Pe noul PC, asigurați-vă că selectați Windows 8.1 sau o versiune ulterioară, apoi faceți clic pe Următorul.
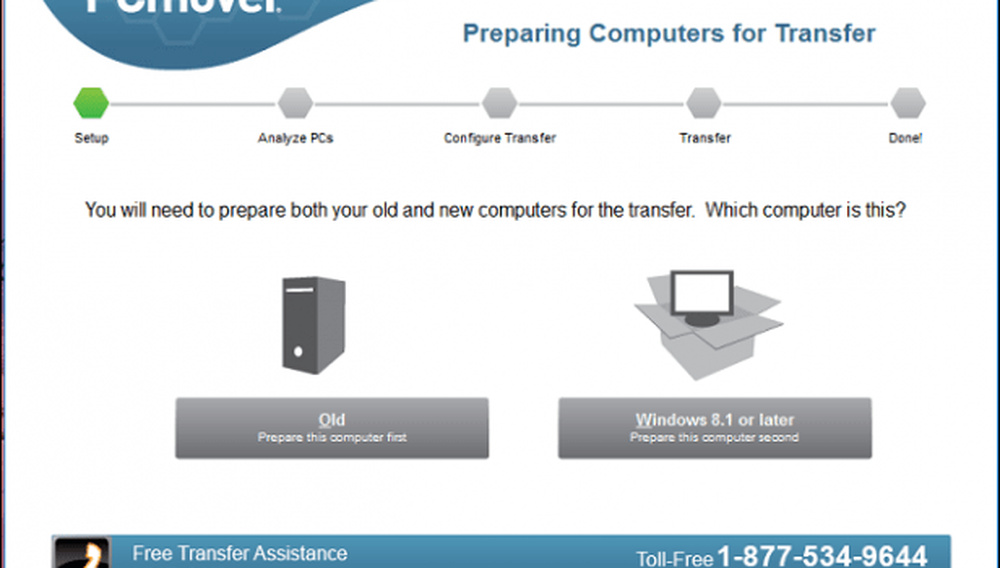
PCmover ar trebui să detecteze automat vechiul computer pe care l-am configurat mai devreme. Dacă nu îl găsiți, faceți clic pe Răsfoire, apoi selectați computerul dacă este afișat. Faceți clic pe Următorul.
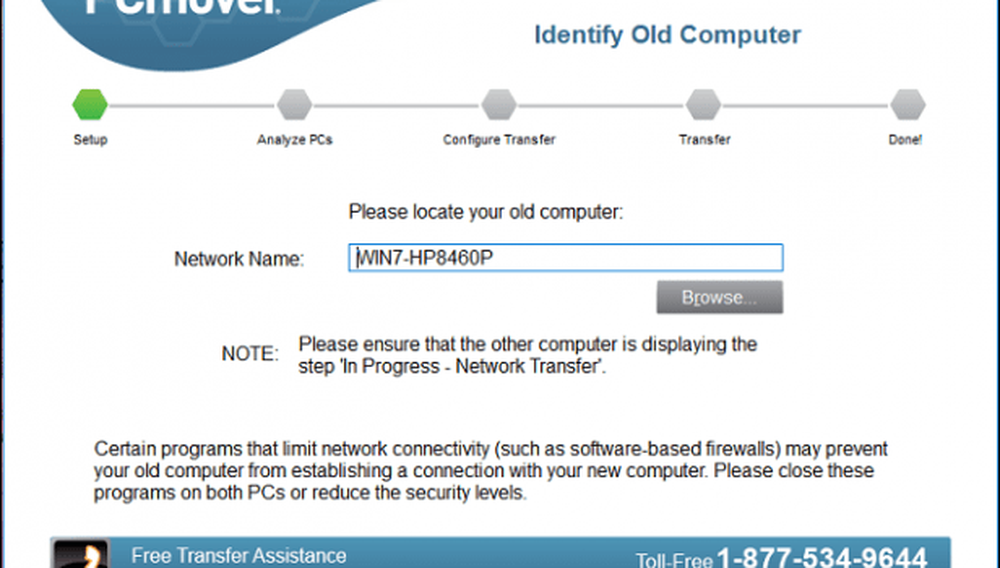
PC-urile dvs. vor fi analizate pentru ceea ce este disponibil pentru transfer.
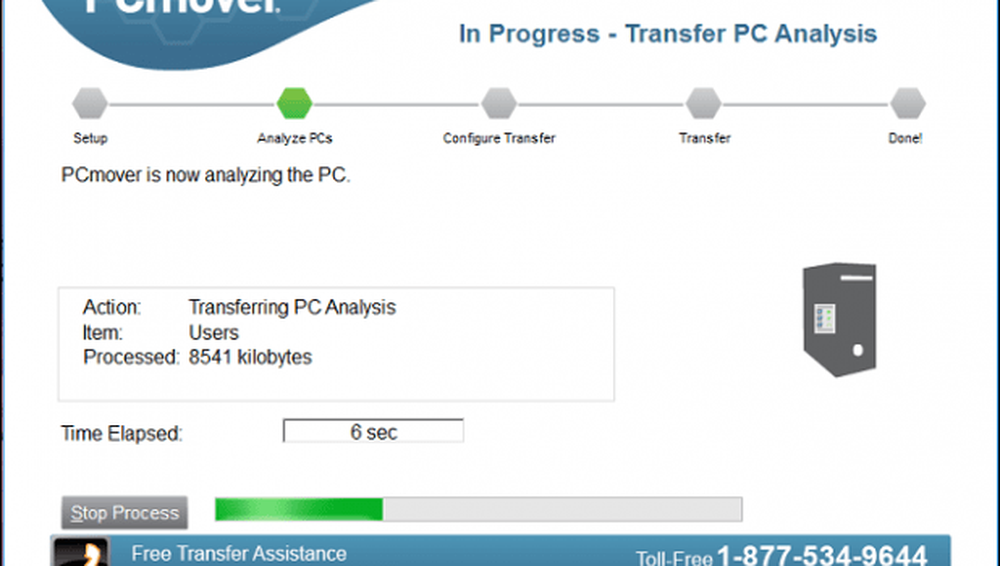
Dacă este detectat OneDrive, PCMover Express va oferi posibilitatea de a selecta care dosare doriți să migrați din serviciul de stocare în cloud. Faceți clic pe Următorul.
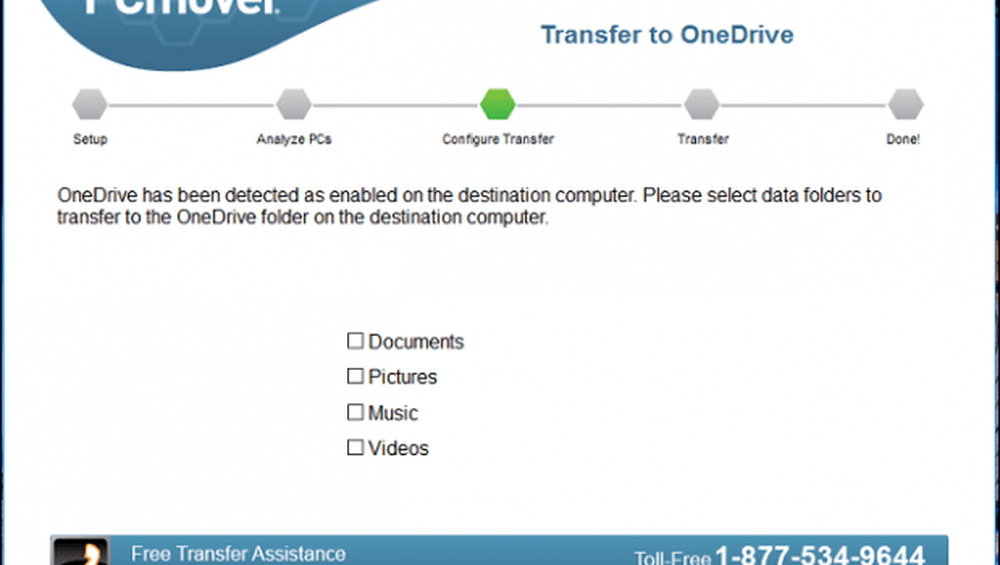
Ecranul de excludere vă permite să alegeți ce nu doriți să migrați, cum ar fi conturile de utilizator, unitățile, tipurile de fișiere și dosarele.
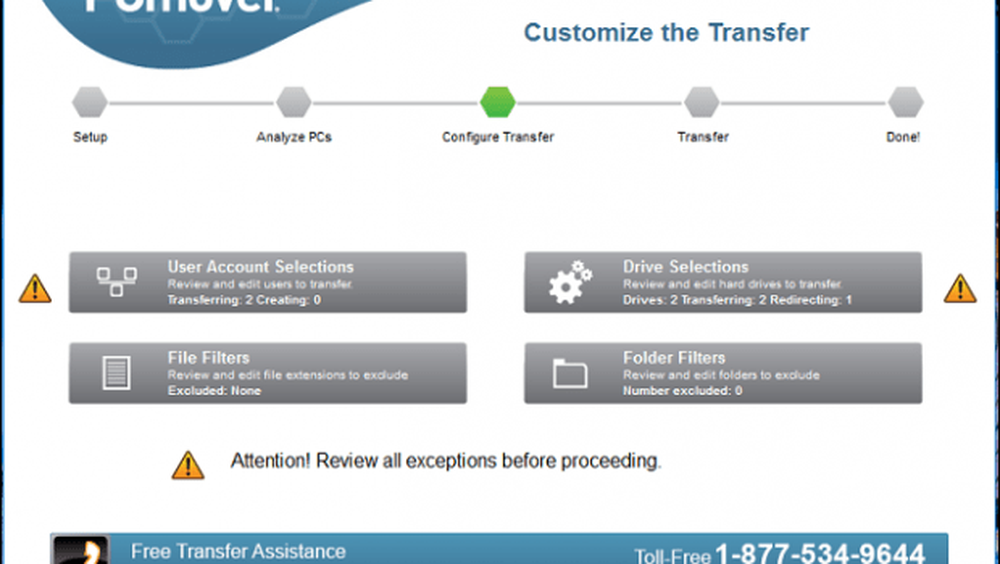
Selecțiile contului de utilizator vă permit să editați și să alegeți conturile pe care le transferați. De asemenea, puteți avea conținutul său să migreze într-un cont nou în loc de utilizatorul conectat în prezent.
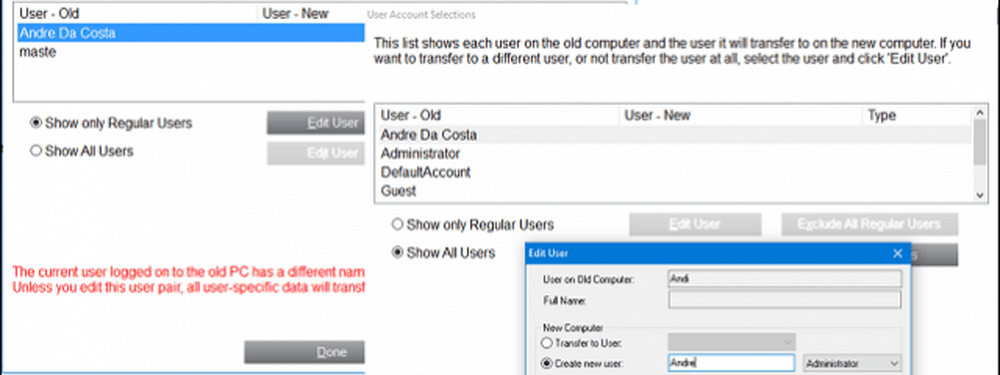
Partițiile pot fi, de asemenea, incluse sau excluse din migrația dvs..
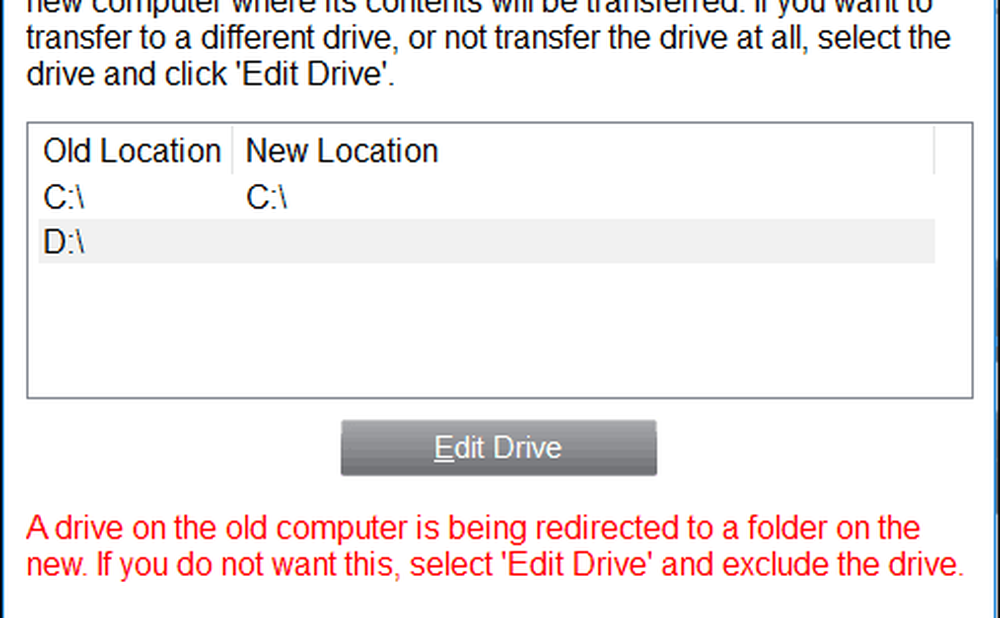
Dacă există dosare specifice pe care doriți să le adăugați sau să le excludeți; Filtrele Folder vă pot ajuta să faceți acest lucru.
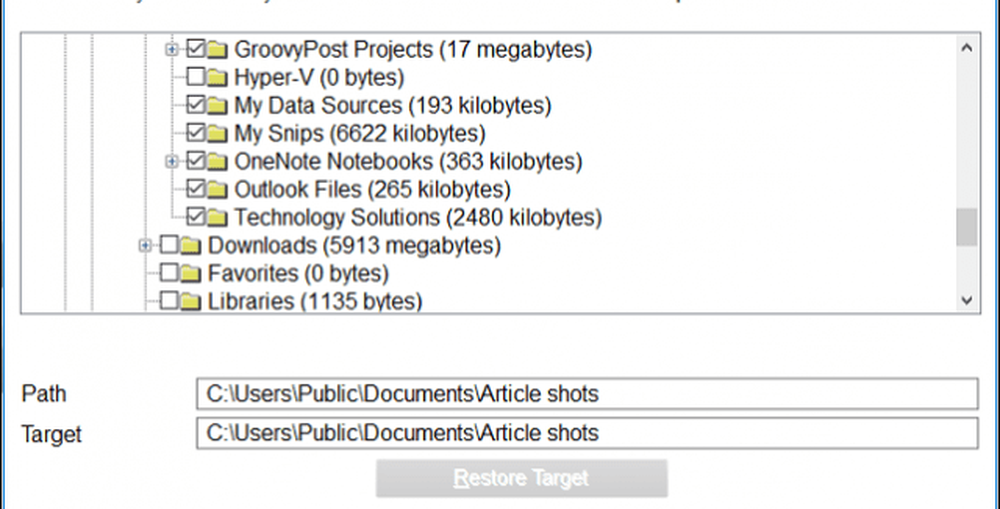
După ce ați definit excluderile dvs., faceți clic pe Următorul pentru a examina rezumatul. PCMover va oferi un rezumat și o estimare a duratei transferului. Dacă nu sunteți mulțumit, faceți clic pe Înapoi pentru a efectua modificările corespunzătoare. Faceți clic pe Următorul pentru a începe transferul.
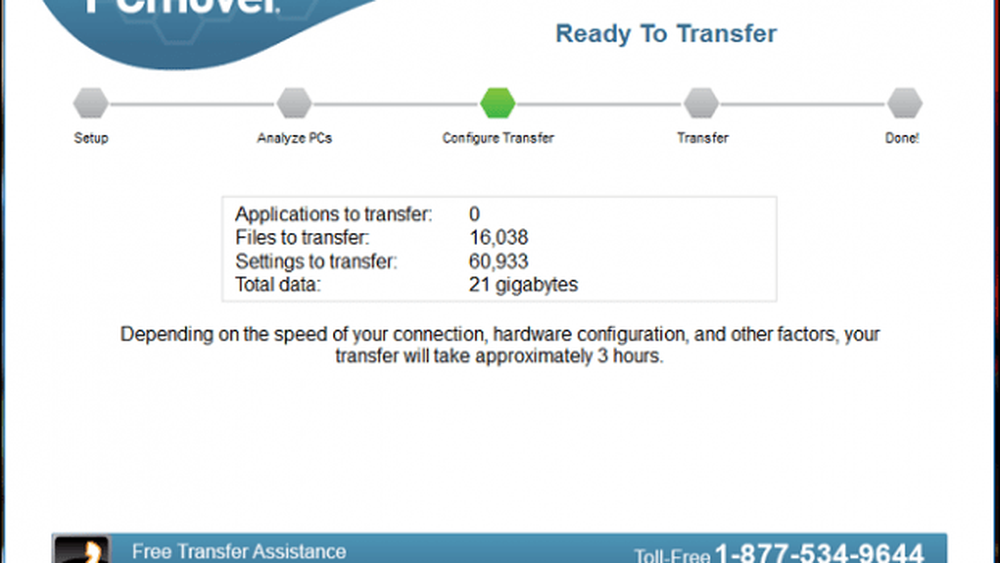
Așteptați în timp ce PCMover transferă fișierele.
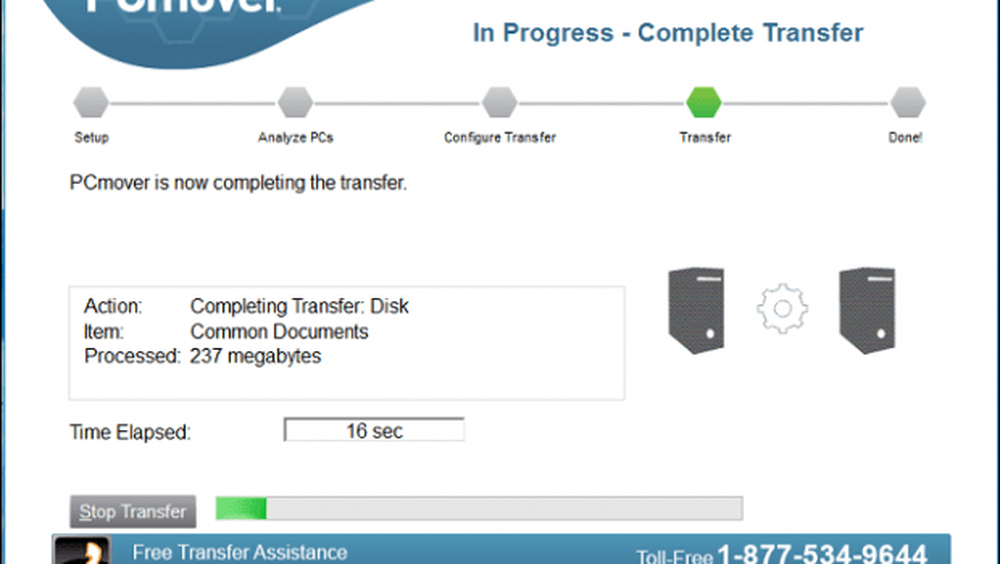
După finalizare, faceți clic pe Finalizare pentru a reporni, astfel încât modificările să fie scrise pe disc. Asta e.
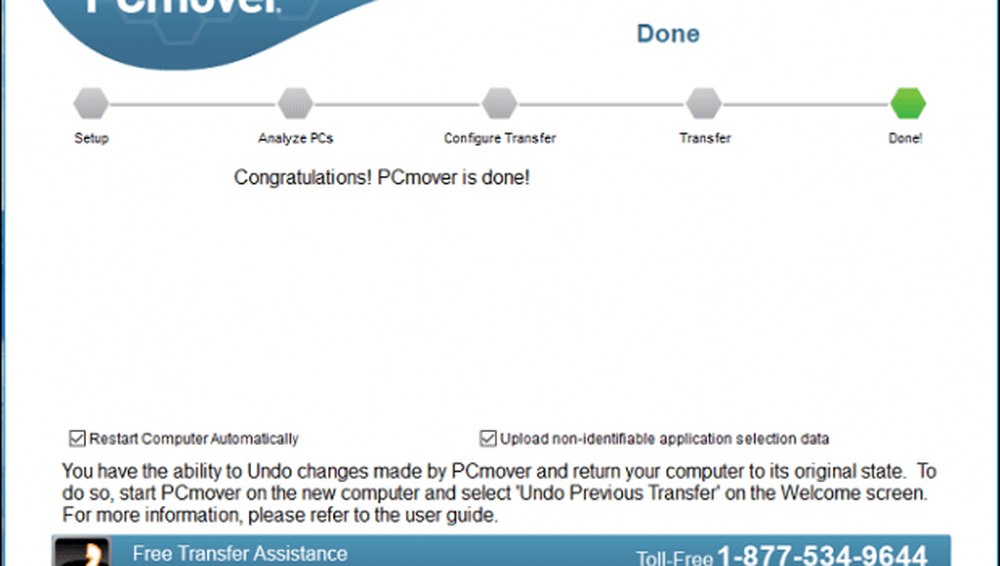
Este puțin mai implicat decât alte opțiuni, dar este complet și ușor de urmărit. Asigurați-vă că verificați celelalte articole despre backupul datelor.
Cum se face upgrade-ul Windows 10 până acum? Ați făcut upgrade la un computer mai vechi sau ați fost preinstalat pe un dispozitiv nou? Anunțați-ne în comentarii. Dacă aveți probleme cu actualizarea, aderați-vă la Forumul Windows 10 pentru ajutor și asistență specializată.




