Cum de a minimiza Google Cloud Connect pentru Microsoft Office când nu îl folosiți

 Google Cloud Connect este cea mai nouă și mai ușoară metodă de a sincroniza Microsoft Office cu Google Docs, dar adaugă o bară imensă chiar sub panglica instrumentului. Din acest motiv, de la utilizatorii zilei de lansare au deja a început să se plângă de spațiul mare pe care îl ocupă și Google nu a adăugat încă o funcție minimă. Dar, puteți economisi spațiu atunci când nu aveți nevoie de funcțiile Google Cloud Connect dezactivând-o. Este rapid, ușor și nici nu trebuie să îl reinstalați pentru a reuși să lucrați din nou.
Google Cloud Connect este cea mai nouă și mai ușoară metodă de a sincroniza Microsoft Office cu Google Docs, dar adaugă o bară imensă chiar sub panglica instrumentului. Din acest motiv, de la utilizatorii zilei de lansare au deja a început să se plângă de spațiul mare pe care îl ocupă și Google nu a adăugat încă o funcție minimă. Dar, puteți economisi spațiu atunci când nu aveți nevoie de funcțiile Google Cloud Connect dezactivând-o. Este rapid, ușor și nici nu trebuie să îl reinstalați pentru a reuși să lucrați din nou.Dacă nu ați văzut-o încă în acțiune, consultați screenshot-ul de mai jos. Pe ecranul laptopului, bara de instrumente ocupă aproximativ 36 de pixeli în înălțime. Pe o rezoluție maximă de 1366 x 768 care se ridică la aproape 5% din înălțimea ecranului, cheltuită pe ceva ce nu trebuie să văd vreodată. (se sincronizează automat ori de câte ori Salvați documentul) Deci, pot înțelege cu certitudine de unde provin plângerile, vreau să spun - cine ar doriți să aveți un anunț urias Google Docs împrăștiat în aplicațiile MS Office?

Nu folosiți bara de nor? Opriți-l!
În timp ce o minimizare funcțională nu este încă disponibilă, putem dezactiva în continuare Cloud Connect fără instalare. Din moment ce probabil nu trebuie să sincronizați fiecare document pe care vreți să lucrați vreodată sau trebuie să sincronizați fiecare schimbare mică - aceasta ar putea funcționa pentru dvs. până când Google va actualiza Cloud Connect. Dezactivarea acesteia va scoate bara din vedere și, dacă doriți să o activați din nou, durează doar câteva secunde. Să începem.
Cum să dezactivați Google Cloud Connect și să îl minimalizați ca rezultat
Pasul 1
Într-un program Microsoft Office (Folosesc Word), Clic Fişier și Selectați Opțiuni.
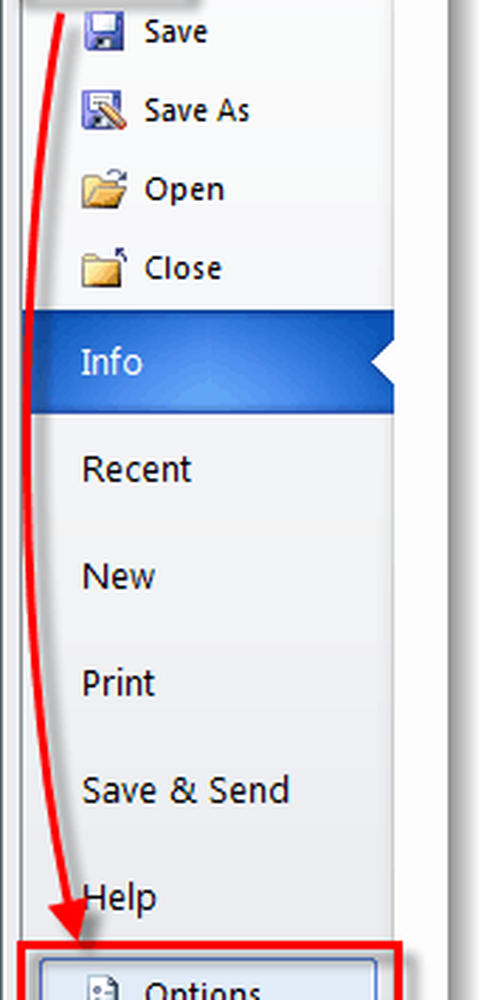
Pasul 2
În meniul de opțiuni Clic Adăugați ins fila și apoi Clic Merge... buton. *
*Asigurați-vă că meniul drop-down este setat la COM Add-ins, așa cum ar trebui să fie implicit.
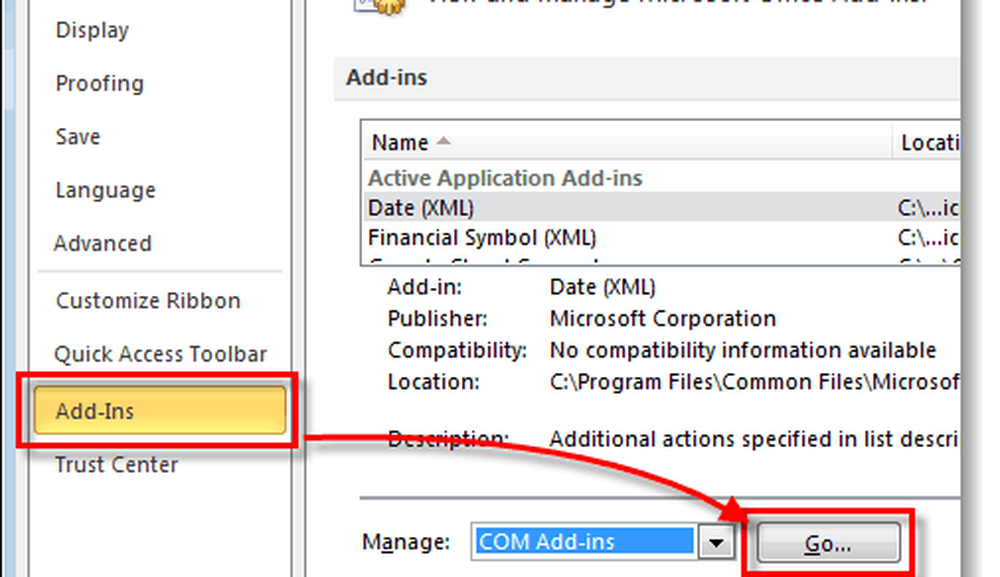
Pasul 3
Fereastra COM Add-Ins ar trebui să fie afișată. Debifați Google Cloud Connect și Clic O.K.
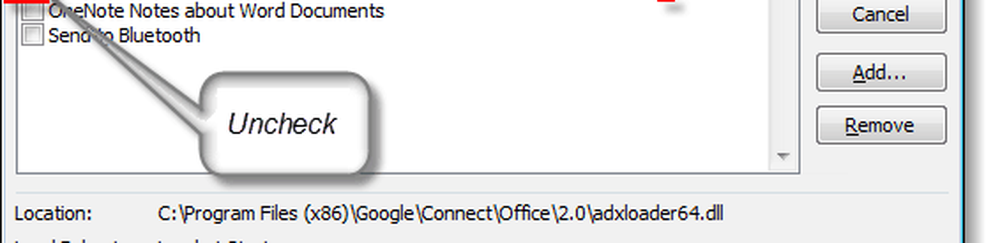
Terminat!
Acum, bara Cloud Connect nu mai trebuie să fie vizibilă în programul Microsoft Office. Singurul dezavantaj al acestui lucru este faptul că oprește complet extensia, astfel încât să nu puteți sincroniza documentele în timp ce bara de nor este dezactivată. Dar, dacă doriți să o utilizați din nou, tot ce trebuie să faceți este Reverificare caseta din Pasul 3 și va fi pusă în funcțiune; rețineți că durează doar câteva secunde și clicuri pentru a schimba acest lucru. De când a fost lansat săptămâna trecută, am testat Google Cloud Connect pentru Microsoft Office. Are avantajele și dezavantajele sale, dar în general este doar unul dintre multe instrumente de sincronizare Office disponibile acum.




