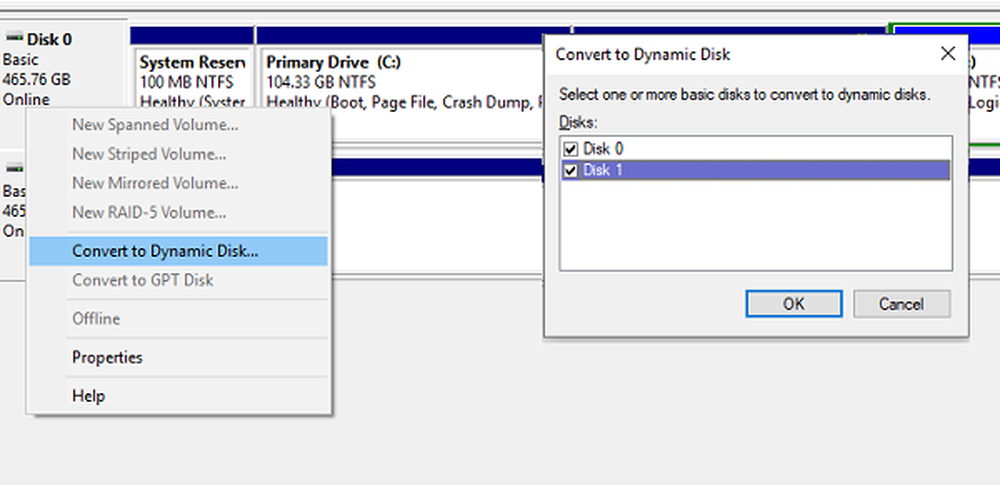Cum să oglindiți ecranul Android pe PC-ul Windows

Oglindirea ta Android afișarea dispozitivului pe un ecran mai mare, cum ar fi televizorul sau PC-ul, este foarte utilă. Principalele avantaje sunt că puteți transfera cu ușurință conținutul dispozitivului Android la laptop-ul Windows. Este extrem de util dacă doriți să prezentați conținutul într-un dispozitiv Android la un proiector în timpul unei demonstrații și, de asemenea, poate fi folosit pentru a înregistra sateliții.
În acest articol, vă vom îndruma asupra modului de a reflecta o afișare a dispozitivului Android pe Windows PC utilizând aplicații gratuite care nu necesită ROOT. Pentru început, tot ce trebuie să aveți este un dispozitiv Android cu Android 4.2 și versiuni superioare, precum și smartphone-ul dvs. ar trebui să aibă un standard de afișare fără fir standard pentru oglindire și Miracast. De asemenea, merită menționat faptul că aceste aplicații gratuite pentru oglindire sunt cele mai potrivite pentru demonstrații, vizionarea de filme, imagini și prezentări. Aceste aplicații nu sunt potrivite pentru jocuri high-end și produc decăderi în timpul redării. Dacă doriți să utilizați în mod explicit aplicații de ecran pentru jocuri, atunci este posibil să fie necesar să treceți la Chromecast.
Oglindă ecran Android pe Windows 10 PC
1] Utilizați Conectați aplicația
Pentru a utiliza aplicația Conectare conectată, trebuie să aveți Windows PC cu actualizare Windows 10 Anniversary sau ediție ulterioară. Actualizarea de Aniversare va sprijini în mod evident Miracast și nu este nevoie să instalați aplicații terță parte pentru a strecura dispozitivul Android pe Windows PC. Următorii pași vă vor ghida să utilizați aplicația Conectați aplicația în Windows 10.
Mergeți la Start și tastați Conectați.
Lansați și faceți clic pe aplicația de magazin Windows de încredere din meniu.
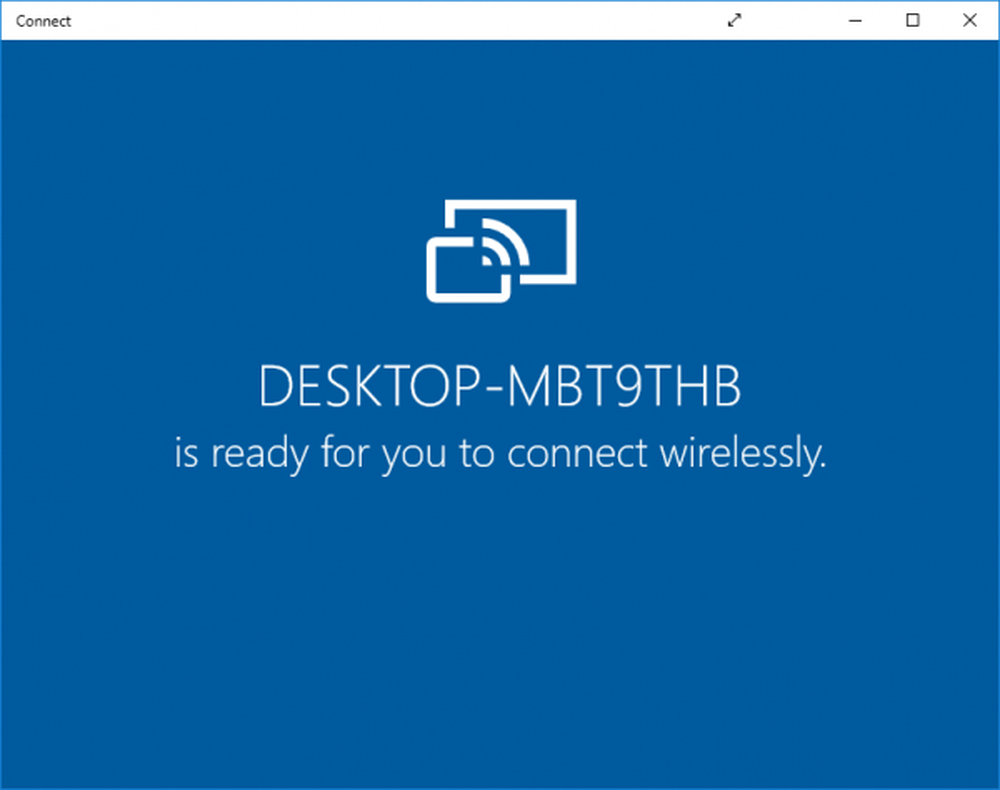
Treceți la smartphone-ul dvs. Android și glisați pentru centrul de notificări. Selectați pictograma Cast.
Dacă nu reușiți să vedeți opțiunea Distribuire pe dispozitivul Android din Centrul de notificare, urmați acești pași.
Accesați Setări și selectați Afișați. Căutați și selectați opțiunea Cast.
Acum veți vedea lista de dispozitive pe care le puteți difuza. Căutați și selectați PC-ul din listă pentru a stabili o conexiune.
Treceți la PC și veți vedea ecranul smartphone-ului dvs. Android în aplicația Conectați.
2] Utilizați Airdroid
Airdroid este o aplicație cu oglindire gratuită care funcționează fără WiFi. Vă permite să accesați și să gestionați gratuit telefonul din ferestrele mari. Aplicația permite unui utilizator să salveze fișierele în smartphone-uri pe computer și să înregistreze o captură de ecran fără a avea o ROOT. Următorii pași vă vor îndruma să oglindiți dispozitivul Android pe PC utilizând Airdroid.
Accesați magazinul Google Play și descărcați aplicația Airdroid.
Creați un cont nou.
Aplicația va afișa o adresă IP. Copiați adresa și inserați-o în browser.
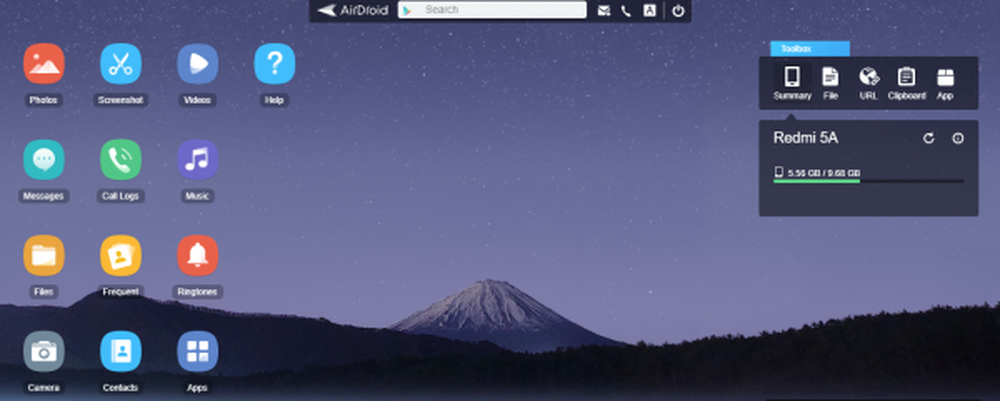
Veți vedea acum un UI web al Airdroid.
Faceți clic pe pictograma de ecran pentru a stabili conexiunea.
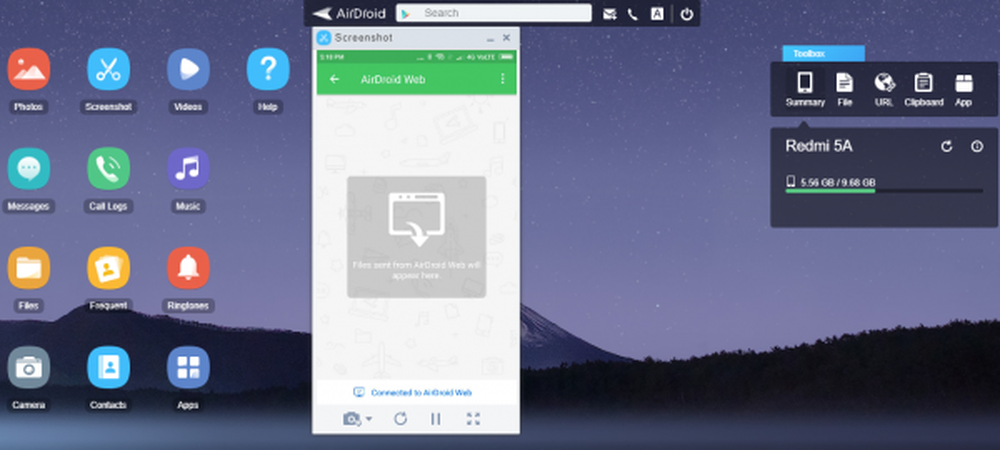
Esti gata!
3] Utilizați aplicația Mobizen Mirroring
Mobizen este dispozitivul Android perfect pentru oglindire care oferă o modalitate convenabilă de streaming media smartphone de pe PC. Aplicația vă permite să accesați cu ușurință jurnalele de apeluri, fotografiile și videoclipurile stocate pe telefon prin PC. Avantajul major este că nu necesită instalarea unei aplicații pe orice desktop. Aplicația Mobizen este disponibilă gratuit, care include un filigran și fluxuri direct prin WiFi. Mai mult, puteți utiliza aplicația pentru transferul de fișiere între telefonul smartphone Android și PC cu drag și drop simplu.
Accesați magazinul Google PLay și descărcați o aplicație Mobizen.Creează un cont.
Treceți la computerul dvs. Windows. Mergi la mobizen.com și conectați-vă cu același cont.
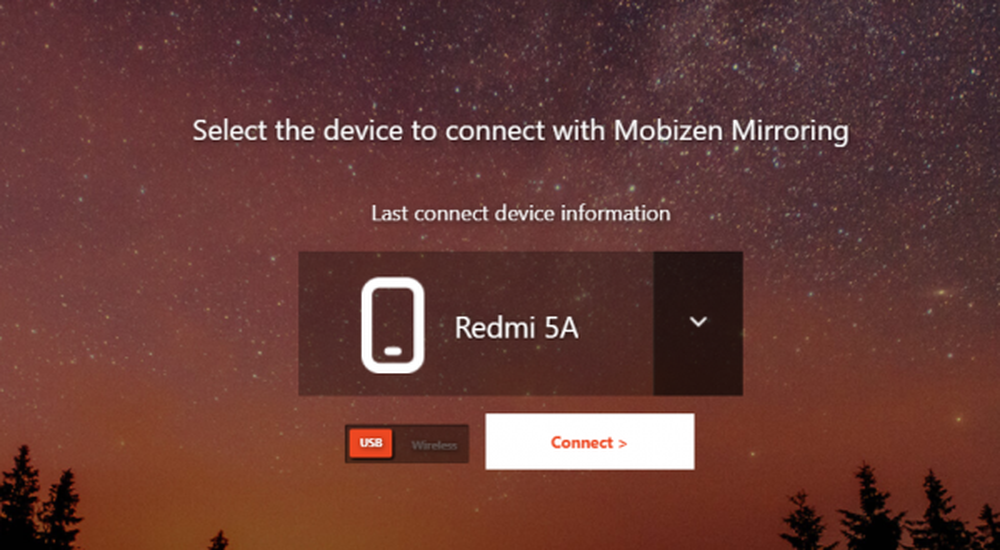
Veți primi un OTP cu 6 cifre.
Treceți la dispozitivul dvs. Android și introduceți codul în aplicație pentru a stabili o conexiune.
4] Utilizând TeamViewer
Apoi, vă vom îndruma asupra modului de a reflecta o afișare a dispozitivului Android pe Windows PC utilizând TeamViewer, care nu necesită ROOT. Pentru început, tot ce trebuie să aveți este un dispozitiv Android cu Android 4.2 și versiuni superioare, precum și smartphone-ul dvs. ar trebui să suporte un standard de afișare fără fir pentru oglindire.
Trebuie remarcat faptul că aplicația ca TeamViewer redă smartphone-ul pe un ecran mai mare ca PC-ul Windows, dar nu distribuie sunetul. În timp ce permite utilizatorilor să oglindească ecranul Android pe un ecran mai mare, nu permite utilizatorului să comunice direct cu ecranul. De asemenea, merită menționat faptul că TeamViewer este cel mai potrivit pentru demonstrații, afișări de imagini și prezentări. Aceste aplicații nu sunt potrivite pentru jocuri high-end și produc decalaje în timpul jocului. Deci, dacă doriți să utilizați în mod explicit aplicații de ecran pentru jocuri, atunci este posibil să trebuiască să comutați la Chromecast.
TeamViewer poate fi, de asemenea, utilizat pentru a accesa și a depana de la distanță dispozitivul Android. Teamviewer poate fi, de asemenea, util pentru oglindirea Android pe PC și oferă unele privilegii bonus utilizatorilor săi. TeamViewer funcționează pe toată platforma și nu face filigran. Funcționează atât pe date WiFi, cât și pe date mobile. Utilizează criptarea AES de 256 biți pentru codificare care face ca turnarea să fie mai sigură.
Accesați magazinul Google Play și instalați aplicația TeamViewer QuickSupport pe dispozitivul Android.
Deschideți aplicația TeamViewer pe telefonul smartphone și mergeți la un ecran de pornire. Identificați și notați ID-ul unic TeamViewer de pe dispozitiv.
Treceți la PC-ul Windows și instalați software-ul TeamViewer pentru sistemele Windows.
Deschideți software-ul TeamViewer și localizați secțiunea ID-ul partenerului sub Control computer la distanță.
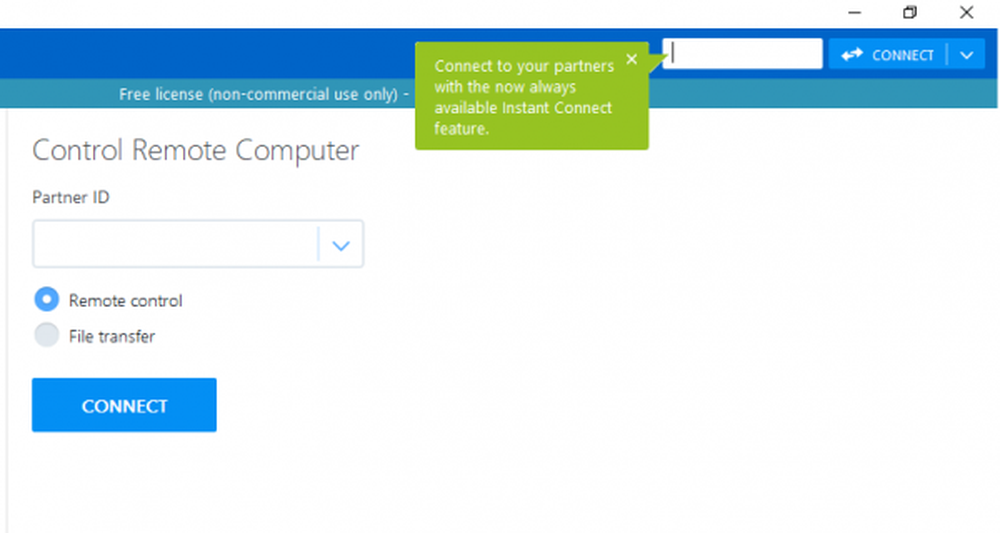
În caseta Partener de identitate, introduceți ID unic care a fost afișat pe dispozitivul dvs. Android. Faceți clic pe opțiunea Conectați la partener.
Treceți la un telefon Android. Faceți clic pe butonul Permiteți din caseta pop-up pentru mesaje de alertă pentru a acorda permisiunea de a permite sprijinul de la distanță.
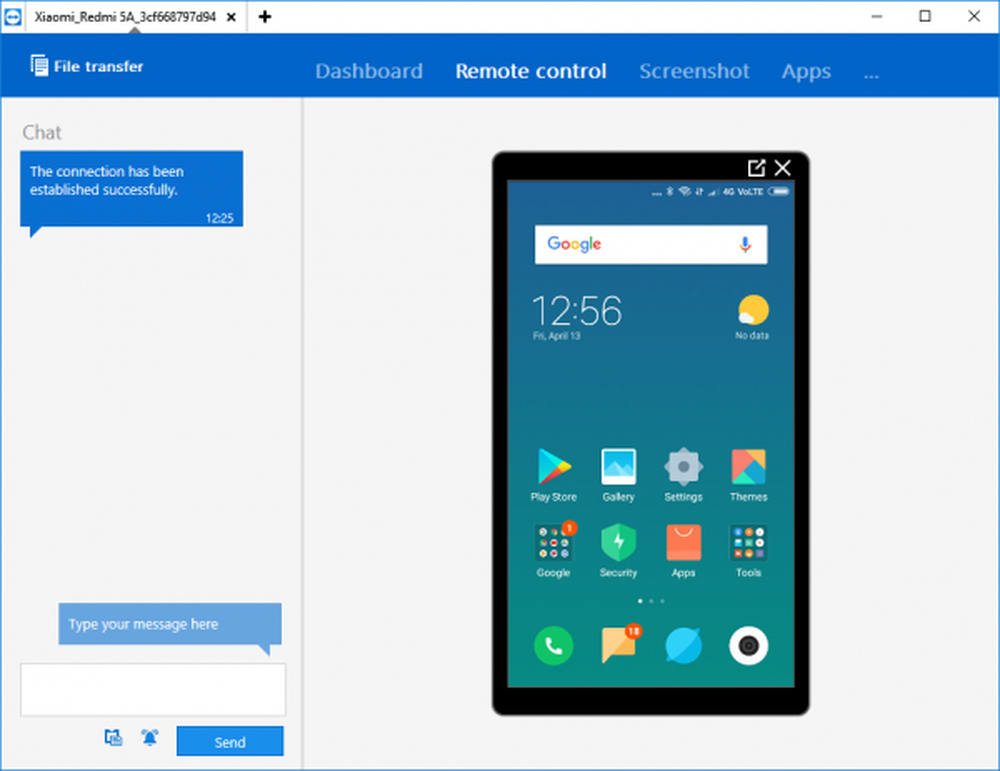
Faceți clic pe butonul Începeți acum pentru a stabili o conexiune.
Asta e tot.
Sper că aceste metode vă ajută să reflectați ecranul dispozitivului Android pe PC-ul Windows.
Potrivit citit:- Oglindă ecran iPhone sau iPad la Windows 10 PC.
- Proiectați ecranul computerului Windows pe un televizor
- Cum să oglindiți ecranul Windows 10 pe un alt dispozitiv.