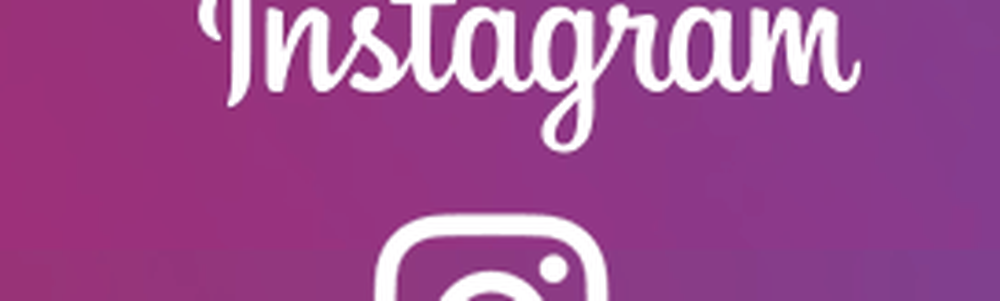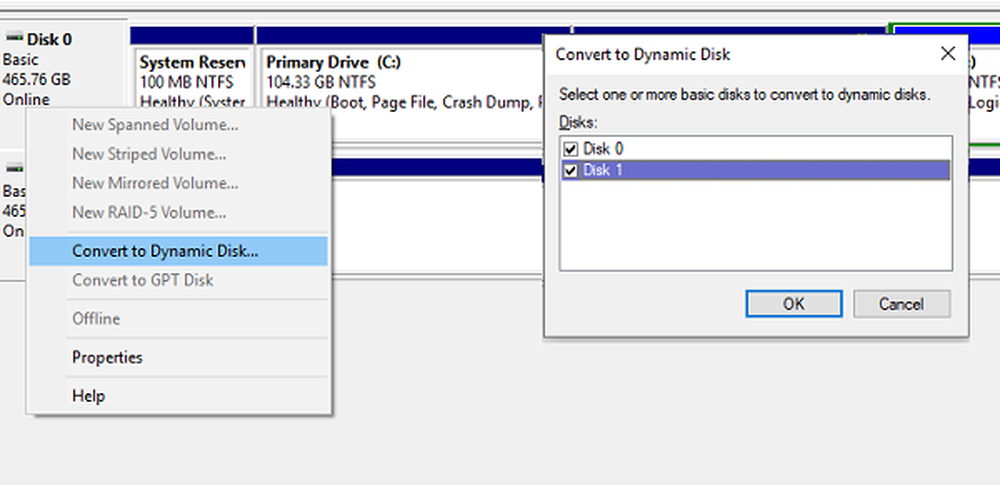Cum să oglindiți ecranul Windows 10 pe un alt dispozitiv

Ecranarea oglinzii este un lucru obișnuit în aceste zile și există o mulțime de situații în care doriți să oglinda ecranul Windows 10 la un alt dispozitiv Windows 10. Dar oglindirea ecranului necesită o conexiune de internet excepțional de bună și întreaga setare consumă o mulțime de date. Când o faci peste LAN, se poate realiza ușor dacă ai o conexiune Wi-Fi suficient de rapidă sau o conexiune prin cablu, poți să reflecti cu ușurință ecranul unui PC și chiar să-l controlezi cu alt computer.
Windows 10 Oglindirea ecranului
Windows 10 a venit cu o funcționalitate încorporată care vă permite să oglindiți ecranul cu alte dispozitive disponibile în rețea. Receptorul poate fi un televizor, un stick de streaming sau chiar un alt computer Windows. Tot ce trebuie să faceți este să reglați câteva setări pe computerul dvs. și pe computerul pe care doriți să îl proiectați. Consultați acest scurt ghid despre proiectarea ecranului computerului pe un alt computer Windows.
Afișați ecranul Windows 10 pe un alt dispozitiv

Pentru a începe, trebuie să schimbăm câteva setări pe computerul receptorului. Deci, asigurați-vă că aveți acces la computerul receptor și urmați acești pași de pe computerul respectiv.
- Deschis Setări și apoi deschideți Sistem.
- Derulați în jos pentru a găsi "Proiectarea pe acest PC " în meniul din stânga.
- Acum, din primul meniu derulant selectați "Disponibil peste tot'.
- În cea de-a doua meniură, selectați "Numai prima dată'.
- Permite 'Necesită PIN pentru asociere' și modificați alte setări conform cerințelor dvs..
Pentru a afla mai multe despre aceste setări, puteți citi descrierile furnizate sau puteți folosi "Obține ajutor“. Deci, acum ați activat computerul receptorului. Acest computer poate fi folosit ca ecran pentru alte PC-uri și telefoane Windows.
Acum este timpul să conectați calculatorul proiectant. Asigurați-vă că ambele calculatoare se află în aceeași rețea locală. Acum, pe PC-ul a cărui ecran trebuie să fie proiectat,Centrul de acțiune"și a lovit"Conectați“. Va dura ceva timp pentru a căuta dispozitivele disponibile și apoi veți putea găsi computerul receptor în această listă. Selectați dispozitivul și apăsați "Conectați'.Acum du-te înapoi la computerul receptor și faceți clic pe "da"pentru a permite conexiunea. Este posibil să vi se solicite introducerea codului PIN afișat pe computerul receptorului. Odată ce conexiunea a fost stabilită, veți putea vedea o nouă fereastră care conține ieșirea ecranului de la al doilea calculator.
Mai multe opțiuni sunt disponibile pe calculatorul proiectat. De exemplu, puteți modifica modul de proiecție, tratând celălalt computer ca afișaj extern. Puteți alege dintre cele patru moduri standard de proiecție disponibile. Care sunt "Numai ecranul PC", "Duplicat", "Extend" și "Numai două ecrane".
De asemenea, puteți permite introducerea de la o tastatură sau mouse conectat la computerul receptorului. Această caracteristică oferă, în esență, acces completă la celălalt calculator și poate fi utilă în timp ce depanați anumite probleme pe computerul dvs. cu ajutorul unui expert.
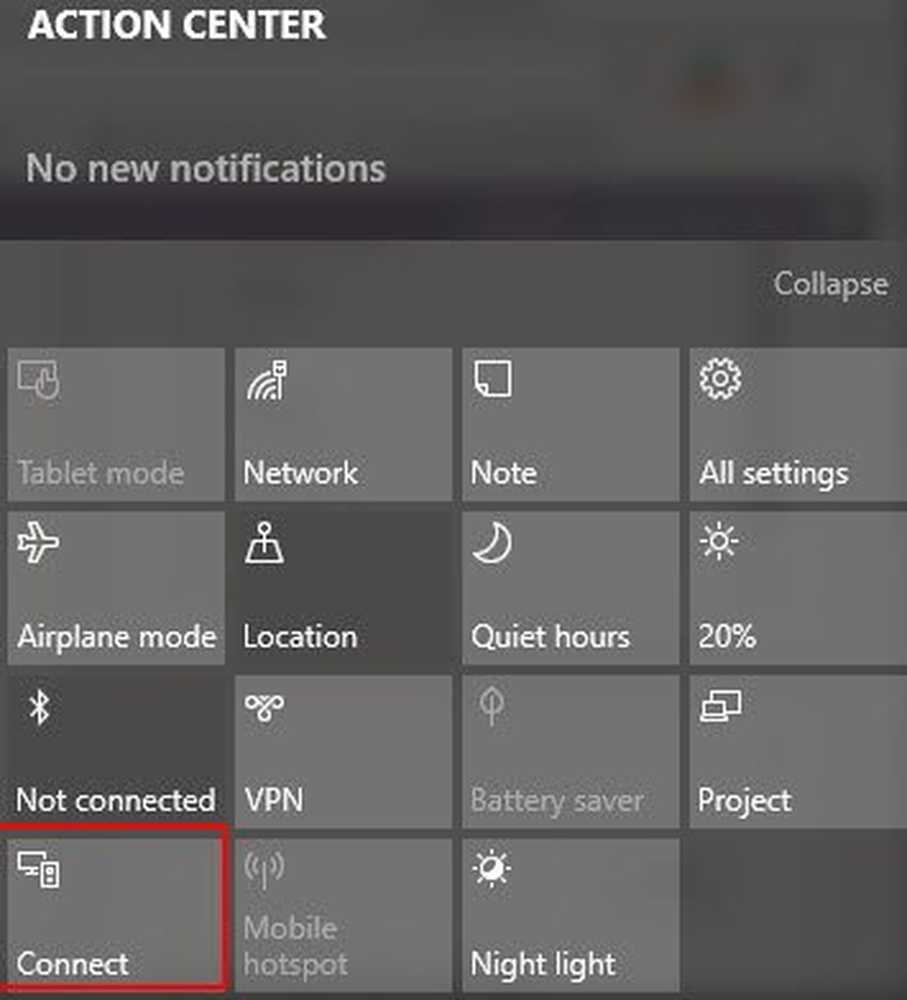
""Conectați"caracteristică în Centrul de acțiune a fost introdus în Windows 10,Proiectarea pe acest PC"a fost introdusă doar în Windows 10 v 1607. Deci, este posibil să puteți proiecta ecranul de pe un computer Windows neactualizat. Dar trebuie să vă actualizați complet computerul receptorului.
Deci asta a fost vorba despre acest tutorial. Aplicați pași aproape asemănători dacă doriți să proiectați ecranul mobilului dvs..
Citiți de asemenea:- Cum să proiectați ecranul computerului Windows pe un televizor
- Cum se configurează și se utilizează Miracast pe Windows 10.