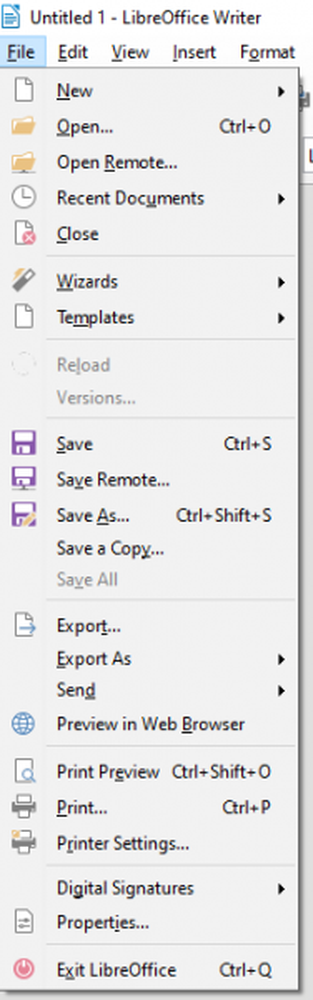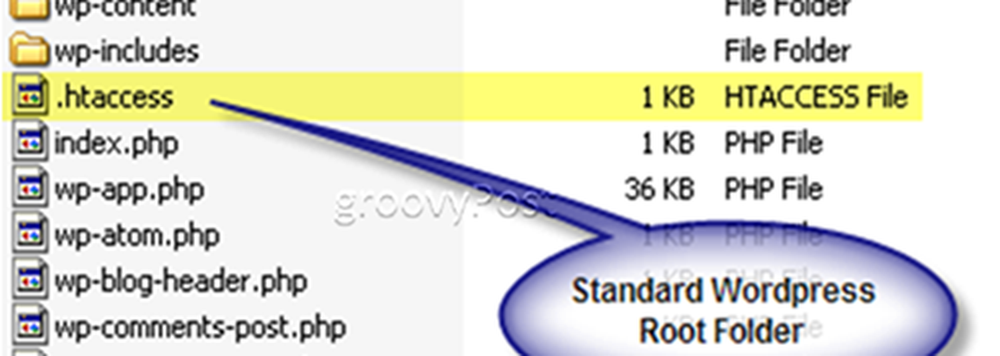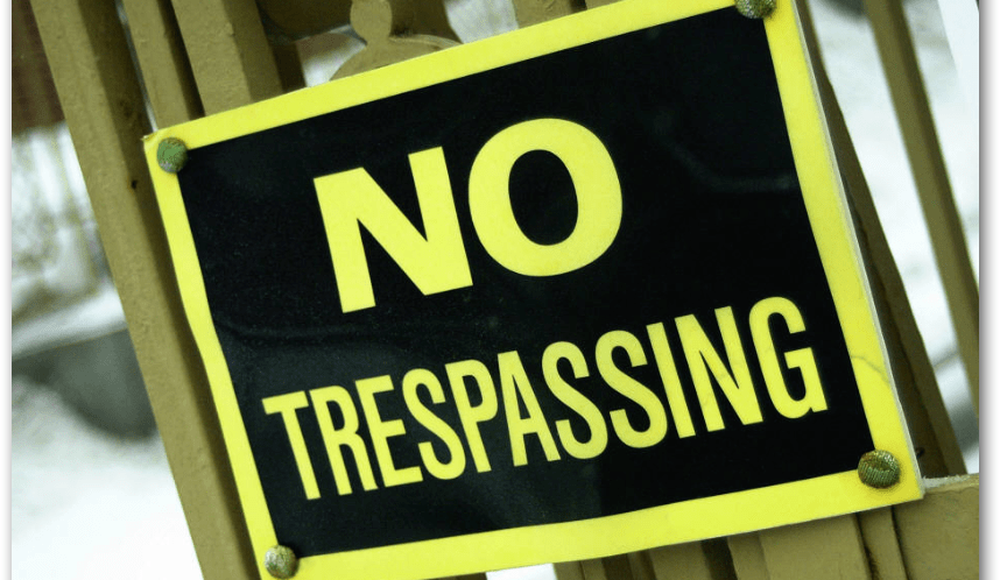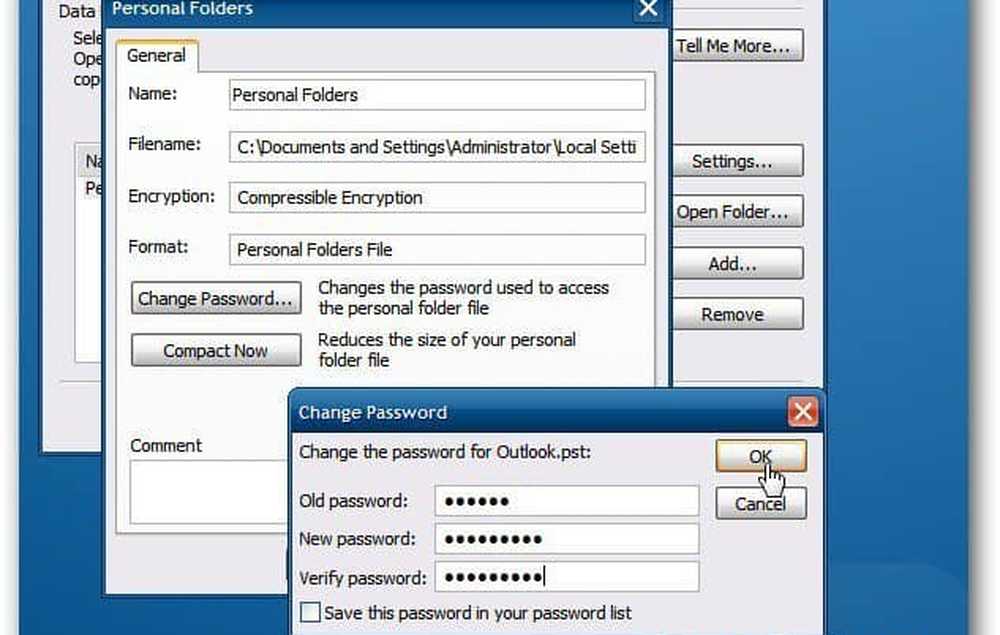Cum să protejați cu parolă și să criptați documente Microsoft Office 2010
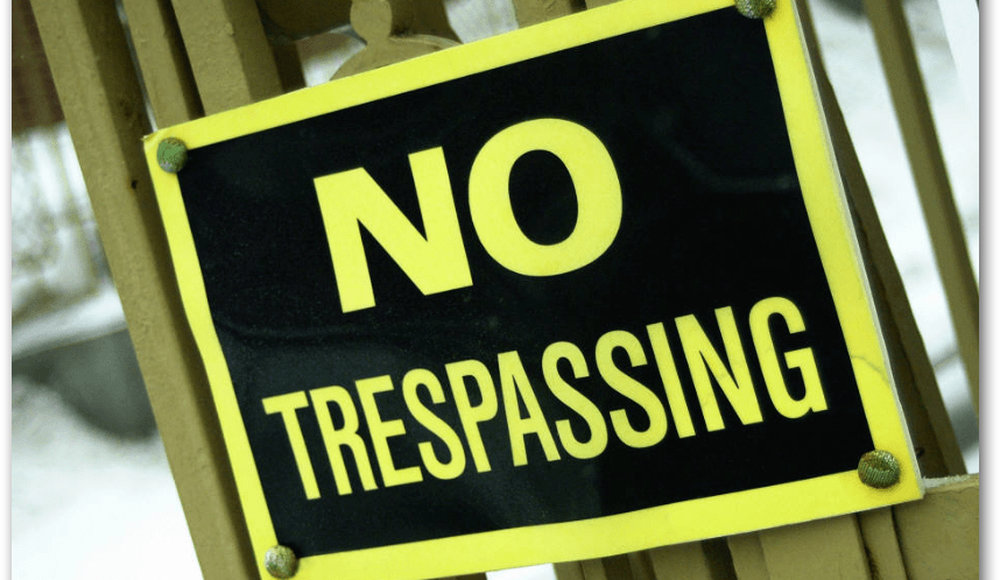

Funcțiile de criptare sunt integrate în toată suita de aplicații Microsoft Office 2010, inclusiv Word 2010, Excel 2010 și Powerpoint 2010. Această caracteristică este o îmbunătățire excelentă față de protejarea parolelor în cadrul Office 2007, deoarece este și protejată prin parolă - dar noul proces pentru Office 2010 este consistent în întreaga suită Office (Word 2010, Excel 2010, PowerPoint 2010, etc.) Voi demonstra procesul doar o singură dată folosind Microsoft Word 2010.
Editor Update 7/25/2012 - Am recent documentat același proces aici pentru utilizatorii Office 2013. se bucura!
Cum să protejați prin parolă un document Word sau Excel 2010 utilizând Criptare Office încorporată
Pasul 1 - Faceți clic pe fila Fișier, apoi pe Faceți clic pe Info. În meniul din dreapta, faceți clic pe Protejați documentul și faceți clic pe Criptați cu parolă.
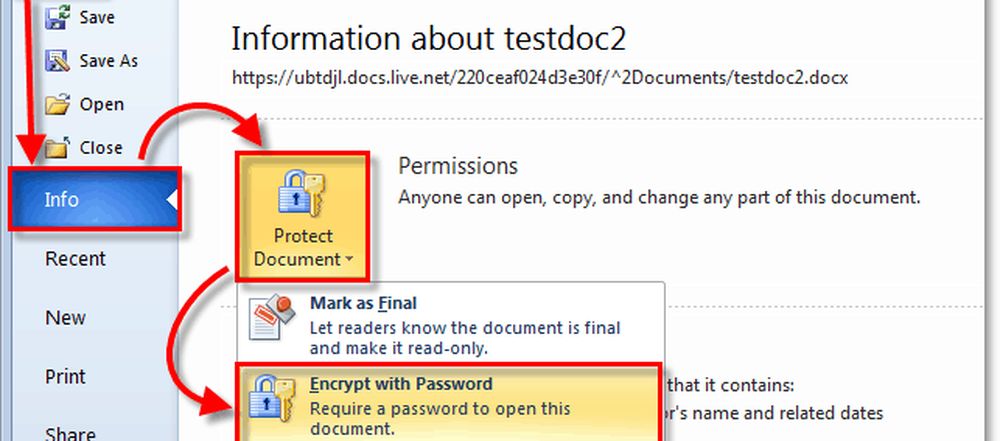
Pasul 2 - Se va afișa caseta de dialog Criptare document, Introduceți o parolă puternică și apoi faceți clic pe OK pentru a termina.
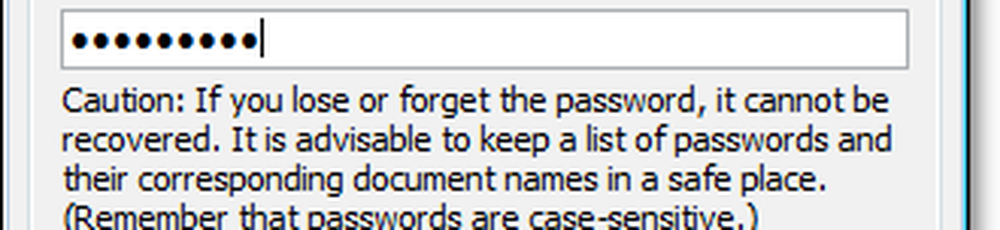
Vă rugăm să rețineți - Este esențial să utilizați o parolă puternică sau să parcurgeți fraza pasul # 2. Da, da ... nu trebuie să vă înnebuniți aici cu sălbăticie $ ymb0ls și literele majuscule și majuscule pe care le veți uita în 10 minute. Cu toate acestea, folosind un cuvânt simplu dicționar va permite oricărei persoane care are o aplicație de cracare a parolei de 100 USD pentru a avea acces la documentul dvs. Cu toate acestea, folosind o expresie de acces lungă (IE: casa mea este galbenă) cu 10 sau mai multe caractere va crește în mod semnificativ puterea de criptare a documentului. Această metodă va reduce probabilitatea ca cineva să poată sparge criptarea și să obțină acces la documentul dvs. Am scris un articol detaliat despre parole puternice și fraze de acces, deci asigurați-vă că verificați-l înainte de a alege o parolă pentru pasul 2.
Selectați o parolă pentru a vă proteja documentul!

Dacă doriți să protejați documentul prin parolă în scopuri de partajare (setați o parolă pentru a deschide sau o parolă pentru a modifica opțiunea), va trebui să utilizați dialogul OLD Password Protection utilizat cu versiunile anterioare de Office. Pentru acest pas-cu-pas, aruncați o privire la acest articol pe care l-am scris pentru Office 2007.