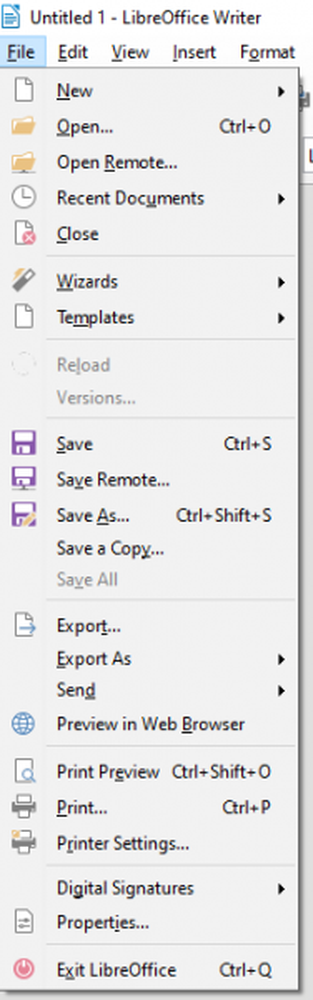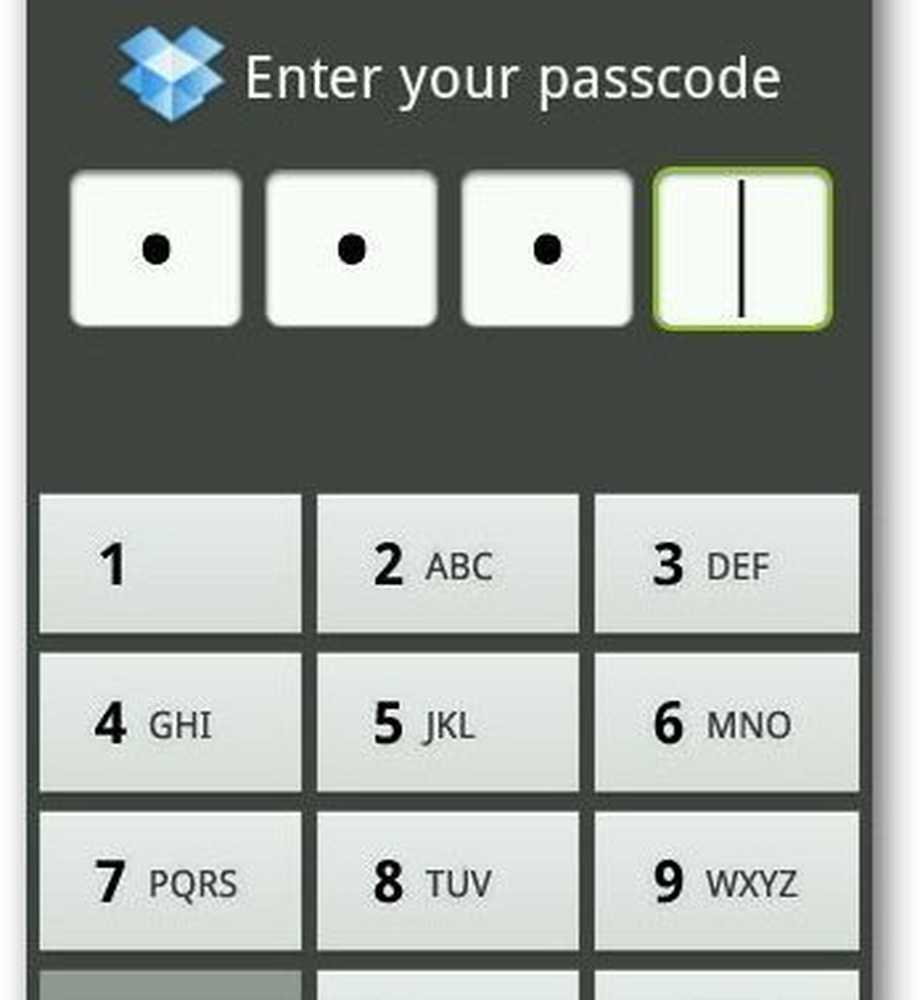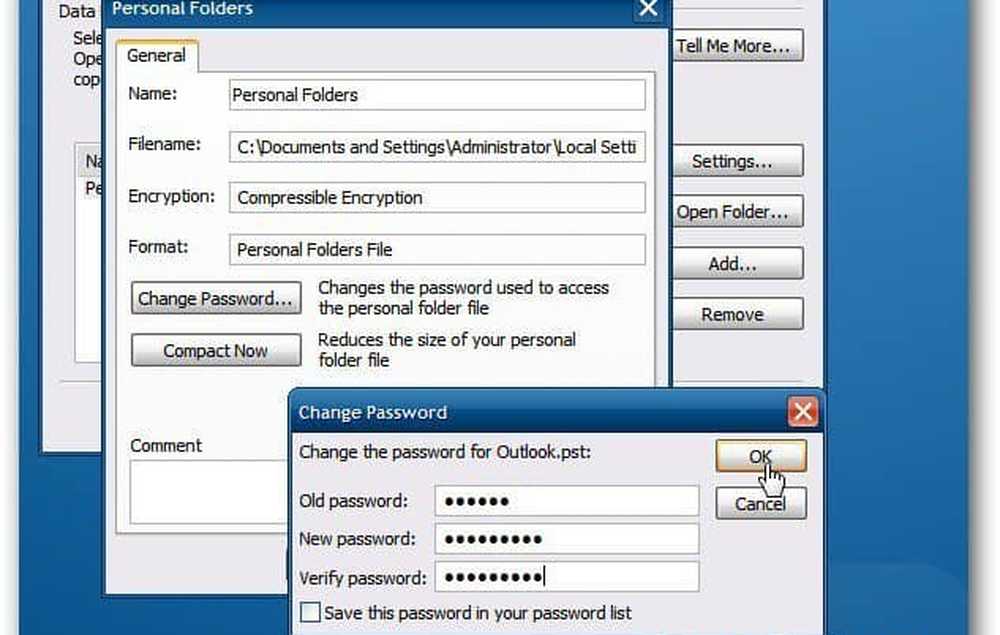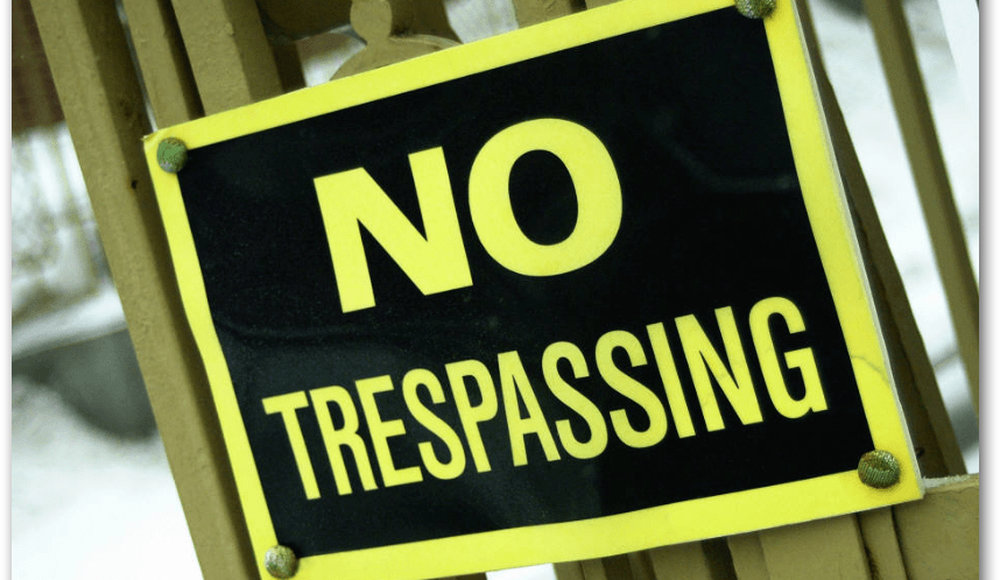Cum să protejați prin parolă și să criptați documentele Office 2016
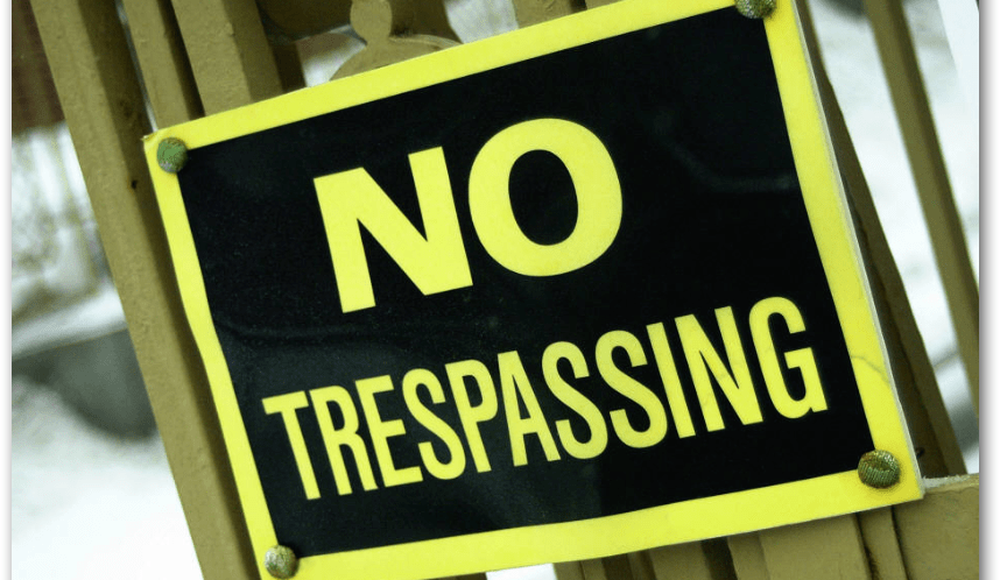
Când o parolă care vă protejează documentele, țineți cont de câteva sfaturi esențiale:
- Creați o frază de acces sau o parolă puternică atunci când vă protejați documentele. O frază de acces este plăcută, deoarece, sperăm, vă va împiedica să vă uitați parola.
- Utilizați o parolă unică, nu utilizați aceeași parolă pe care o utilizați pentru a vă conecta la PC-ul Windows sau la un alt serviciu. Acest lucru este important doar în cazul în care contul dvs. de utilizator este compromis, fișierele dvs. au cel puțin o speranță de protecție.
- Dacă intenționați să criptați o mulțime de documente de birou, luați în considerare utilizarea unui manager de parole. Preferatul nostru aici la groovyPost este 1Password.
- Implicit, Office 2016 / O365 utilizează criptarea AES de 256 biți, care pentru 99% dintre noi este suficient de bună. Dacă vreți să schimbați implicit în nici un fel, vă încurajez să verificați acest articol TechNet care detaliază în detaliu opțiunile de criptografie.
Protejați fișierele Office 365 sau Office 2016 utilizând Criptare cu parolă

Procedura este standard pentru majoritatea aplicațiilor Office, deci pentru acest articol vom folosi Microsoft Word 2016 pentru a începe. Mai întâi, deschideți documentul Office pe care doriți să îl protejați. Faceți clic pe meniul Fișier, selectați fila Info, apoi selectați Protejați documentul buton. Clic Criptați cu parola.
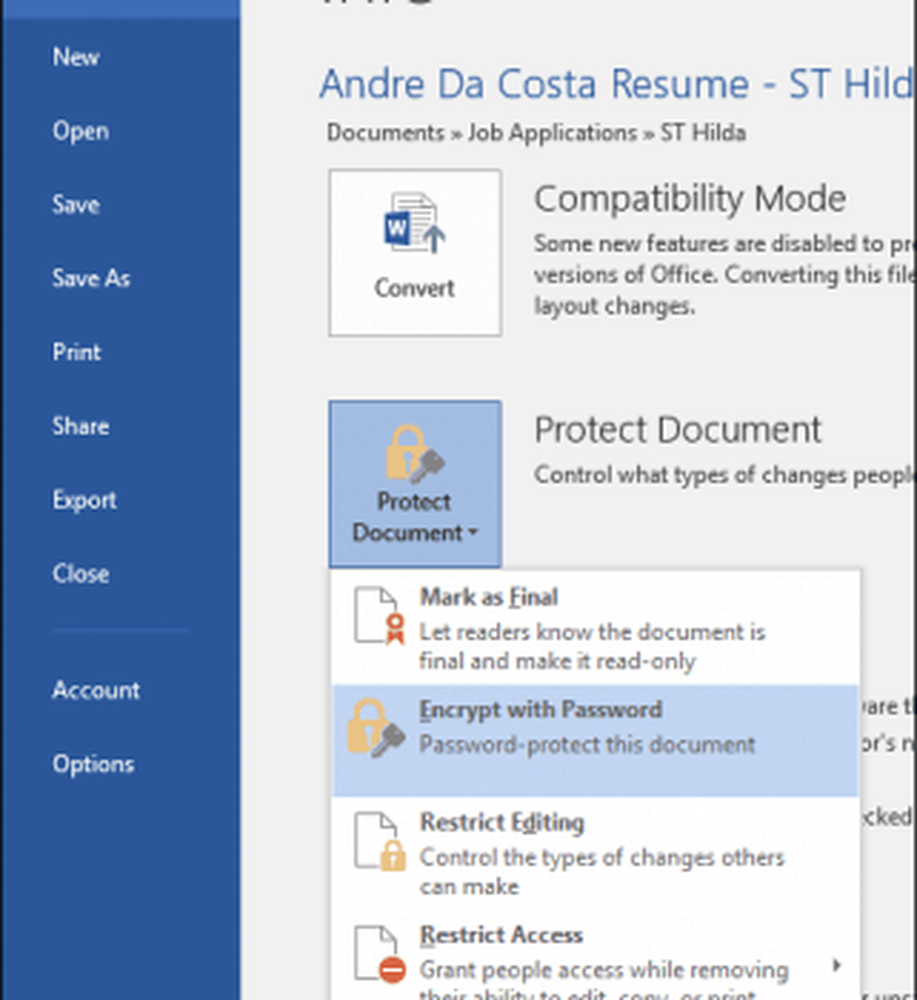
Introduceți parola, apoi faceți clic pe O.K.

Introduceți din nou parola pentru ao confirma și dați clic pe O.K.
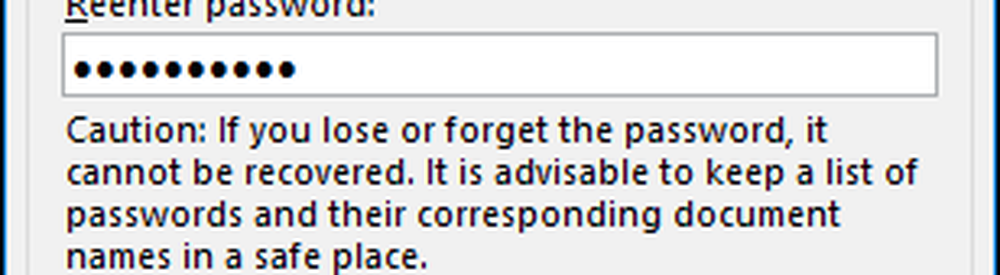
Microsoft Word va indica acum că documentul este protejat. De fiecare dată când deschideți documentul, vi se va solicita să introduceți parola pentru a accesa conținutul acestuia.

Protecția unei prezentări PowerPoint funcționează la fel.
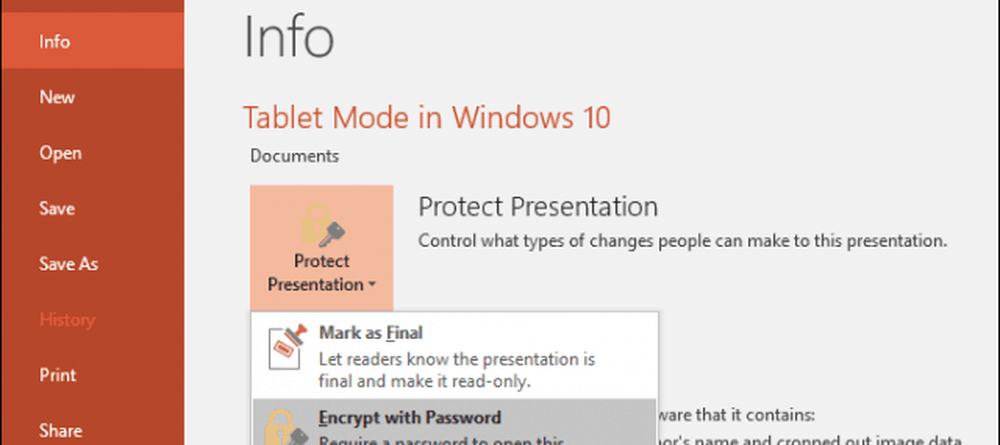
Parola care protejează alte tipuri de fișiere Microsoft Office
Când lucrați cu alte tipuri de fișiere Microsoft Office, cum ar fi o bază de date Microsoft Access, există câteva cerințe minore. Accesul 2016 necesită deschiderea exclusivă a bazei de date înainte de a putea proteja parola. Pentru aceasta, faceți clic pe File (Fișier)> Open (Deschidere), selectați fișierul Database (Bază de date), apoi faceți clic pe săgeata de lângă Deschis apoi faceți clic pe Deschideți Exclusiv.
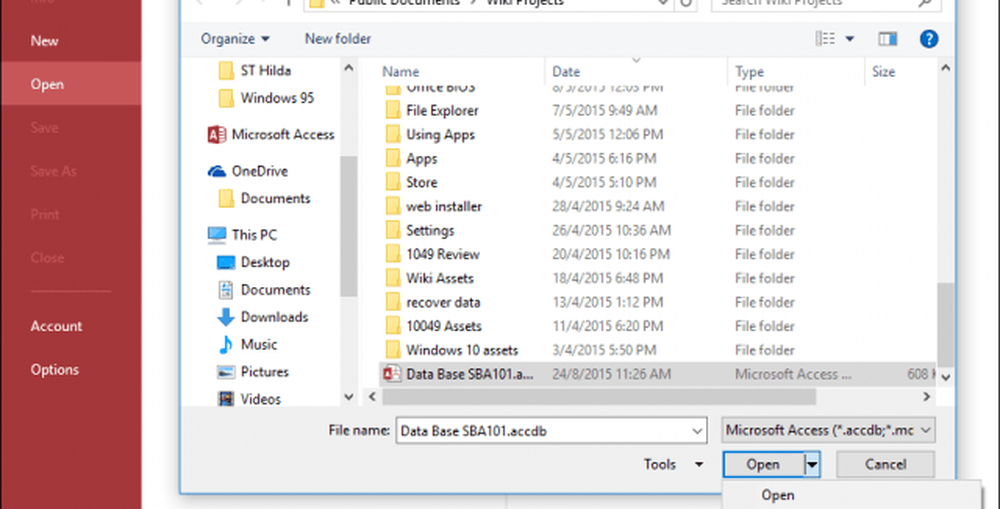
Introduceți și confirmați parola, apoi faceți clic pe O.K.

Protejați tot sau o parte dintr-un registru de lucru Excel
Pentru registrele de lucru Microsoft Excel, aveți posibilitatea să protejați toate sau părți ale unui registru de lucru. Pentru a face acest lucru, utilizați următoarele instrucțiuni. Faceți clic pe Fișier, selectați Info , faceți clic pe Protejați registrul de lucru buton. Clic Criptați cu parola apoi urmați aceleași instrucțiuni utilizate la protejarea unui document Word.
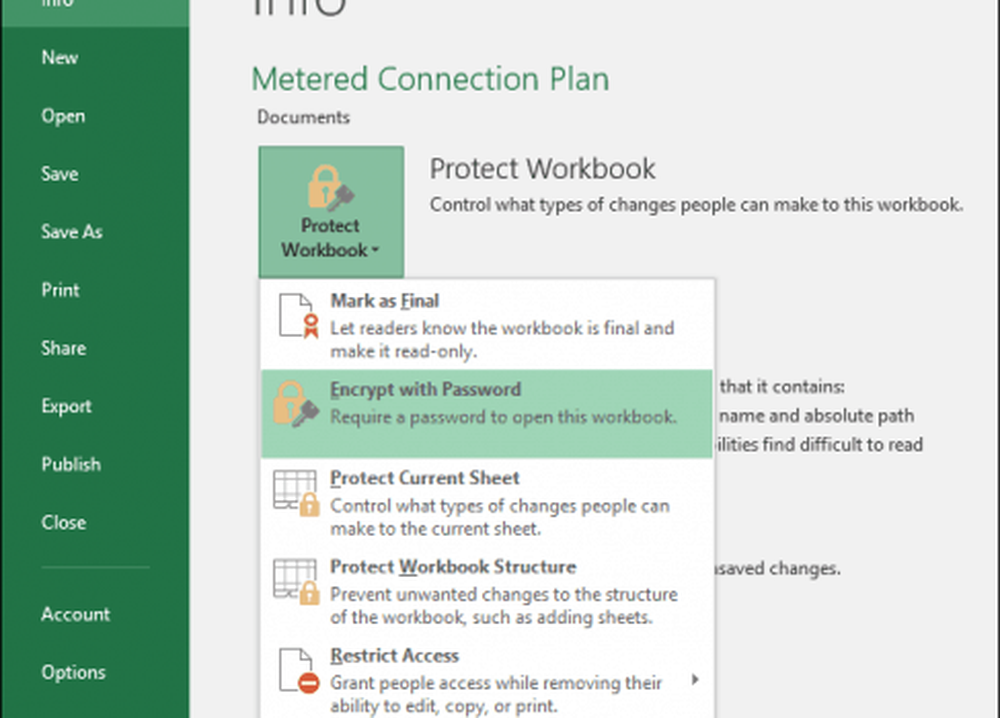
Protejați o foaie
Dacă aveți un registru de lucru partajat, puteți proteja o anumită fișă fără a bloca întregul registru de lucru. Faceți clic dreapta pe foaie, apoi faceți clic pe Protejați foaia.
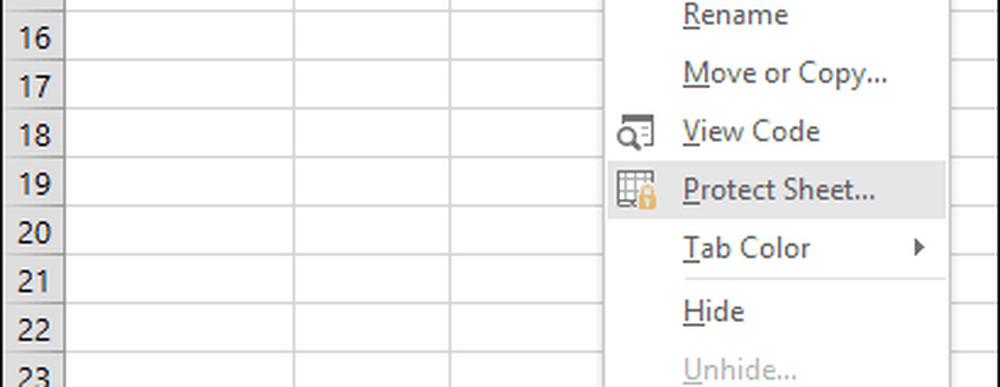
Dacă există o parte dintr-o foaie pe care doriți să o protejați de modificări, puteți face acest lucru. Mai întâi, evidențiați intervalul, apoi faceți clic pe Revizuire tab. Clic Permiteți utilizatorilor să editeze intervale
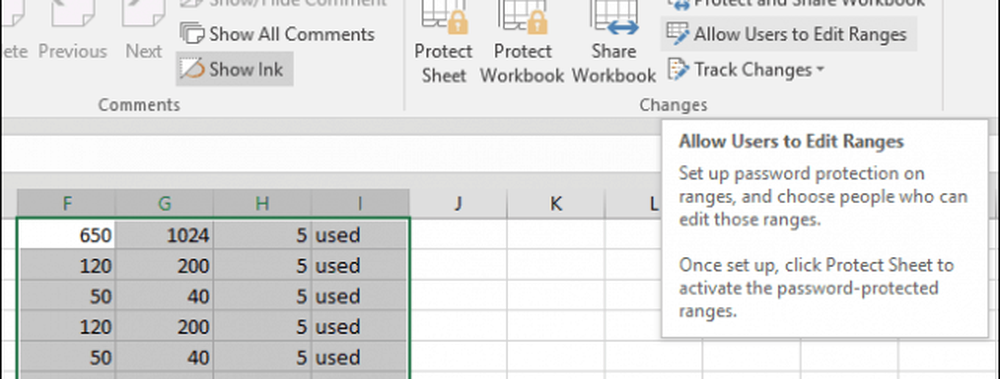
Faceți clic pe Protect Sheet.
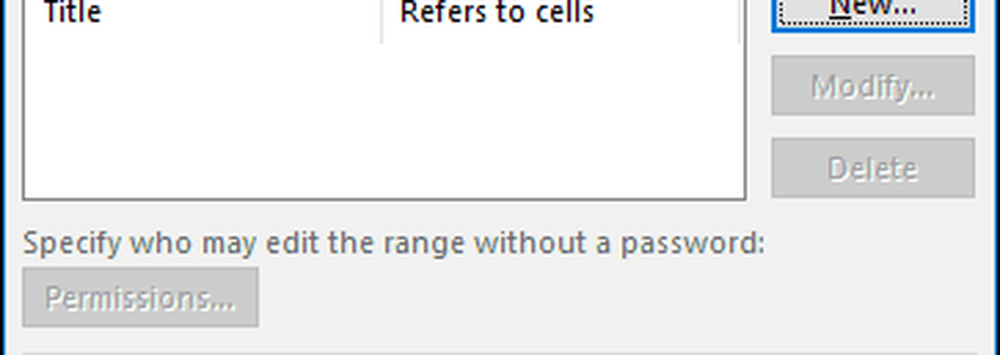
Introduceți o parolă, apoi confirmați-o.
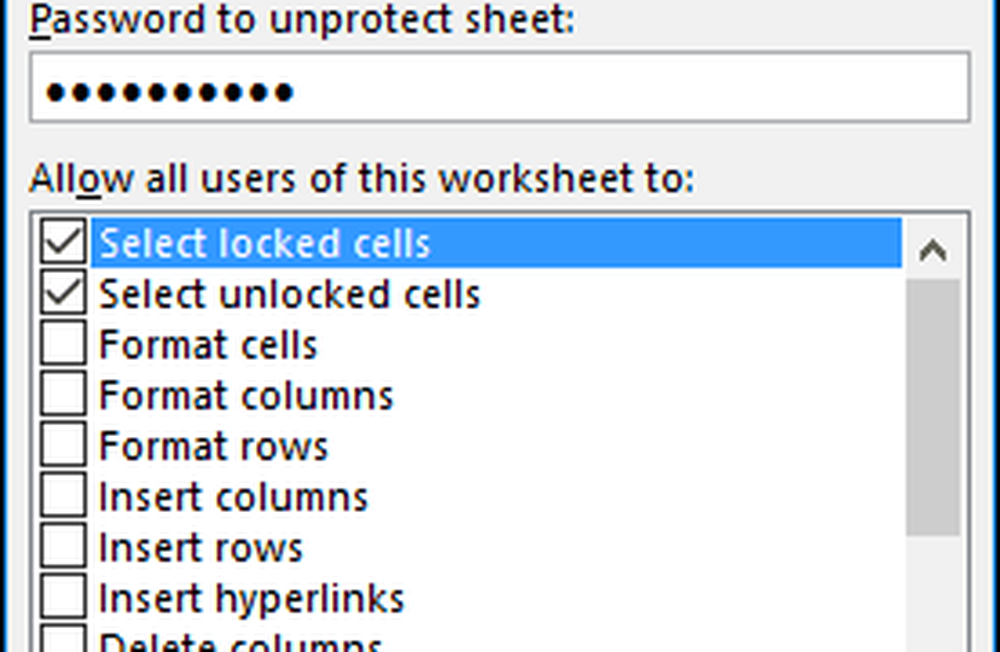
Când încercați să modificați intervalul respectiv, veți primi următorul mesaj:

Pentru a modifica intervalul sau o anumită celulă, selectați-l, mergeți la Revizuire apoi faceți clic pe Deprotejează. Introduceți parola, apoi faceți clic pe OK
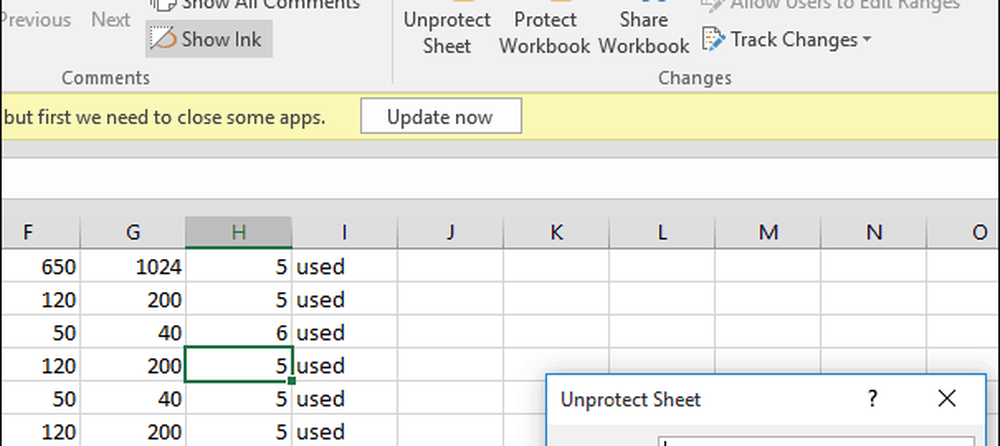
Asta este, și fișierele Microsoft Office sunt acum numai pentru ochii tăi. Consultați celelalte articole, cum ar fi activarea BitLocker Drive Encryption și criptarea unităților portabile folosind BitLocker pentru a merge pentru securitate suplimentară.