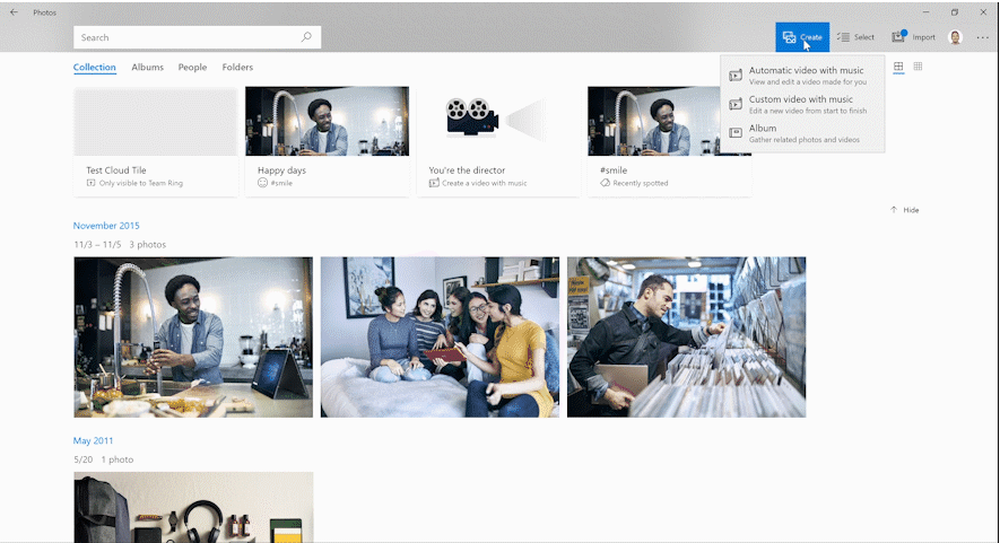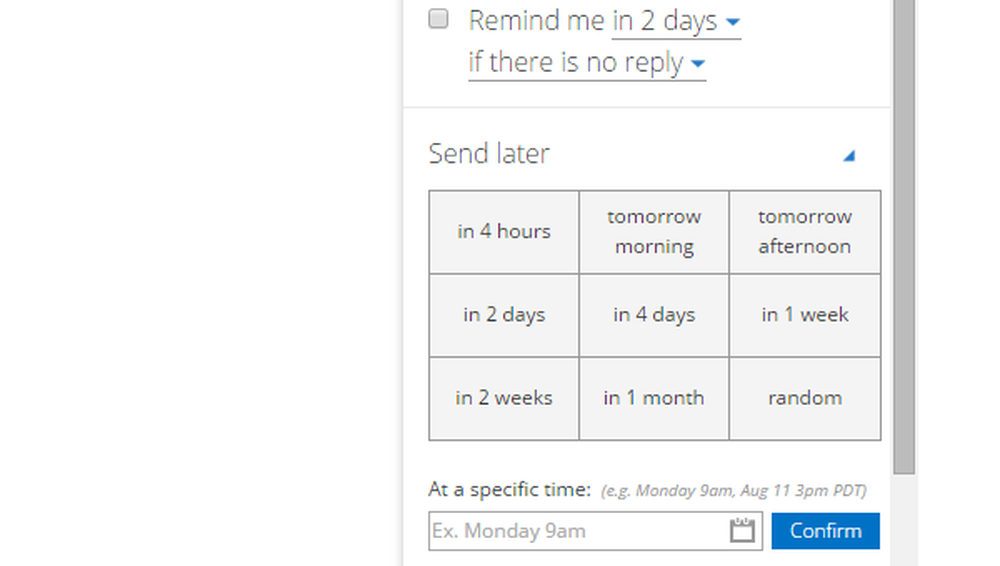Cum se utilizează Camera Raw în Bridge CS5 și Photoshop CS5

 Mai devreme te-am ghidat în lumea luării fotografiilor HDR și a modului de îmbinare cu Photoshop, apoi ți-am arătat cum să simulezi un efect HDR. În următorul articol de fotografie Photoshop vom examina modul în care puteți efectua modificări uimitoare ale imaginii utilizând Camera Raw în Bridge CS5. Să mergem direct în ea.
Mai devreme te-am ghidat în lumea luării fotografiilor HDR și a modului de îmbinare cu Photoshop, apoi ți-am arătat cum să simulezi un efect HDR. În următorul articol de fotografie Photoshop vom examina modul în care puteți efectua modificări uimitoare ale imaginii utilizând Camera Raw în Bridge CS5. Să mergem direct în ea.Cum se utilizează Camera Raw în Bridge CS5 și Photoshop CS5 (Screencast)

Cum se utilizează Camera Raw în Bridge CS5 și Photoshop CS5 (pas cu pas)
Pasul 1 - Importarea la Camera Raw
Deschide Pod și naviga la locația imaginii dvs. Odată ce ați găsit-o, Faceți clic dreapta pe el și Selectați Deschideți în Camera Raw.

O fereastră nouă va apărea împreună cu imaginea din stânga, unele instrumente în partea de sus și câteva glisoare și setări în partea dreaptă. Veți găsi această interfață ușor de utilizat, deoarece este similar cu interfața Mergeți la HDR Pro fereastră. Începeți cu apăsând butonul F tasta de pe tastatură pentru a comuta pe modul ecran complet. Acest lucru nu este necesar, dar ne va ajuta să vedem mai mult conținut și date în același timp.
Pasul 2 - Ajustarea imaginii
În partea de sus a ferestrei, veți vedea câteva instrumente pe care le puteți utiliza pentru a vă ajusta imaginea. Profitați de acestea inainte de începi să te grăbești cu glisoarele din dreapta, dar dacă ai nevoie de ele mai târziu, acestea sunt încă disponibile. De exemplu, puteți A decupa imaginea dvs., la fel ca imaginea de mai jos.

Acum puteți începe să ajustați imaginea. Începeți cu Tab Tabă de bază care ar trebui să fie activ în prezent implicit. Deplasați glisoarele în jurul lor, până când imaginea corespunde preferințelor dvs. Iată un exemplu de mai jos.

Vezi asta? Cu doar câteva modificări, imaginea se arată deja mai bine decât originalul. Acum hai să-llinge pe următoarea filă, care este Fila Tone Curve. De acolo putem face mai multe tentative pentru a obține imaginea noastră până la perfecțiune.
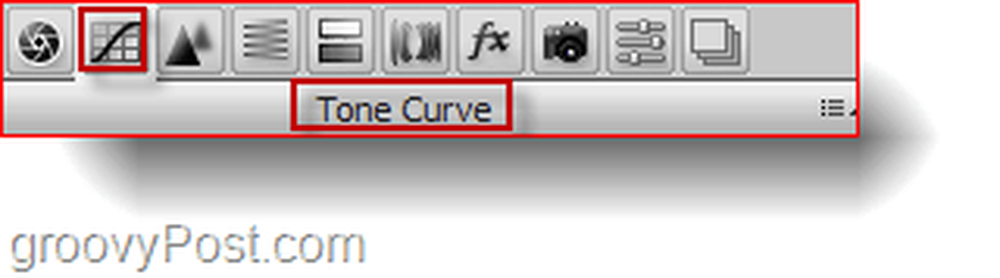
Odată ce ați terminat Tone Curve, treceți la Ascuțire tab, de unde veți scăpa cu ușurință de orice zgomot de luminanță și zgomot de culoare.

Acestea sunt, de obicei, toate setările pe care le fac pentru imaginile mele, dar ești liber să te uiți în jurul celorlalte tab-uri pentru a vedea dacă poți găsi orice altceva pe care ai vrea să-l ajuți. Când ați terminat pur și simplu presa O.K a confirma.
Pasul 3 - Salvarea imaginii
Chiar dacă se va părea că modificările sunt salvate în imagine odată ce vă întoarceți la pod, ajustările pe care tocmai le-ați făcut vor fi vizibile numai cu Adobe Bridge și nu va fi afișat dacă este deschis de alte programe, cum ar fi Windows Explorer sau Mac Finder. Pentru a salva modificările, Dublu click pe imaginea dvs. pentru ao deschide în Photoshop. Când Camera Raw apare din nou, alege Deschideți imaginea pentru a obține imaginea încărcată în Photoshop ...

… și apoi presa Ctrl + Shift + S pe tastatură pentru a salva o copie a imaginii dvs. (de asemenea, puteți înlocui originalul cu Ctrl + S).

Cam despre asta e. Ești gata să-ți arăți fotografiilor groove, noi și îmbunătățite prietenilor și să-i uimi cu abilitățile Adobe Photoshop din nou.
Ce tip de fotografie preferi? Spuneți-ne în secțiunea de comentarii de mai jos!