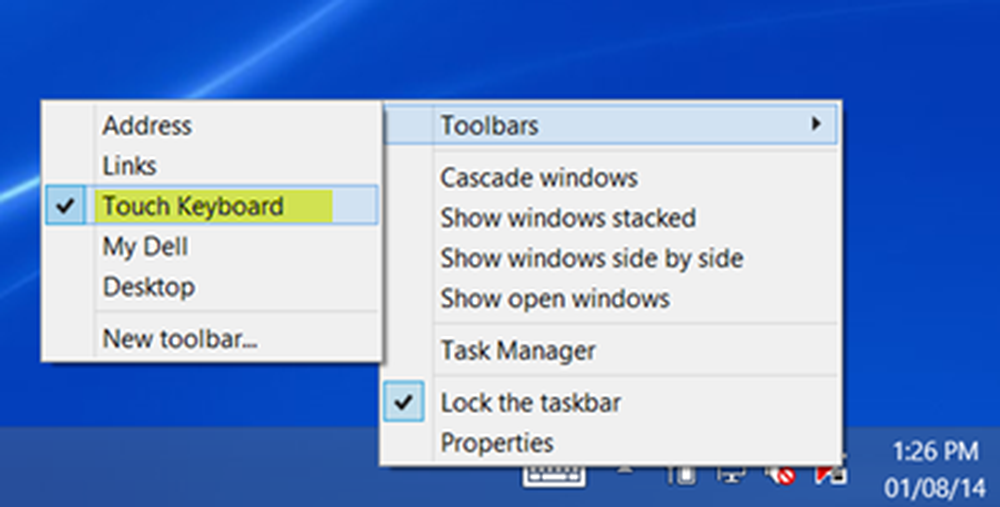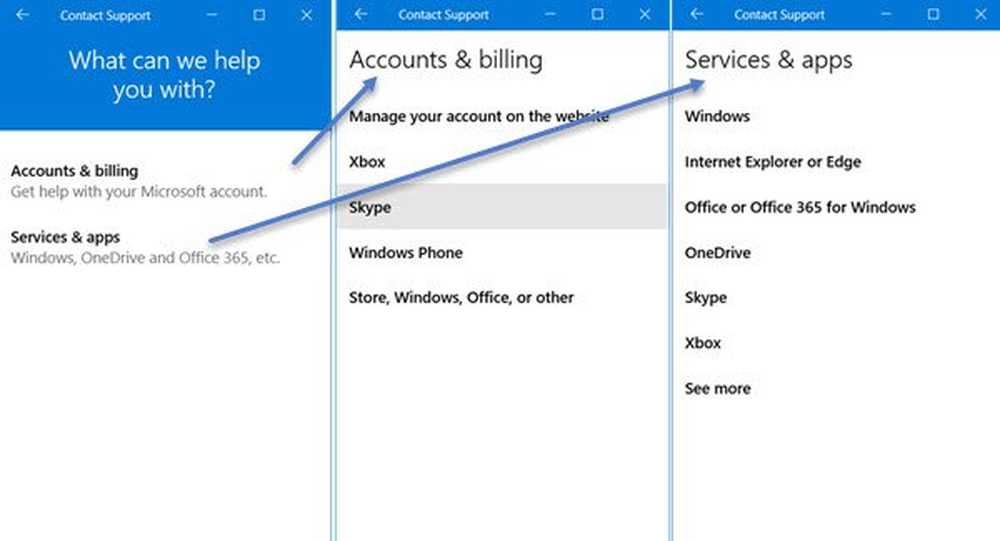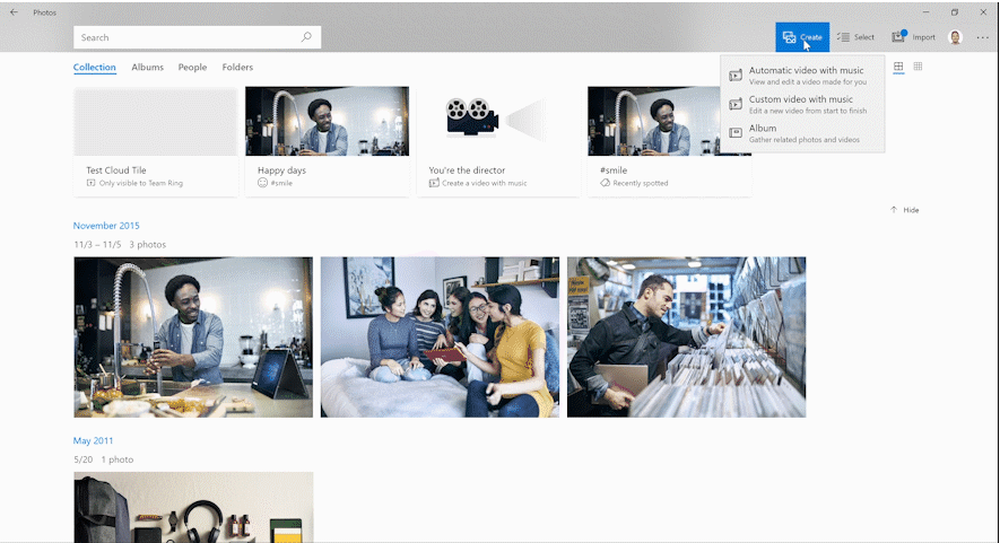Cum se utilizează Chrome Remote Desktop pentru Android

Chrome Remote Desktop pentru Android
Începeți prin instalarea aplicației Desktop la distanță Chrome din Magazinul Google Play, aici, pe dispozitivul dvs. Android.
După instalare, declanșați Chrome pe computerul dvs. și instalați aplicația Chrome Chrome pentru Desktop la distanță de pe Magazinul web.

După ce totul este instalat, porniți aplicația de pe computer. O veți găsi în lansatorul Chrome Apps. Mai multe detalii despre rularea aplicațiilor Chrome pot fi găsite în acest articol.

Apoi, treceți prin câțiva pași necesari pentru autorizarea aplicației.

În ecranul următor veți afla, dacă nu ați știut deja, că puteți utiliza serviciul pentru a oferi asistență la distanță, care este un proces simplu. Trebuie doar să oferiți celuilalt utilizator codul pe care îl obțineți din aplicație, pentru a primi asistență (sau invers, pentru ao furniza).
Dar sunteți aici pentru a avea acces la propriul computer, deci opțiunea de care aveți nevoie este cea de altă natură. Deci, faceți clic pe Începeți în secțiunea Computerele mele.

Apoi, activați conexiunile la distanță, după cum se arată mai jos.

Următorul pas este cel mai important din punct de vedere al securității. Deoarece nu doriți ca cineva care are acces la dispozitivul dvs. Android să aibă automat acces la computer, vi se cere să setați un cod PIN (cel puțin șase cifre). Nu există cod PIN, nu există acces.

Odată ce ați făcut acest lucru și ați confirmat al doilea cod PIN, puteți reveni la dispozitivul dvs. Android și puteți porni aplicația desktop la distanță pe care ați instalat-o mai devreme. Computerul dvs. este probabil deja afișat.

Vi se va solicita să introduceți codul PIN. Dacă sunteți absolut sigur că pierderea dispozitivului dvs. este imposibilă, puteți seta aplicația să nu solicite un cod PIN atunci când vă conectați la computerul dvs. de pe dispozitivul respectiv Android, dar nu îl recomand.

Asta e! Acum puteți controla PC-ul în timp real de pe dispozitivul Android. Atâta timp cât este pornit și aveți o conexiune bună la internet, puteți face acest lucru oriunde v-ați afla. Se întâmplă uneori, dar nu este un distrugător al afacerilor. Aceasta este o soluție bună pentru controlul desktop-ului la distanță în timp ce vă deplasați - și este gratuit.

Inca un lucru. Puteți opri partajarea desktopului oricând, utilizând butonul Oprire partajare de pe bara de instrumente care va apărea pe ecranul computerului.