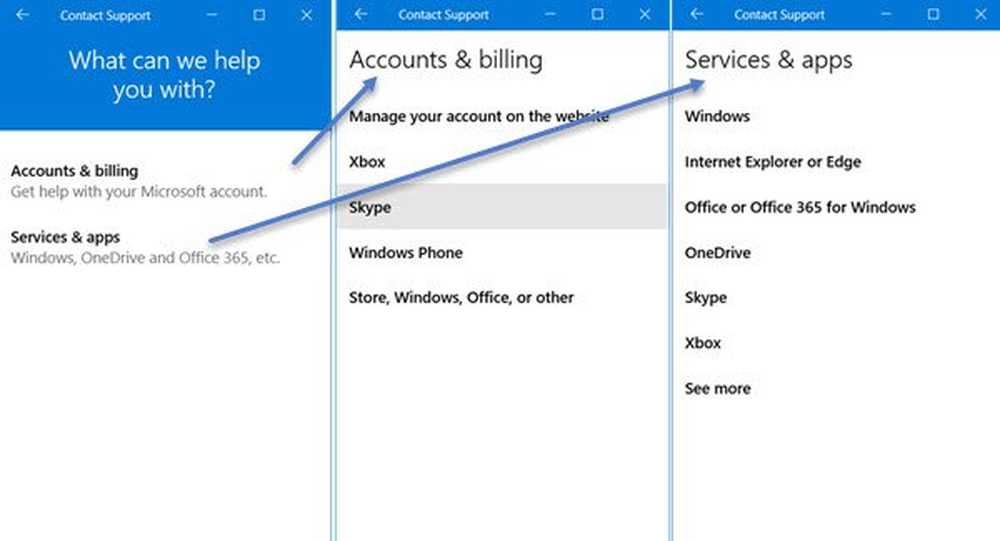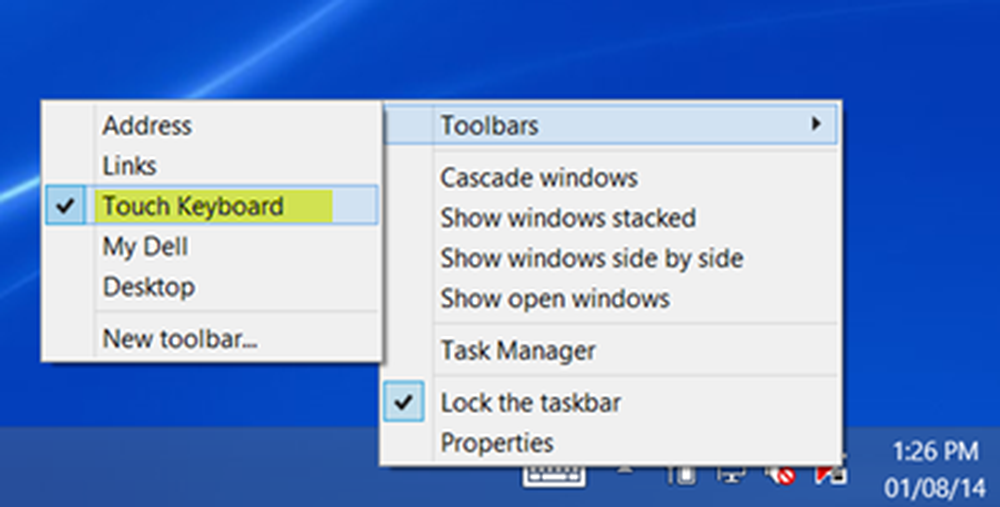Cum se folosește Print Cloud pentru imprimare fără cablu

Când doriți să imprimați o fotografie sau alte fișiere pe care le-ați stocat pe Android, cum vă descurcați? Aveți posibilitatea să trimiteți prin e-mail o copie a fișierului și apoi să îl imprimați de pe computer, dar acest lucru pare a fi un proces inutil de lung. Puteți conecta telefonul la computer, dar ... argh! Unde a dispărut cablul USB?
Dacă doriți să descoperiți Cloud Print, aceasta este o aplicație care ar putea fi răspunsul la problemele dvs. de imprimare. Vă permite să imprimați imagini și alte documente de pe telefon sau tabletă fără a fi nevoie să vă conectați la computer. Citiți mai departe pentru a afla cum vă poate ajuta.
Ca și articolul? Ar trebui să vă abonați și urmați-ne pe Twitter.
Cloud Print este un serviciu care poate fi utilizat cu aproape orice imprimantă, permițându-vă să imprimați documente de pe dispozitivul dvs. Android fără a fi nevoie să transferați fișiere în nici un fel. Există câteva imprimante care sunt descrise ca fiind "gata pentru Cloud", dar nu trebuie să aveți una.
Noțiuni de bază și de funcționare
Înainte de a începe, există două lucruri pe care le vei avea nevoie - o copie a Cloud Print pentru telefonul sau tableta Android, cât și pentru Mac sau PC-ul va trebui să vă asigurați că aveți instalat Google Chrome cu Cloud Print activat.
Dacă nu aveți deja instalat Chrome, trebuie să vă luați o copie de la www.google.com/chrome. Apoi, vizitați site-ul Web Cloud Print de pe computer și dați clic pe butonul "Adăugați o imprimantă clasică" - procesul este foarte asemănător dacă aveți o imprimantă compatibilă cu tehnologia cloud.

Cloud Print este o caracteristică Google Chrome care vă permite să imprimați de pe telefon.
Puteți urma instrucțiunile simple pentru activarea serviciului Google Cloud Print. Faceți clic pe butonul Chei din bara de instrumente Chrome, selectați Setări, apoi faceți clic pe "Afișați setările avansate" din partea de jos a paginii.
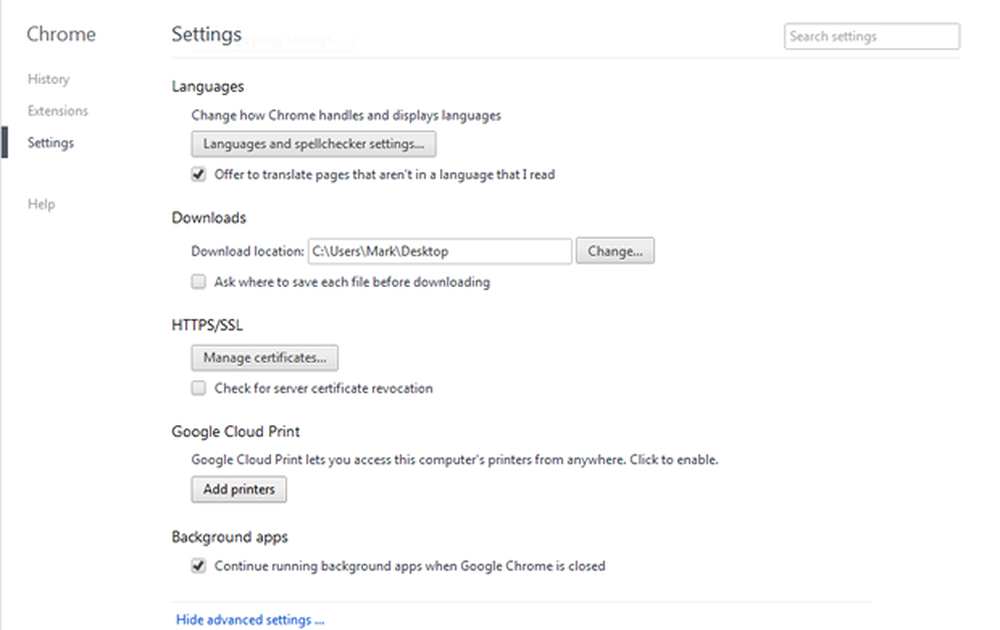
Va trebui să introduceți setările avansate ale Chrome pentru a găsi Cloud Print.
În secțiunea Google Cloud Print, faceți clic pe butonul "Adăugați imprimante" - asigurați-vă că imprimanta dvs. este conectată la computer și pornită. Dacă nu v-ați conectat la contul Google, vi se va solicita să faceți acest lucru și apoi să faceți clic pe butonul "Adăugați imprimantele".
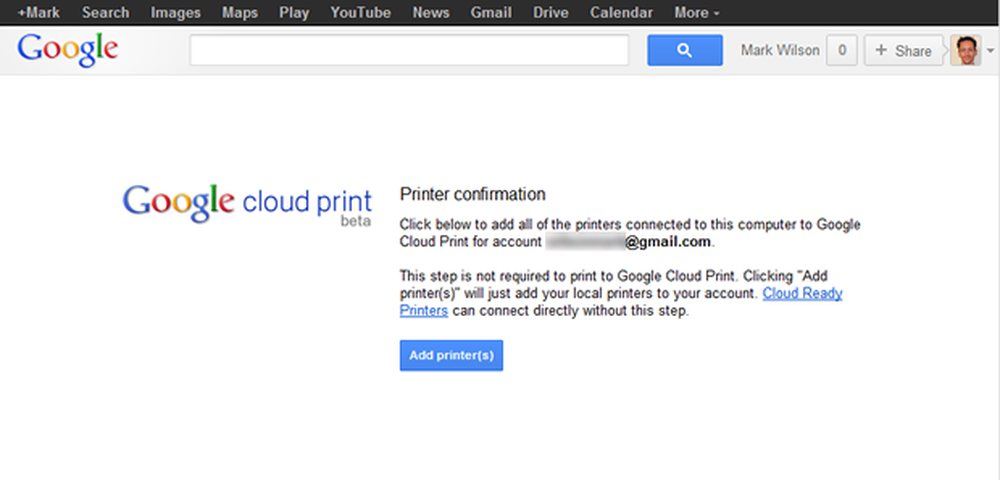
Adăugarea imprimantelor la Cloud Print vă permite să le utilizați de la distanță.
Dacă faceți clic pe linkul "Gestionați imprimantele", ar trebui să vedeți o listă a tuturor imprimantelor reale și virtuale pe care le-ați instalat pe computer.
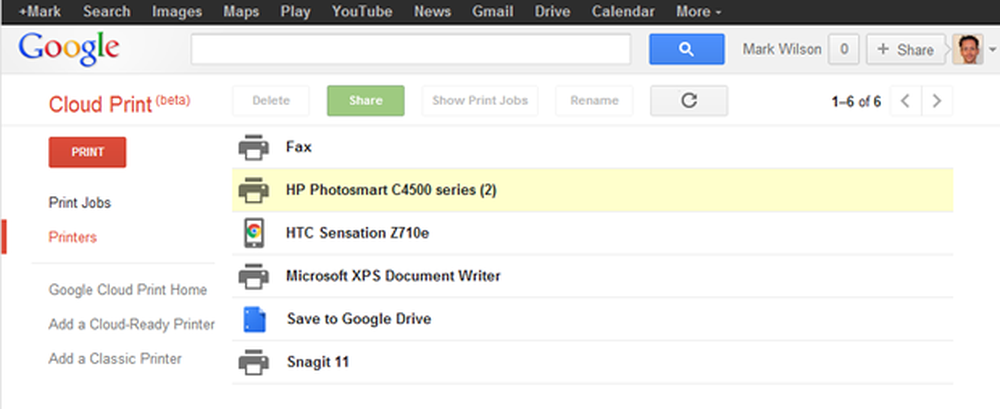
Orice imprimantă pe care o puteți utiliza pe computerul dvs. poate fi utilizată cu Cloud Print.
Utilizarea aplicației
Acum, lansați aplicația Cloud Print pe dispozitivul dvs. Android și faceți clic pe Următorul pentru a vă face drum prin mesajele de întâmpinare. Selectați contul Google pe care l-ați configurat deja pentru a fi utilizat cu Cloud Print - acesta ar putea fi singurul cont pe care l-ați configurat pe telefon sau pe tabletă - și apoi faceți clic pe Terminat. Dacă contul nu există încă pe dispozitiv, faceți clic pe "Adăugați un cont" și urmați instrucțiunile de pe ecran.
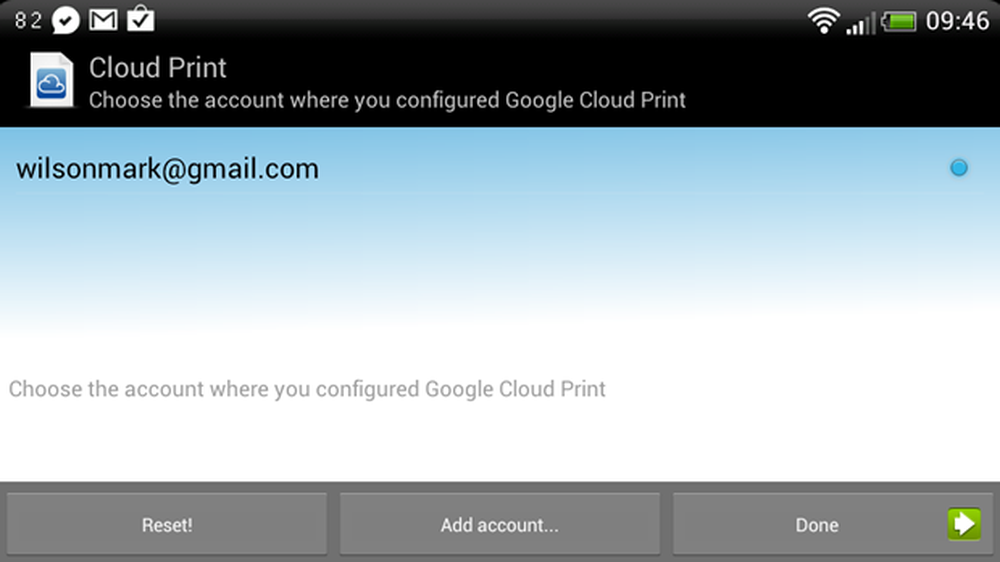
Cloud Print utilizează Contul Google pentru a partaja informații și date între dispozitive.
Va trebui să acordați permisiunea Cloud Print pentru a accesa contul dvs. Google, deci dați clic pe "Permiteți accesul" pentru a continua. În etapa următoare a procesului de configurare, trebuie să indicați tipul de imprimantă cu care veți lucra. Majoritatea utilizatorilor vor folosi o imprimantă "clasică", astfel încât să atingeți opțiunea Alte imprimante și apoi să faceți clic pe Următorul.
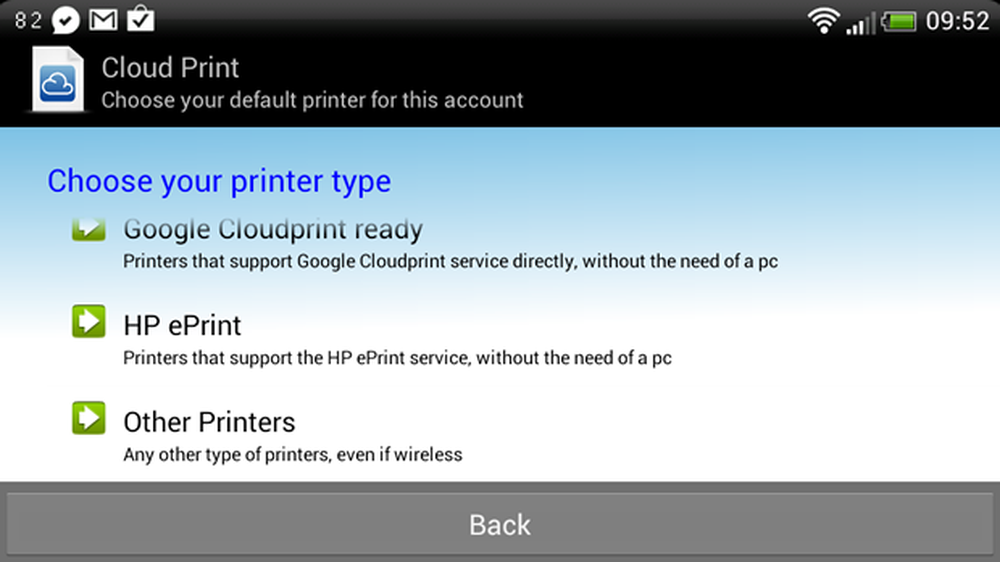
Serviciul Cloud Print este compatibil cu o gamă largă de imprimante diferite.
Acum vi se va prezenta o listă a imprimantelor asociate contului dvs. Google; atingeți pe cea pe care doriți să o utilizați în mod prestabilit și apăsați Da pentru a confirma. Este o idee bună să apăsați butonul "Print test page" pentru a putea verifica dacă totul este configurat corect și funcționează așa cum ar trebui să fie.
Cloud Print în acțiune
Aplicația Cloud Print poate fi utilizată în câteva moduri. Prima opțiune este să utilizați browserul de fișiere încorporat pentru a selecta un fișier care este deja pe dispozitiv sau pe cardul SD. Lansați aplicația și treceți la fila locală. Apoi puteți folosi fișierele, SMS-urile, imaginile și alte secțiuni pentru a accesa diferite tipuri de fișiere pe care doriți să le imprimați.
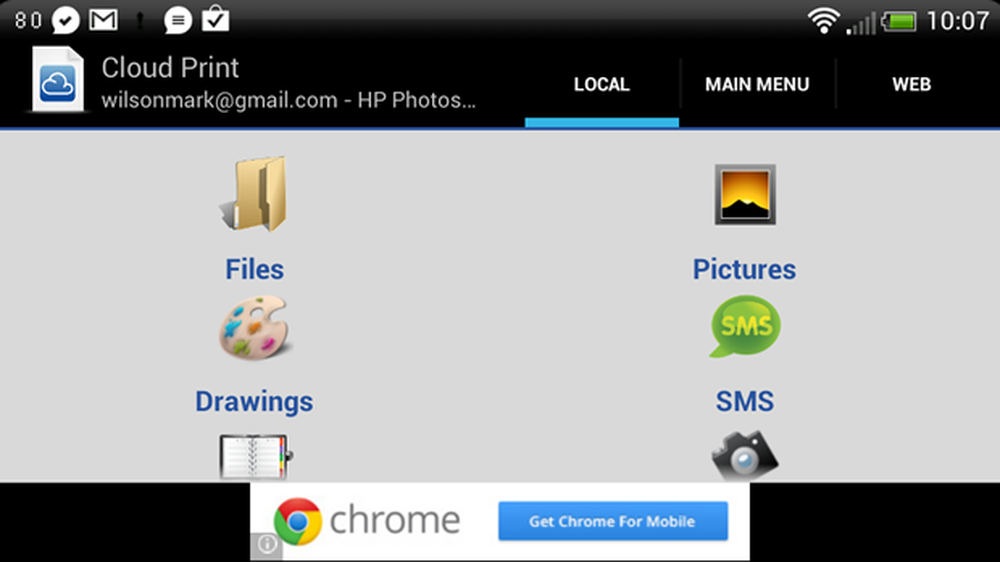
Cu ajutorul aplicației Cloud Print puteți imprima o gamă largă de documente din telefon.
Fila Web vă oferă acces la o varietate de opțiuni online, ceea ce înseamnă că puteți imprima e-mailuri, documente stocate în Picasa, Google Docs, Dropbox și alte servicii online. Dar aplicația poate fi, de asemenea, utilizată pentru a imprima pagini web și alt conținut utilizând opțiunea de partajare.
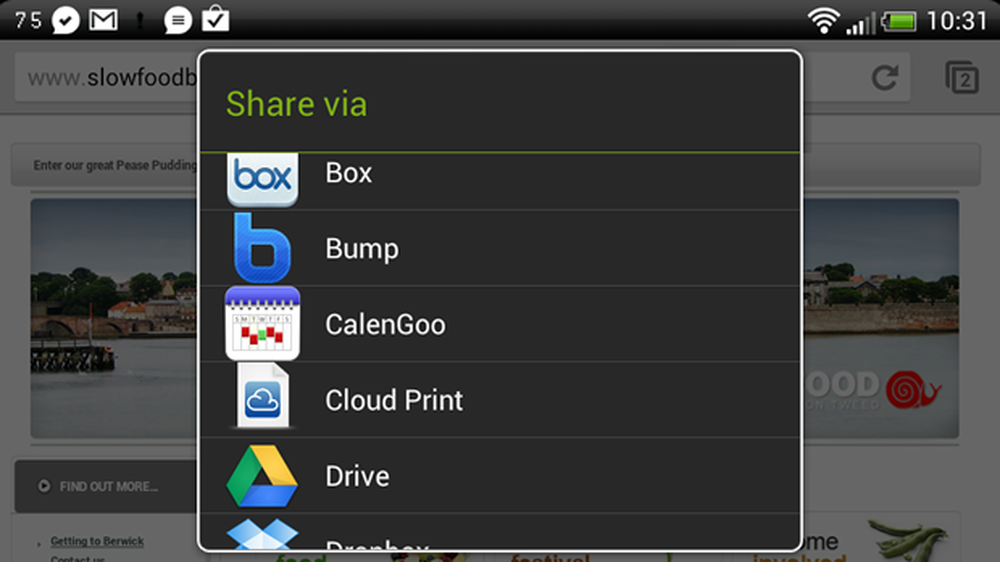
Orice aplicație care oferă acces la meniul Trimiteți poate utiliza funcția de tipărire a serviciului Cloud Print.
Deși aceasta nu este o soluție perfectă pentru imprimarea la distanță prin orice mijloace, cu siguranță face lucrurile mult mai ușor. Când sunteți acasă și doriți doar pentru a imprima documente fără a fi nevoie de a transfera fișiere pe computer în primul rând, este un economizor de timp minunat, dar dacă intenționați să imprimați documente în timp ce sunteți afară și despre, va trebui să nu uitați să lăsați computerul comutat și asigurați-vă că aveți Chrome în permanență. În orice caz, este sigur că va fi ceva de care veți avea nevoie din când în când.