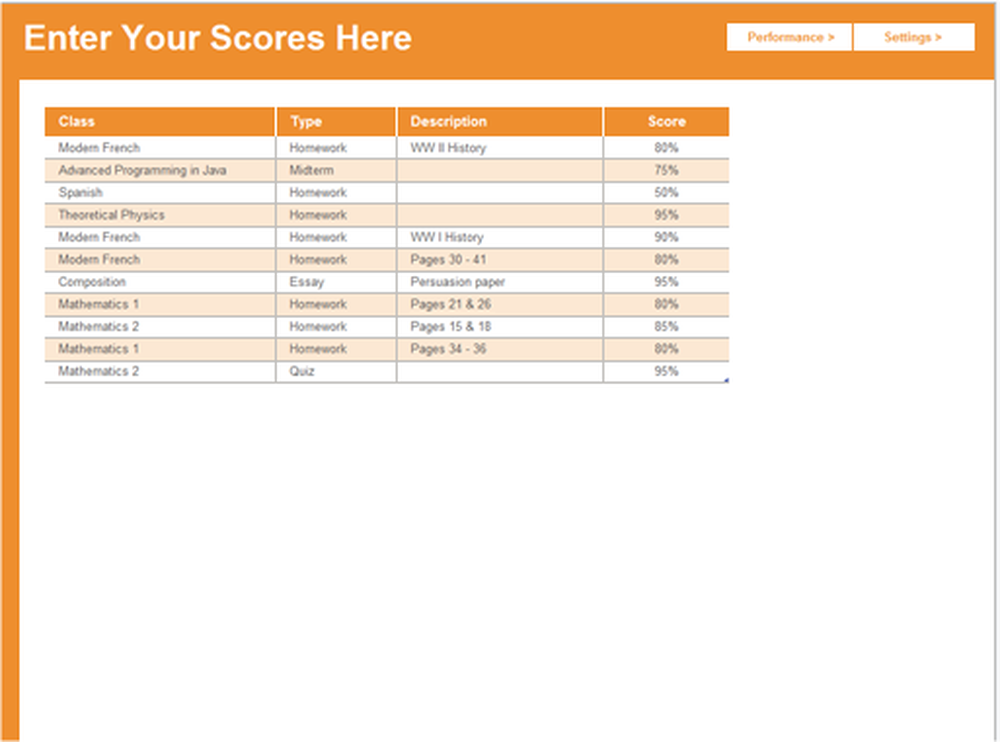Utilizați telefonul Android ca cameră web

După ce ați citit acest articol, veți putea să utilizați telefonul Android ca cameră web pentru Skype, Google Talk, Facebook sau orice alt program de pe computerul dvs. care poate utiliza o cameră web. Am fost frustrat de faptul că Skype nu a permis chat-ul video pentru telefonul meu când și-a actualizat recent aplicația pentru a permite acest lucru și a decis să găsească o modalitate de a face acest lucru folosind camera video existentă de pe telefonul meu. De ce să cumpărați o cameră web separată dacă o puteți utiliza în buzunar?
Notă: numai unele telefoane Android funcționează utilizând această metodă, iar unele telefoane mai noi au o cameră web dedicată.
Telefonul dvs. ar trebui să suporte deja video și să aibă Wi-Fi sau Bluetooth. Vă puteți conecta prin cablu USB, dar nu am reușit să o faceți, trebuie să faceți port forwarding ceea ce nu este ușor de făcut cu anumite setări.
Pentru referință, am făcut acest lucru folosind un telefon Samsung Galaxy S (Captivate), deci acest lucru este specific experienței mele; cu alte telefoane poate fi ceva diferit. Aceasta este partea de frumusețe și fiară despre Android: are o personalizare excelentă, dar o fragmentare între diferitele tipuri de telefoane.
Noțiuni de bază
Mai întâi va trebui să alegeți aplicația pe care doriți să o utilizați. Aceasta nu este o sarcină la fel de mare ca imaginea dvs., deoarece există doar trei astfel de aplicații Android care sunt active și au recenzii bune. Fiecare aplicație are lucrurile bune și rele, dar, sperăm, puteți găsi unul care funcționează pentru dvs. și pentru telefonul dvs..
Toți aceștia lucrează cu un anumit tip de program client pe computerul dvs., astfel încât va trebui să descărcați și să instalați acest lucru înainte de a putea să-l funcționeze. Acest lucru vă permite să vă plictisiți calculatorul în gândirea că dispozitivul este o cameră web care poate fi utilizată în Skype, Google Talk, Facebook și așa mai departe. Am testat toate aplicațiile din chat-ul Skype și Gmail.
Alegeți camera Web

IP Webcam
IP Webcam funcționează numai pe wi-fi, deci aveți nevoie ca telefonul dvs. să fie conectat în acest mod pentru a utiliza această aplicație. Setarea este destul de ușoară, dar există câteva lucruri pe care trebuie să le configurați în Skype în mod corect pentru a le utiliza. Nu am reușit să lucrez în chatul Gmail (Google Talk), deci este un dezavantaj mare. De asemenea, în prezent nu acceptă audio.
Pret: Gratuit
Necesită: 1.6+
Link de piață: Webcam IP
Programator: Pas
Înființat
- Du-te aici în browser-ul web: http://your.ip.address.here:8080/ (înlocuiți adresa dvs. de acces cu adresa IP care apare în aplicația de pe telefon). Veți vedea instrucțiuni și un link către feedul video.
- Descărcați și instalați acest program: http://webcamxp.com/home.aspx (numai video, nu audio, dar noua versiune beta are audio, dar nu am testat-o)
- În Opțiuni Skype> Setări video, selectați "IP Webcam MJPG" ca sursă.
- Faceți clic pe Setările camerei Web buton sub Setări video Skype; utilizați opțiunea de URL brut din partea de sus și introduceți adresa dvs. de alimentare video - de exemplu http://192.168.1.1/videofeed (a inlocui 192.168.1.1 cu adresa dvs. IP din aplicația de pe telefon).
Este posibil să trebuiască să modificați setările din Skype dacă mergeți într-un alt loc sau router-ul dvs. vă alocă o adresă IP dinamică. Dacă faceți acest lucru la domiciliu, încercați să configurați o adresă IP statică pentru telefonul dvs., astfel încât să nu trebuiască să schimbați setările video Skype tot timpul.

DroidCam
DroidCam este un pic mai ușor de instalat și de utilizat, comparativ cu Webcam-ul IP. Dar se pare că există mai multe opțiuni disponibile în Webcam IP; cu DroidCam, versiunea gratuită nu vă permite să modificați formatul sau rezoluția video. Droidcam funcționează cu chat Gmail și Skype. Nu am reușit să folosesc opțiunea USB, deoarece trebuie să redirecționați porturile pe computer (nu pot face acest lucru cu paravanul de protecție actual). Wi-fi și Bluetooth funcționează bine. Sunetul funcționează, dar este puțin cam încurcat - încă nu este pregătit pentru prima dată.
Pret: gratuit (upgrade DroidCamX disponibil)
Necesită: 2.1+
Link de piață: DroidCam
Dezvoltator: Dev47Apps
Înființat
- Accesați site-ul web pentru a obține aplicația pentru computerul dvs. și pentru ao instala.
- Deschideți aplicația de pe computer și aplicația de pe telefon.
- Pe computer, alegeți ce metodă să utilizați (Wi-fi, USB sau Bluetooth)
- Dacă utilizați Wi-Fi, introduceți adresa IP care apare în aplicația de pe telefonul dvs. în clientul DroidCam și selectați audio, video sau ambele (numai videoclipul este posibil prin Bluetooth)
- Faceți clic pe Conectare pe clientul DroidCam pentru a începe streaming video (dacă utilizați Bluetooth, faceți clic pe Pregătiți)
- În setările de video chat Skype sau Gmail selectați "DroidCam" ca sursă.
La fel ca și camera Web IP, este posibil să trebuiască să modificați setările din Skype dacă utilizați opțiunea Wi-Fi.

SmartCam
SmartCam funcționează prin Bluetooth (cu audio și video - dar sunetul este puțin încurcat) și wi-fi. Puteți schimba rezoluția, spre deosebire de DroidCam, așa că devine un deget mare acolo.
Pret: Gratuit
Necesită: 2.2+
Link de piață: SmartCam
Programator: Deion
Înființat
- Accesați site-ul web pentru a obține aplicația pentru computerul dvs. și pentru ao instala. (Du-te aici pentru cea mai recentă versiune Windows.)
- Deschideți aplicația de pe computer și instalați / deschideți aplicația SmartCam pentru Android.
- Pe computer, alegeți ce metodă să utilizați (Wi-fi, USB sau Bluetooth)
- În meniul Setări din aplicația SmartCam, alegeți tipul de conexiune și configurați setările Bluetooth sau Wi-Fi (introduceți adresa IP locală a calculatorului dvs. ca "server la distanță", probabil că portul nu va trebui să fie schimbat)
- În setările aplicației pentru computer SmartCam, selectați tipul de conexiune la fel ca în aplicația telefonului
- În meniul aplicației telefonului, faceți clic pe Conectați Wi-fi sau Bluetooth buton
- În setările de video chat Skype sau Gmail selectați "SmartCam" ca sursă.
Concluzie
Care este cel mai bun? Ei bine, pentru conexiunile prin Wi-Fi toate au lucrat bine, dar DroidCam a putut face audio și a fost mai ușor de configurat, așa că iese pe acolo.
Pentru Bluetooth am avut mai mult noroc cu SmartCam, și acest lucru poate face și audio, pe care DroidCam nu le poate face.
IP Webcam are o mulțime de caracteristici, dar a fost de departe cel mai mare spațiu-eater la telefon și computer. Dacă ar fi fost mai ușor să configurați prin USB, aș putea să vă sugerez să faceți acest lucru, deoarece veți obține o conexiune mai stabilă. Nu sunt foarte aproape de router-ul Wi-fi pe care îl folosesc, deci videoclipul poate fi lagos și adăugarea în audio nu ajută.
Aplicația pe care am preferat-o a fost SmartCam, dar DroidCam este destul de aproape și versiunea plătită oferă multe din aceleași caracteristici. Mult noroc încercarea de a obține webcam set up, nu este ușor, dar nu este foarte greu fie - veți fi în măsură să o facă cu puțină răbdare!