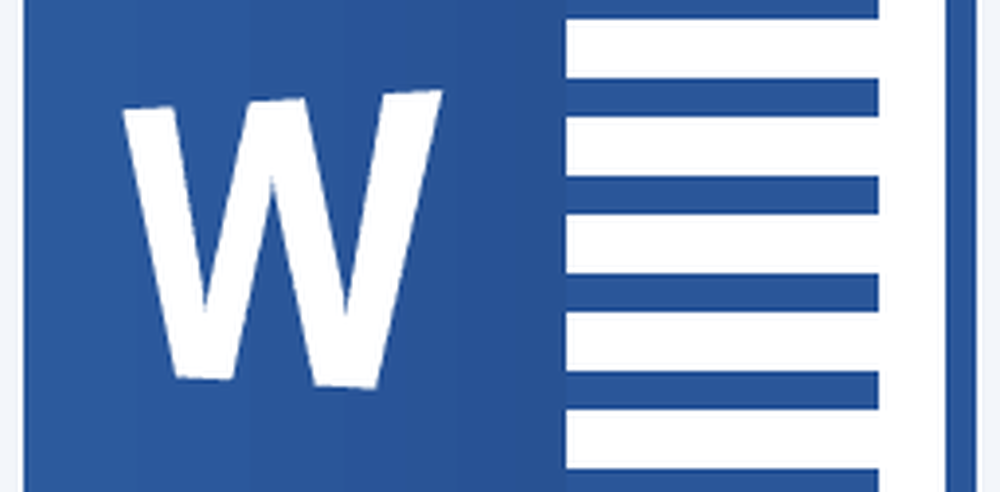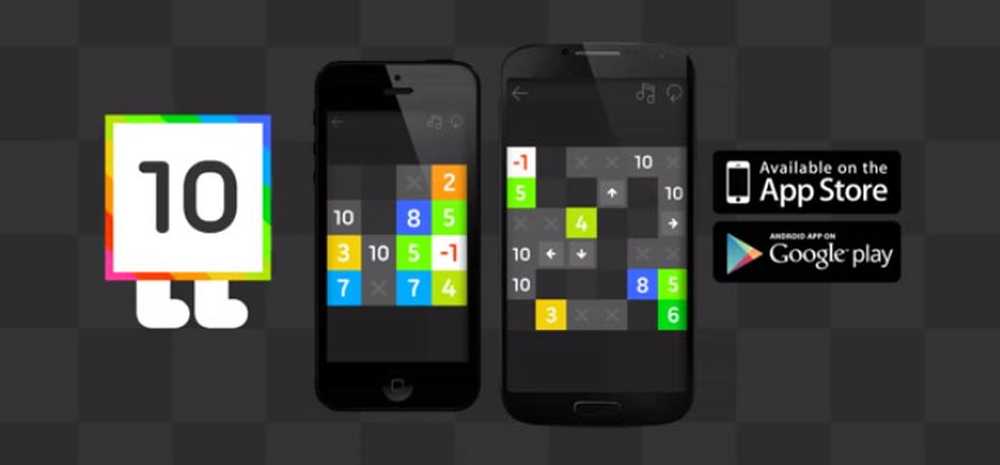10 Sfaturi Microsoft Excel Fiecare utilizator trebuie să știe

Microsoft Excel este aplicația standard pentru industria de calcul tabelar. Microsoft Excel 2016 este o corupție de instrumente care vă permit să manipulați, să organizați, să analizați și să formatați date într-o foaie de calcul. Deși Excel a fost sângele vieții multora dintr-un birou corporativ, o firmă de cercetare și o echipă financiară, Excel poate fi la fel de la îndemână și de puternic pentru utilizatorii de zi cu zi. Indiferent dacă sunteți un utilizator de acasă care administrează un buget de uz casnic, un proprietar al unei întreprinderi mici care gestionează inventarul sau un profesor de școală care participă zilnic, programul Excel vă va face viața mai ușoară dacă învățați să o utilizați. Să verificăm aceste sfaturi.
Sfaturi esențiale pentru Microsoft Excel 2016
1 - Redimensionați coloanele și rândurile
Înălțimea implicită și lățimea celulei implicite Excel nu sunt cu aproape o mărime potrivită tuturor. Sunt șanse, va trebui să ajustați lățimea coloanei și înălțimea rândului pentru a vă adapta datele. Pentru aceasta, faceți clic pe coloană sau rând, selectați Acasă , apoi faceți clic pe Format buton în cadrul celulele grup. Alegeți dacă doriți să ajustați înălțimea sau lățimea.
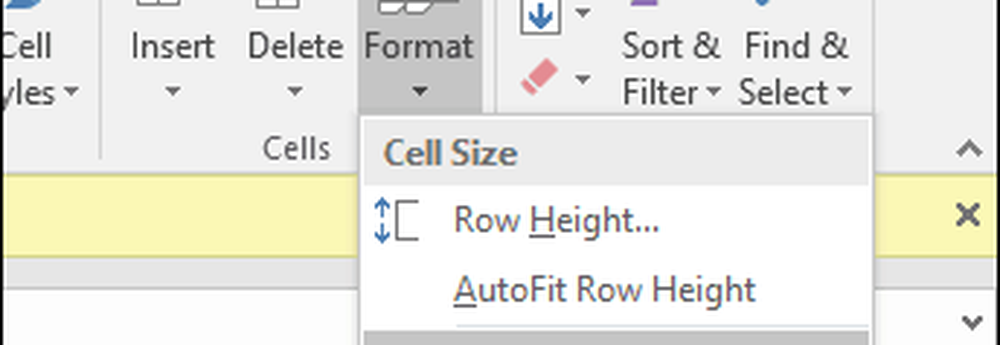
Introduceți suma, apoi faceți clic pe OK. Coloana sau rândul trebuie ajustate la măsurarea exactă.

De asemenea, puteți redimensiona manual coloanele și rândurile utilizând mouse-ul. Așezați indicatorul mouse-ului între coloană sau rând, faceți clic pe butonul stâng al mouse-ului, observați balonul plutitor apoi trageți și extindeți până când dimensiunea dorită este atinsă.
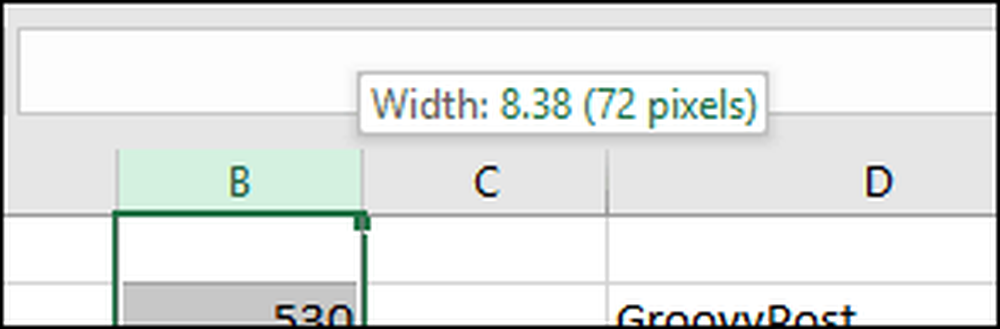
Iată un sfat util: pur și simplu faceți dublu clic pe marginea din dreapta a unei coloane pentru a mări automat lățimea la date.
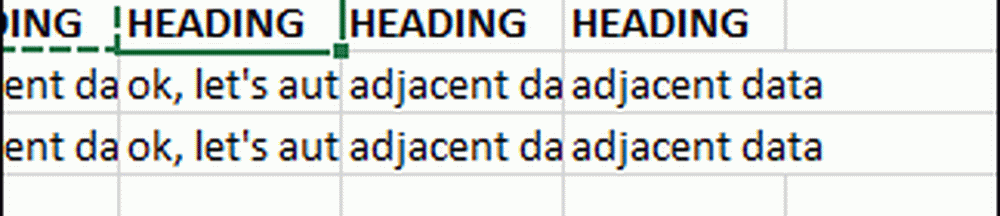
2 - Adăugați sau eliminați coloane, rânduri sau celule
Dacă aveți nevoie de o coloană suplimentară, de rând sau de celulă, o puteți introduce cu ușurință utilizând comenzile Insert and Delete Cells. Apasă pe Introduce buton în cadrul celulele grup, apoi alegeți opțiunea corespunzătoare.
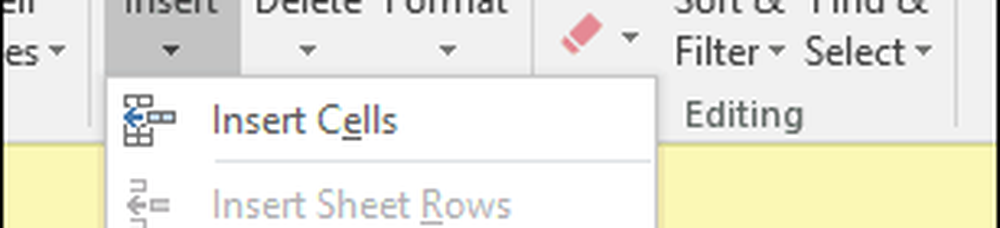
De asemenea, puteți șterge o coloană din cadrul aceluiași grup; dați clic pe meniul Ștergere, apoi alegeți acțiunea corespunzătoare.
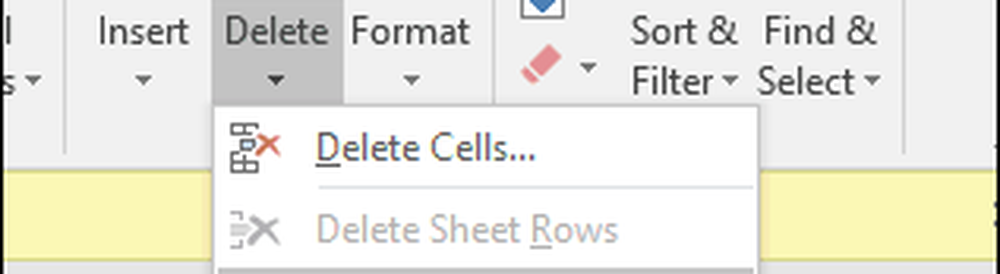
Aceeași acțiune poate fi efectuată făcând clic dreapta pe coloana sau rândul de celule.
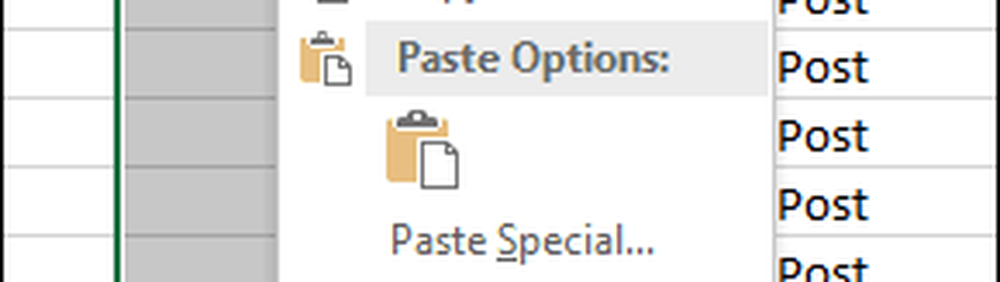
Aflați mai multe despre ștergerea celulelor goale în Microsoft Excel.
3 - Panouri înghețate
Dacă doriți să derulați o foaie de calcul fără a pierde focalizarea pe o anumită parte a foii sau a datelor, funcția Freeze Panes este modalitatea perfectă de ao face. Selectați rândul sau coloana în care datele încep în fișă.

Selectează Vedere , faceți clic pe Înghețare panouri apoi faceți clic pe meniu Înghețare panouri.
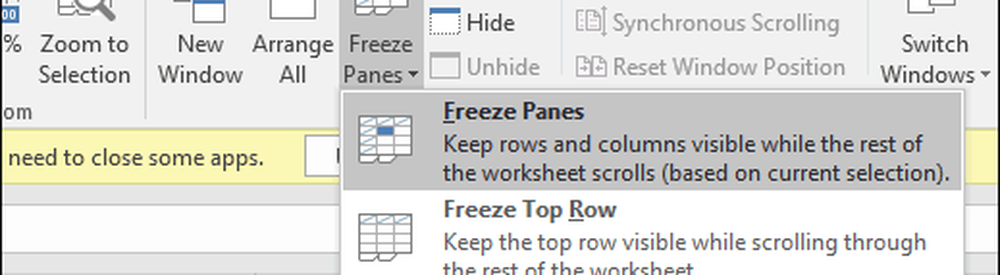
Când defilați, rubricile sau coloanele vor rămâne vizibile.
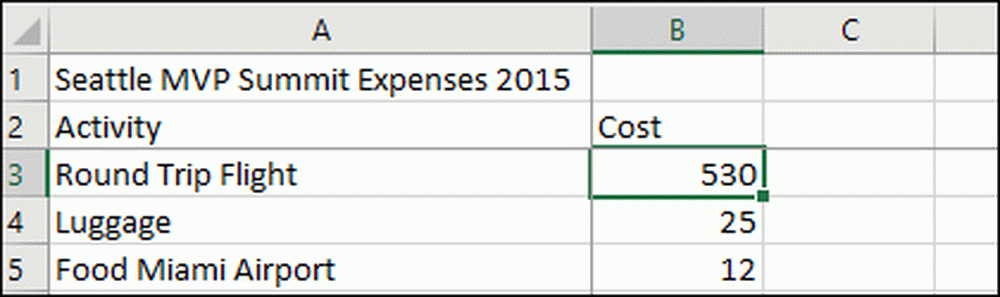
4 - Modificarea alinierii textului în celule
Dacă trebuie să creați un registru sau etichete, puteți utiliza dialogul Format cells pentru a regla alinierea textului în interiorul celulelor. Selectați celulele în care doriți să aplicați formatarea, faceți clic dreapta pe selecție, apoi dați clic pe Celule de format… .
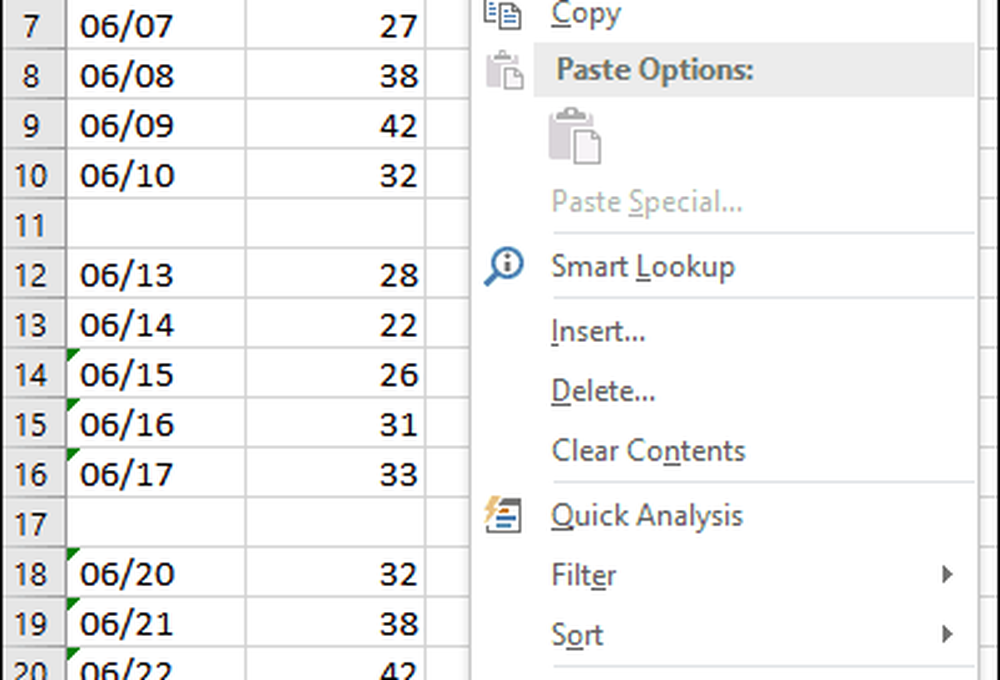
Apasă pe Aliniere , apoi utilizați mouse-ul pentru a schimba orientarea textului sau pentru a introduce o valoare. Când sunteți mulțumit, faceți clic pe OK.


Textul din celule va apărea acum înclinat.

5 - Utilizați protecția celulelor pentru a împiedica editarea unei zone din foaia de calcul
Dacă partajați un registru de lucru cu alți utilizatori, este important să preveniți modificările accidentale. Există mai multe moduri în care puteți să protejați o foaie, dar dacă doriți doar să protejați un grup de celule, iată cum faceți acest lucru. În primul rând, trebuie să porniți Protejați foaia. Faceți clic pe meniul Format apoi faceți clic pe Protejați foaia. Alegeți tipul de modificări pe care doriți să îl împiedica pe ceilalți utilizatori să facă. Introduceți parola, faceți clic pe OK, apoi dați clic pe O.K a confirma.
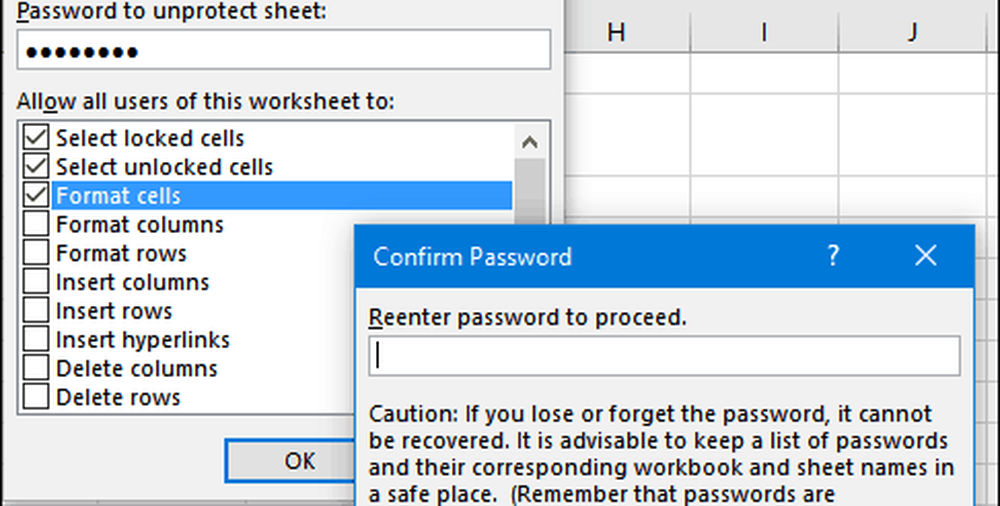
Efectuați o selecție a rândurilor sau coloanelor pe care doriți să le împiedicați altor utilizatori să le editeze.
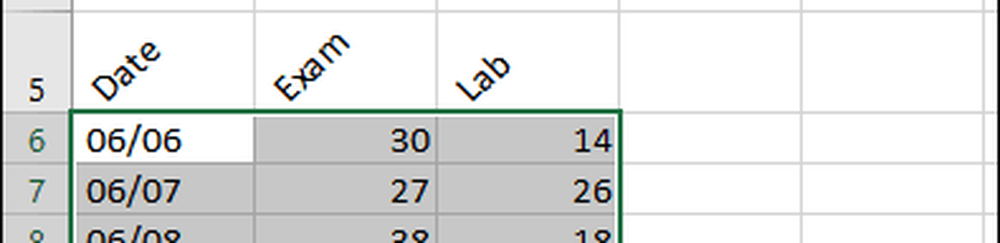
Apasă pe Format meniu, apoi faceți clic pe Blocați celula.
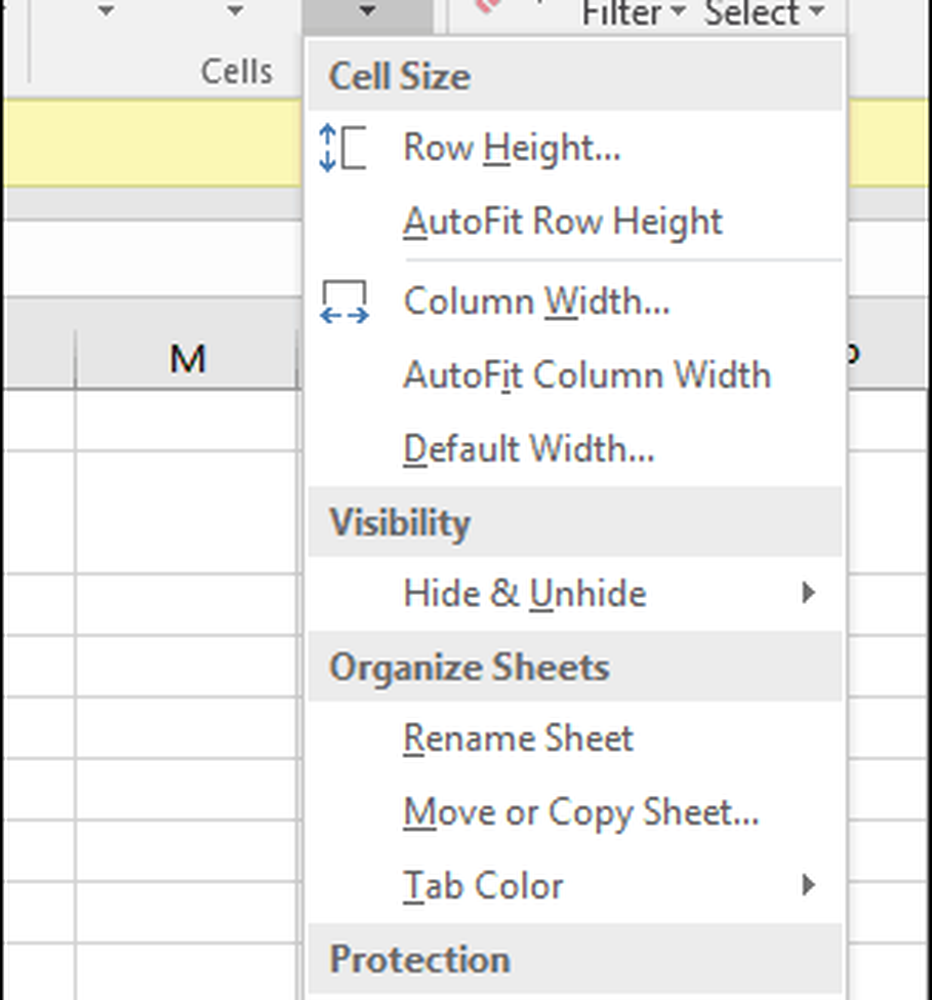
Oricând un utilizator încearcă să facă modificări; ei vor primi următorul mesaj de eroare.

Pentru a proteja o întreagă foaie de calcul, consultați articolul nostru pentru instrucțiuni privind aplicarea criptare și parolele în foile de calcul Excel și în fișierele Office.
6 - Aplicați formatul special la numere și valută în celule
Dacă aveți nevoie să aplicați o anumită valoare a valutei sau să determinați locul zecimal pentru numerele din foaia dvs. de calcul, puteți utiliza funcția numere în tab Formal Cells dialog pentru a face acest lucru. Selectați numerele pe care doriți să le formatați, faceți clic dreapta pe selecție, apoi selectați fila Numere. Selectați Moneda din lista Categorie, apoi alegeți numărul de zecimale și formatul valutei.
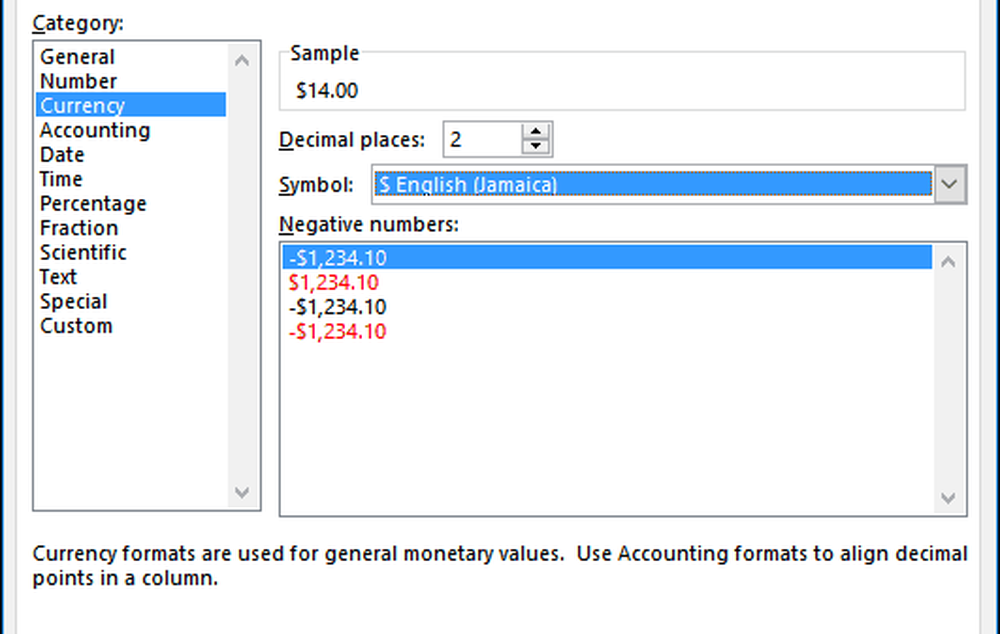
7 - 5 Funcții Excel esențiale pe care ar trebui să le cunoașteți - sumă, medie, maximă, număr minim
Excelenta putere adevărată a lui Excel se află în funcțiile și formulele sale. Funcțiile de bază vă permit să efectuați operațiuni matematice rapide, în timp ce funcțiile avansate vă permit să distrugeți numere serioase și să efectuați analize complexe. La fel ca toată lumea să cunoască corzile de formatare în Word, ar trebui să cunoașteți și cele mai populare funcții din Excel.
Sumă - calculează totalul unei game de celule.
In medie - calculează media unei game de celule.
Max - calculează valoarea maximă într-o gamă de celule.
min - calculează valoarea minimă a unui interval de celule.
Numara - calculează numărul de valori dintr-o gamă de celule, evitând golurile sau celulele fără date numerice.
Iată cum folosiți o funcție. Introduceți etichetele pentru numerele pentru care doriți să obțineți calculul. Selectează Funcţie apoi selectați categoria de funcție pe care doriți să o aplicați. Clic Introduceți funcția buton în cadrul Biblioteca de funcții grup sau presă Shift + F3 pe tastatură. Selectați funcția de care aveți nevoie sau utilizați funcția Căutați funcția, apoi faceți clic pe OK.
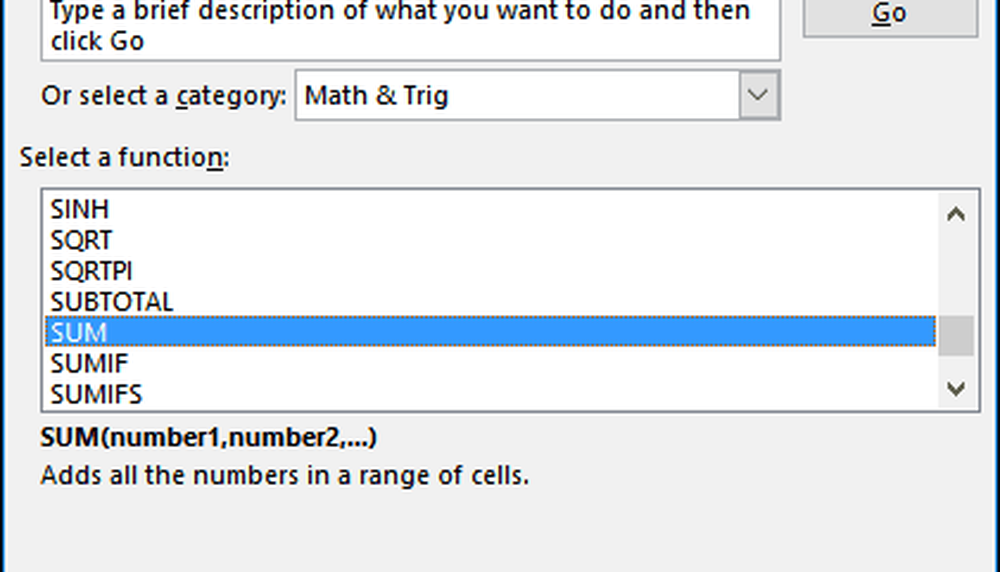
Odată ce ați găsit funcția, selectați-o apoi faceți clic pe O.K.
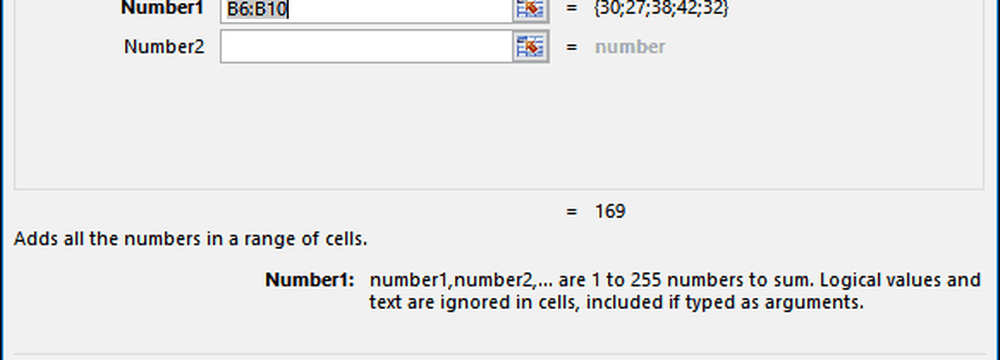
Efectuați modificări corespunzătoare domeniului pe care îl calculați, apoi faceți clic pe OK pentru a aplica funcția.
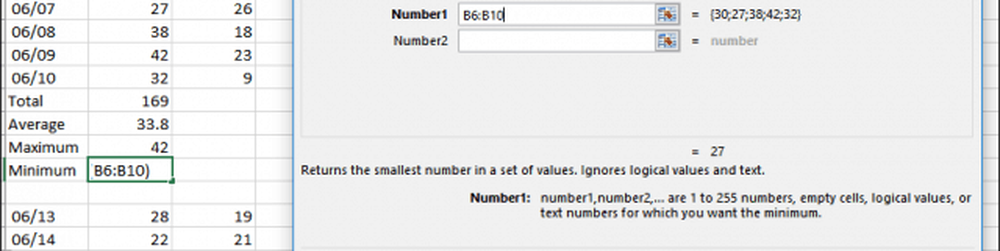
8 - Creați și manipulați diagrame
O caracteristică distinctivă a Microsoft Excel, crearea de diagrame vă permite să prezentați vizual datele bine formate. Excel face procesul foarte ușor; evidențiați o gamă de date din foaia dvs., selectați fila Inserare, apoi faceți clic pe Vedeți toate diagramele buton.
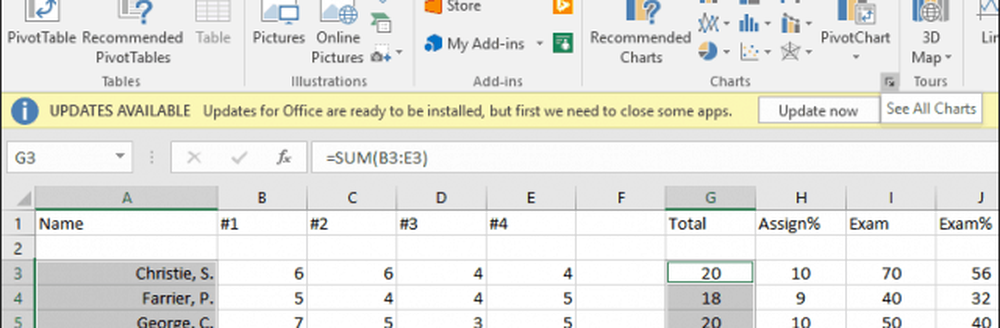
Apasă pe Toate graficele , apoi parcurgeți lista de stiluri de diagrame.

Puteți, de asemenea, să treceți cu mouse-ul peste un eșantion pentru a vedea o previzualizare a aspectului graficului. Odată satisfăcut, faceți clic pe O.K pentru a insera graficul în foaia de calcul. Dacă preferați să o păstrați într-o foaie separată, selectați diagrama, faceți clic pe Mutați graficul, selectați Foaie nouă, apoi faceți clic pe O.K.

9 - Formule de prezentare
Dacă doriți să validați calculele din registrul de lucru, dezvăluirea formulelor dvs. este modul în care faceți acest lucru.

Selectează Formulele , apoi faceți clic pe Afișați formule situat în Formularea auditului grup.

Acum puteți verifica cu ușurință formulele utilizate în foaia dvs. și le puteți tipări. Este o modalitate foarte bună de a găsi erori sau de a înțelege pur și simplu de unde provin numerele.
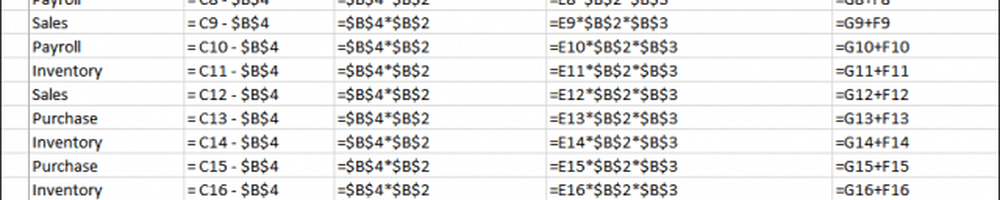
10 - Maximizarea opțiunilor de tipărire la imprimarea unor cărți de lucru mari
Foile de calcul funcționează excelent pe monitoarele mari cu ecran lat, dar, uneori, este posibil să aveți nevoie să tipăriți registrul de lucru. Dacă nu sunteți atent, puteți să pierdeți o mulțime de hârtie pe ceva care nu poate fi citit. Excel are grijă de acest lucru folosind opțiunile de imprimare Backstage, care vă permit să ajustați dimensiunea și orientarea paginii. Foile de calcul sunt cel mai bine tipărite pe hârtie de dimensiune legală folosind orientarea peisajului.
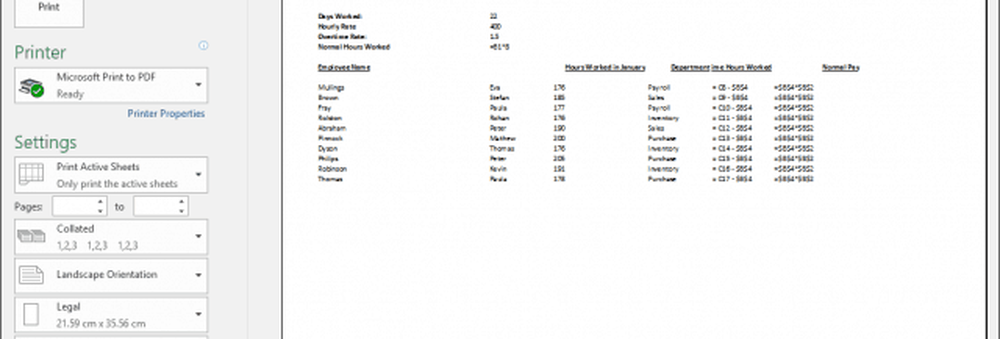
Dacă aveți nevoie să reglați margini pentru a se potrivi cu informații suplimentare pe o singură coală la imprimare, faceți clic pe butonul Afișare margini din colțul din dreapta al filei de imprimare din culise.

Apoi, puteți utiliza margini pentru a ajusta coloanele pentru a se potrivi oricăror date care ar putea fi transmise unei alte pagini.
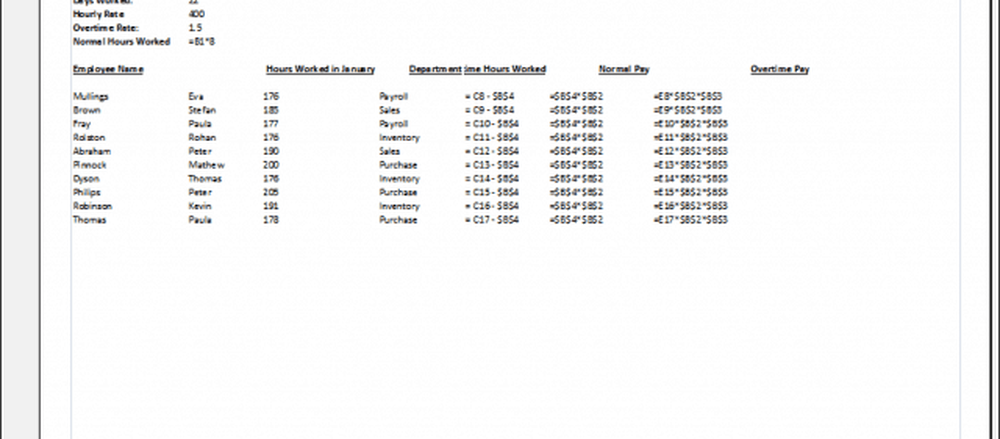
Dacă nu puteți obține toate datele de pe o pagină, utilizați dialogul de configurare a paginii pentru a efectua ajustări ulterioare. Meniul de scalare vă poate ajuta să reduceți dimensiunea textului pentru ao ajuta să se potrivească mai bine. Încercați să nu scala prea mult, deoarece doriți să păstrați textul lizibil.
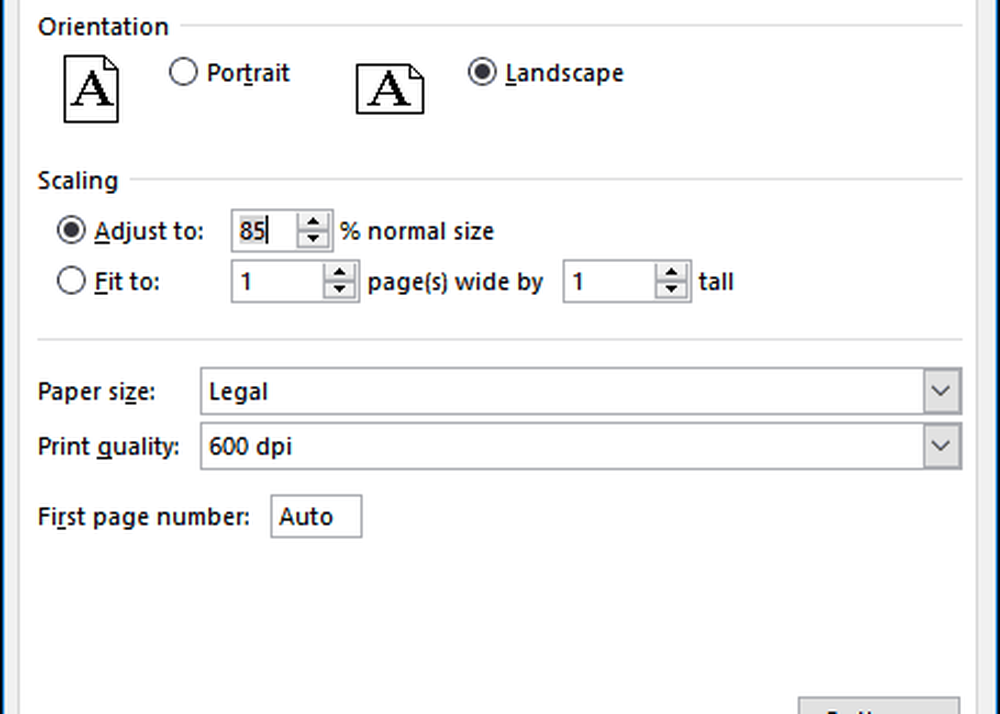
De asemenea, puteți utiliza același dialog pentru a vă îmbogăți foaia de calcul cu un antet și un subsol, dacă doriți.
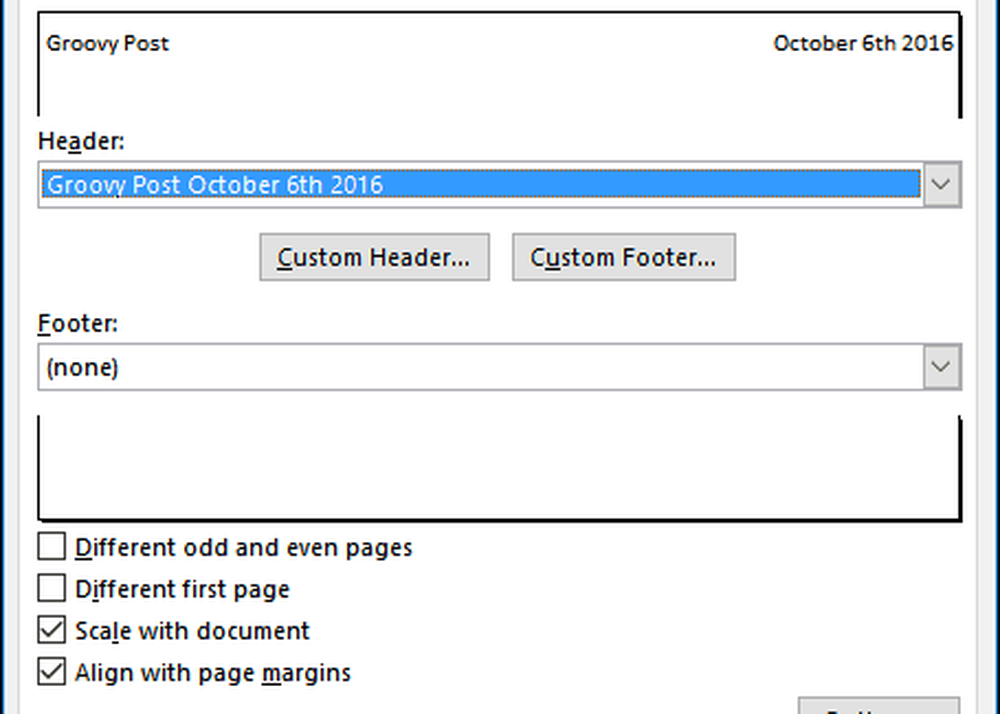
Deci, aceasta este o privire la unele elemente de bază fiecare utilizator Excel ar trebui să știe. Dacă doriți să continuați cu câteva subiecte avansate, consultați articolele noastre anterioare despre utilizarea funcțiilor cum ar fi funcția VLOOKUP, tabele pivot, adăugarea unui filigran în registrele dvs. de lucru sau utilizând calculatorul încorporat. Aveți o caracteristică preferată sau economizoare de timp în Excel? Spuneți-ne în comentarii.