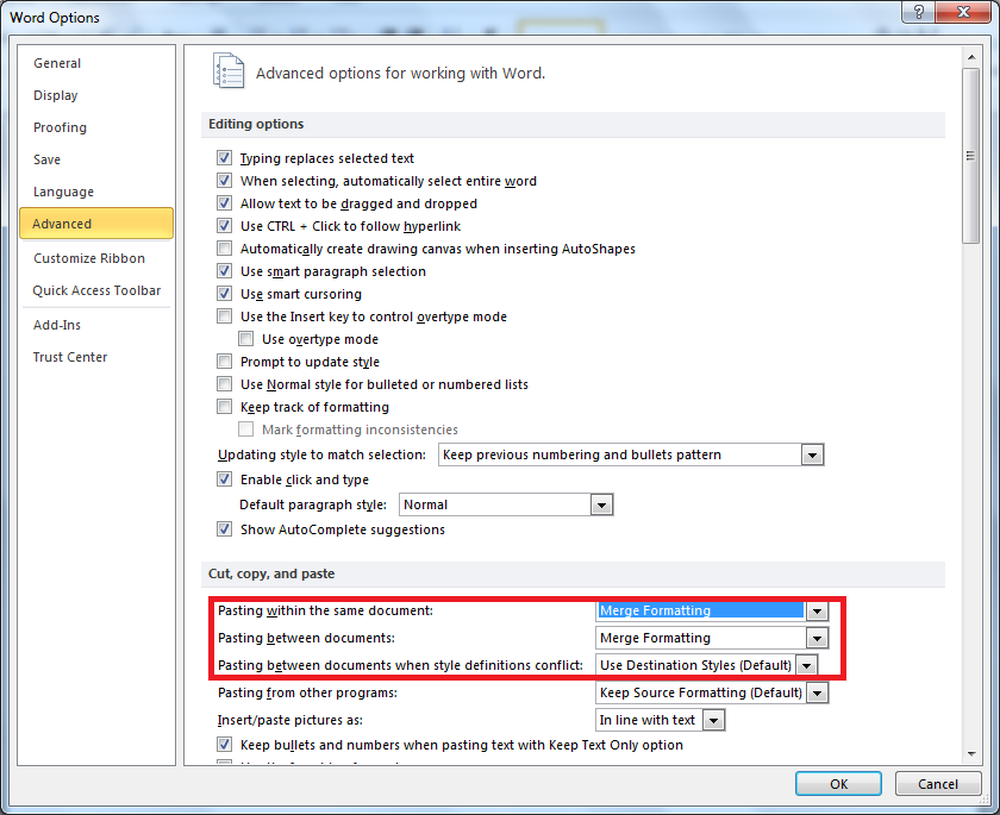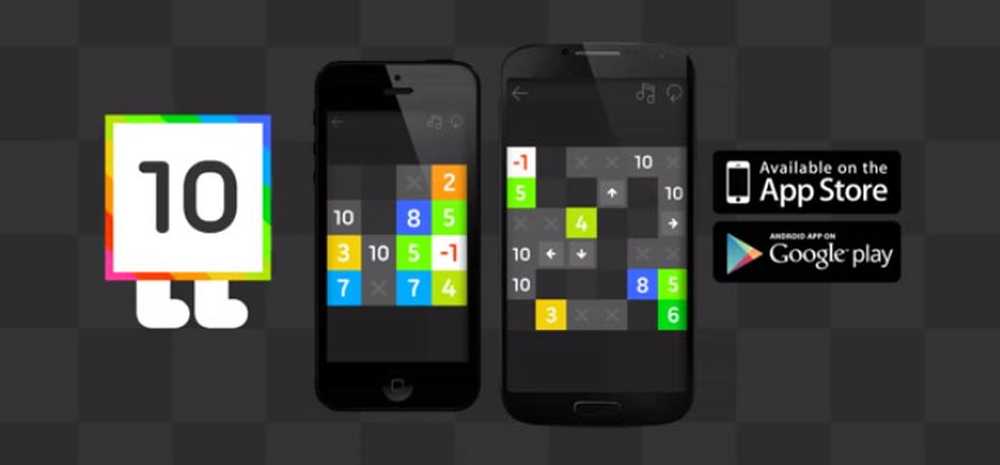10 Sfaturi Microsoft Word 2016 fiecare utilizator trebuie să știe
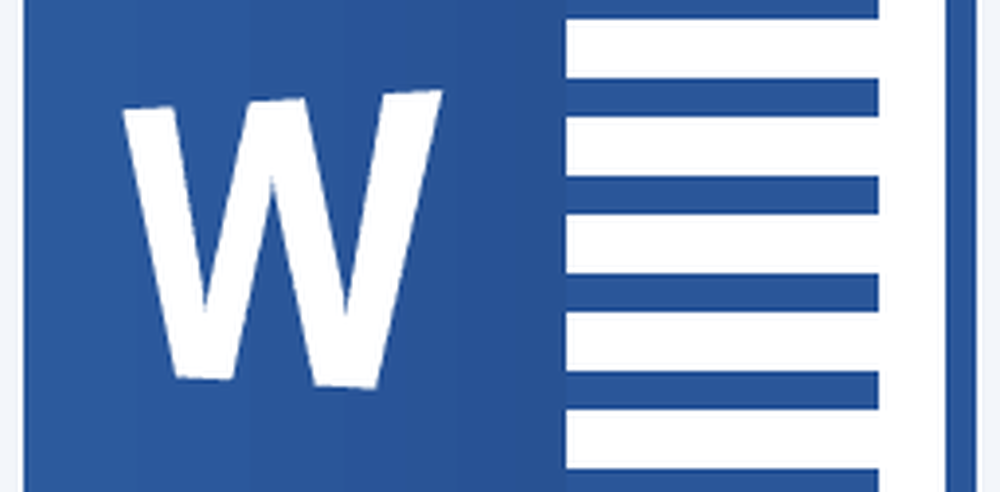
Sfaturi esențiale pentru Microsoft Word 2016
1 - Lipiți text fără Formatare
Dacă menționați informații din surse online, cum ar fi Wikipedia, uneori copierea informațiilor direct în Word poate avea unele efecte. De obicei, este posibil să nu doriți să păstrați formatarea originală. De asemenea, inserarea fără formatare este mai rapidă. Pentru aceasta, copiați un text din sursă. Lansați Microsoft Word, apoi faceți clic pe meniul Paste.
Faceți clic pe butonul Inserare neformată pentru a insera text fără formatare. Nu este mai ușor decât asta. De asemenea, puteți seta o valoare implicită, astfel încât textul dvs. să fie inserat automat în acel format.
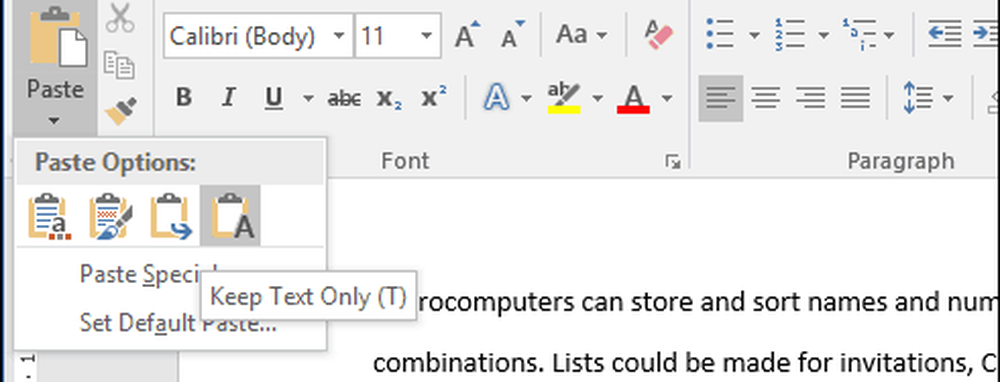
2 - Selectați textul neaderent
Introdus în Word 2002, aceasta a fost o lungă perioadă de timp solicitată. Dacă aveți nevoie să copiați selecții neadecvate de text într-un document sau să aplicați formate speciale în anteturi, de exemplu, acesta este cel mai bun mod de a face acest lucru. Țineți apăsată tasta Control, apoi utilizați mouse-ul pentru a face selecțiile în document.
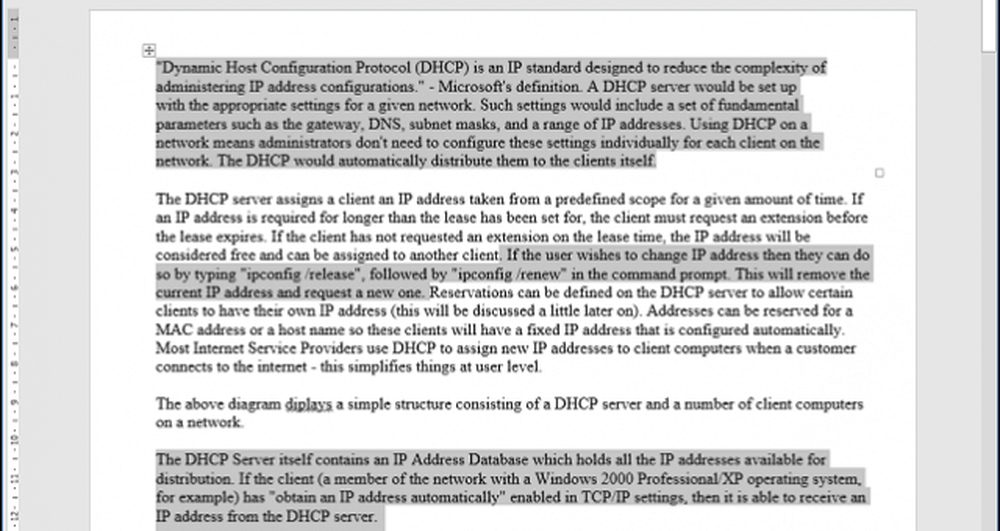
3 - Recoltarea imaginilor utilizate într-un document
Dacă primiți un document cu numeroase imagini; și doriți să copiați toate imaginile din document fără a fi nevoie să faceți acest lucru unul câte unul, aici este o modalitate ușoară de a face acest lucru. Faceți clic pe File (Fișier)> Save As (Salvare ca)> faceți clic pe caseta listă File type (Tip fișier) apoi selectați Web Page.
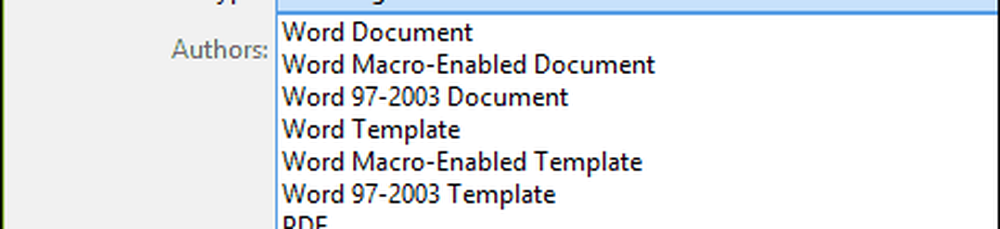
Căutați unde este stocat dosarul care conține imaginile, apoi copiați fotografiile.
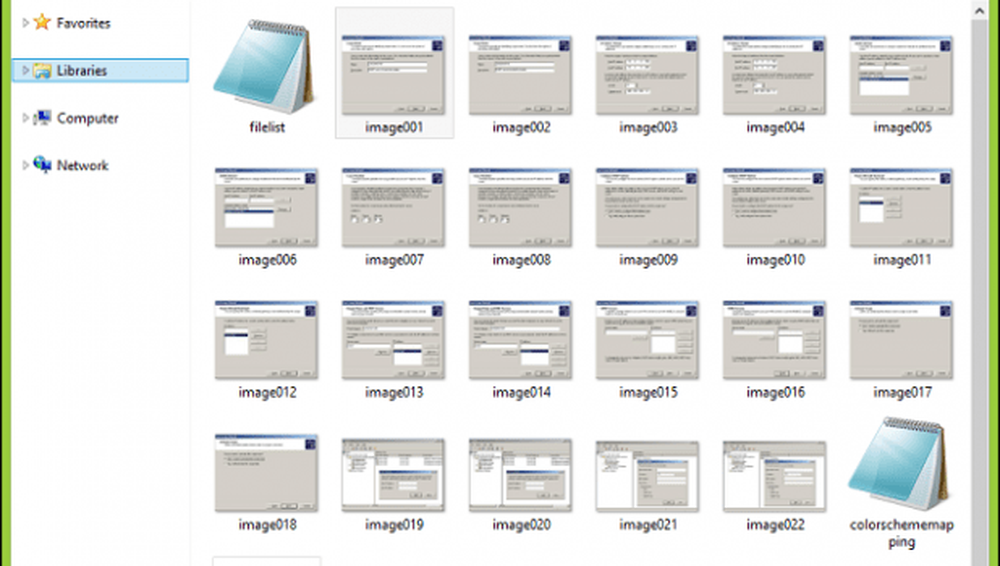
4 - Decupați o fotografie
Microsoft Word include instrumente puternice de editare care pot face mai mult decât gestionarea textului. Dacă trebuie să lucrați cu imagini, aveți acces la unele opțiuni de formatare. O sarcină obișnuită este trunchierea unei fotografii la dimensiunea corectă. Selectați fotografia, care va activa fila Imagine Instrumente, Formatare bandă contextuală. Faceți clic pe butonul Decupaj, apoi utilizați ancorele pentru a ajusta și a aplica dimensiunile dorite.
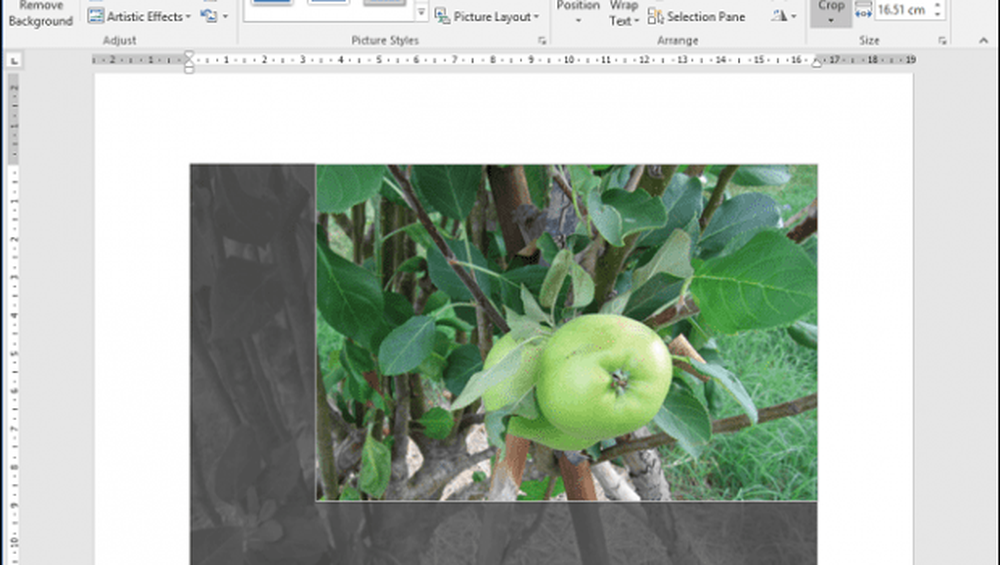
Faceți clic din nou pe butonul Decupare pentru a aplica modificările.

5 - Mergeți și divizați celulele într-o masă
Lucrul cu tabelele într-un document Word poate fi complicat și plictisitor în funcție de ceea ce încercați să faceți. Dacă creați un formular, de exemplu, îmbinarea celulelor este o activitate comună pe care ar trebui să o faceți. Pentru a face acest lucru, faceți o selecție de celule în tabel, apoi faceți clic pe butonul Merge.
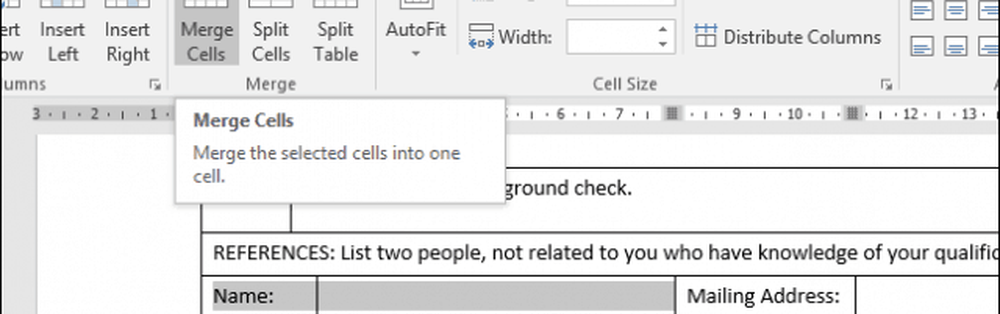
6 - Întrerupere pagină și planșee de document
Dacă doriți să fiți agili cu modul în care vă pregătiți și imprimați documentele, întreruperi de pagină cu un amestec de layout-uri de documente vă pot economisi timp și pot crește productivitatea. Ștergerea paginii vă permite să opriți și să începeți introducerea textului într-o anumită locație dintr-un document. Acest lucru este adesea folosit atunci când creați coloane de text, dar este, de asemenea, utilizat pentru documentele obișnuite. Pentru a face o pauză de pagină, selectați fila Layout, faceți clic pe Pauze> Pagina următoare. Acest lucru va plasa cursorul pe o pagină nouă, ceea ce permite aplicații dintr-un aspect diferit de document, cum ar fi peisaj sau juridic. Continuați să modificați designul paginii, de exemplu, dacă doriți dimensiunea juridică, faceți clic pe fila Aspect> Dimensiune, apoi selectați aspectul.
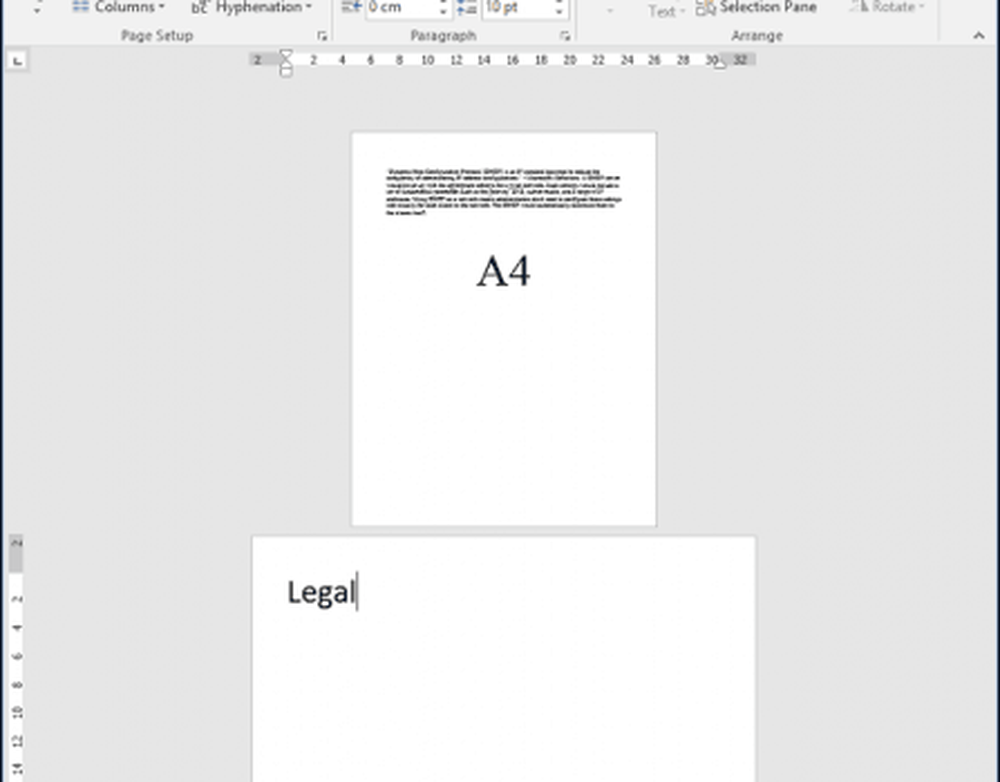
7 - Reducerea dimensiunii imaginilor într-un document Word
Dacă creați un raport anual conținând o mulțime de elemente grafice, acest lucru poate face dificilă editarea și partajarea documentului. Puteți reduce dimensiunea documentului pentru partajare utilizând caracteristica Comprimare imagine, aflați mai multe în următorul articol:
Cum de a reduce dimensiunea imaginilor în documentele Office - groovyPost
8 - Mergeți în corespondență
Mail Merge este una dintre caracteristicile clasice ale Microsoft Word utilizate pentru a produce documente de masă care conțin informații unice. Câteva exemple în care poate fi utilă includ broșuri, buletine de știri sau materiale utilizate în corespondența în masă. Dacă lucrați într-un birou, aceasta este o caracteristică importantă a Microsoft Word; ar trebui sa stii:
Cum se utilizează combinația de corespondență în Microsoft Word pentru a crea documente batch
9 - Porniți cuvântul în modul sigur
Deși este rar întâlnirea problemelor de stabilitate cu Microsoft Word, acestea se întâmplă din când în când. Dacă Word nu pornește corect, la fel ca Windows, îl puteți porni în modul Safe Mode. Pentru a face acest lucru, apăsați tasta Windows + R tip: winword / safe tasta Enter. Acest lucru va deschide Word fără a încărca orice add-on-uri care ar putea împiedica funcționarea aplicației. Apoi, puteți încerca să deschideți și să editați documentul.
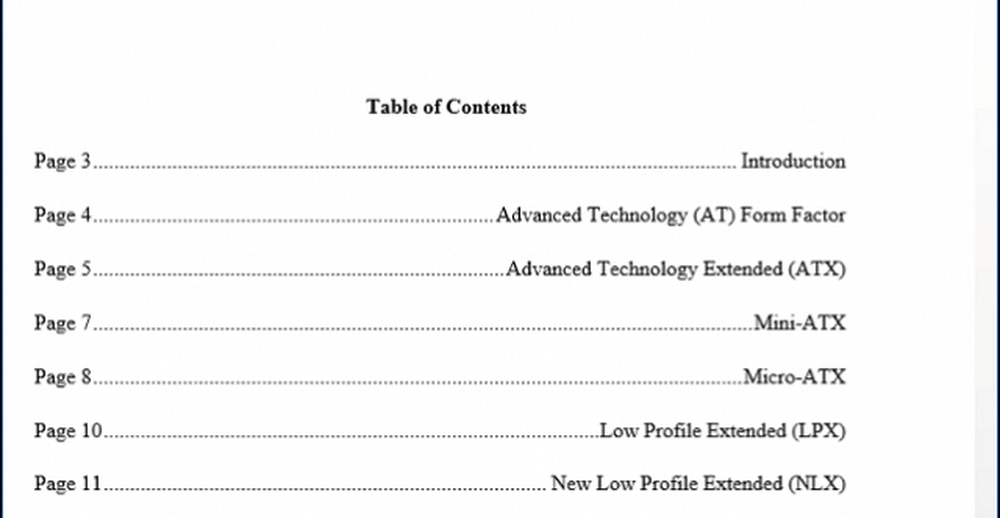
10 - Recuperarea fișierelor dintr-un document Word corupt
Dacă nu puteți deschide un document Word, este probabil un semn că documentul ar putea fi corupt. Pentru a recupera documentul, lansați Microsoft Word, faceți clic pe File> Open> Browse> selectați documentul. Faceți clic pe meniul Deschidere, apoi pe Deschidere și reparare.
Dacă reușiți să deschideți documentul cu succes, utilizați ocazia de a copia conținutul, lipiți-l într-un document nou, apoi salvați-l.
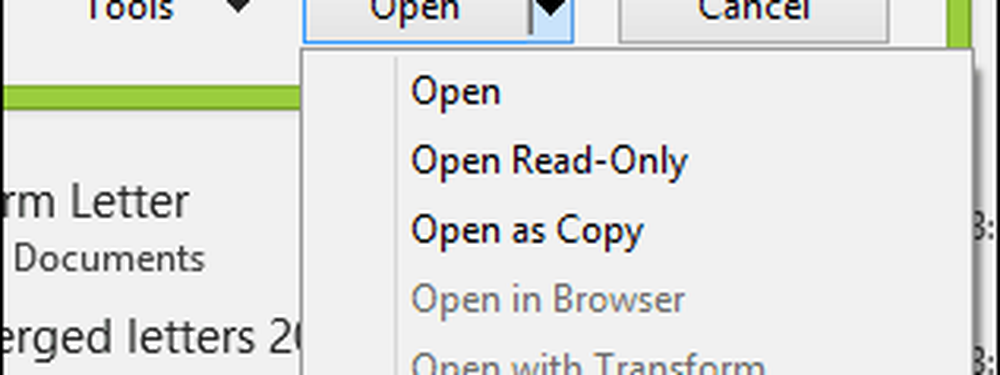
Acestea sunt doar elementele de bază, când sunteți gata, puteți trece la învățarea altor funcții esențiale în Microsoft Word, cum ar fi crearea de file și modificări de urmărire. Există vreo caracteristică particulară în Microsoft Word pe care să-i încurajezi pe ceilalți utilizatori să învețe? Care sunt cele mai utilizate funcții și funcții? Anunțați-ne în comentarii.