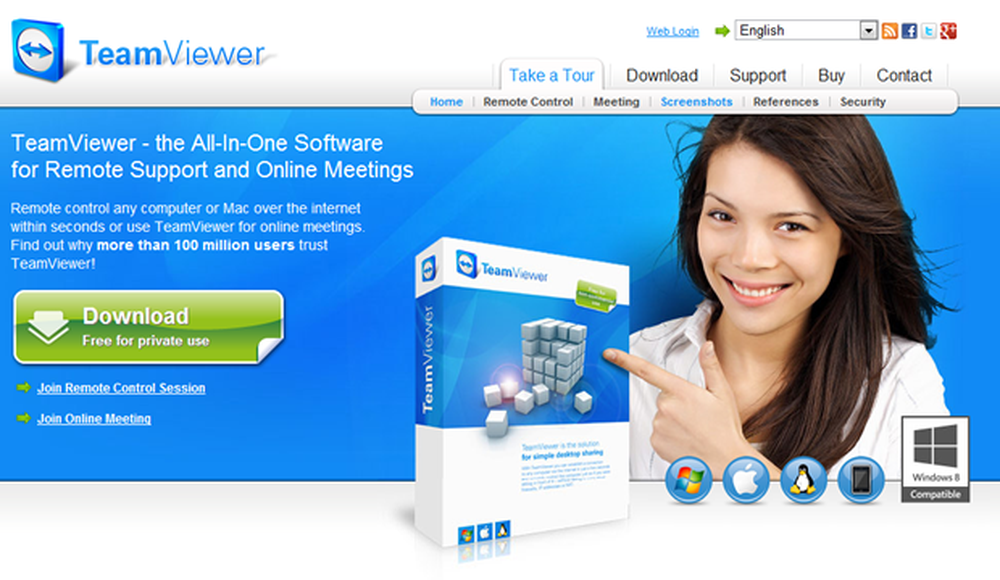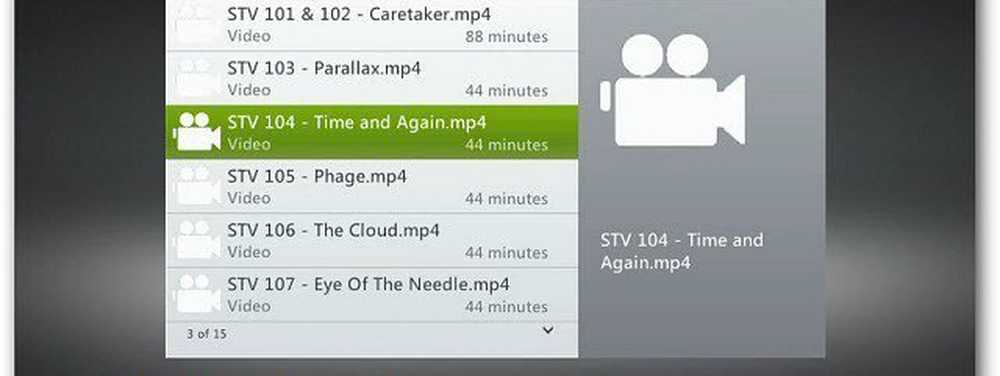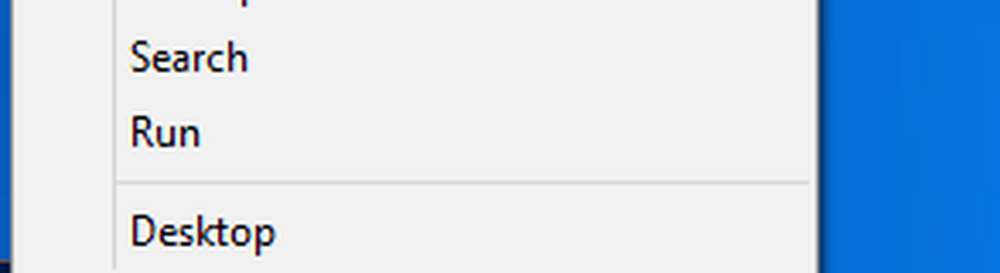Accesați Windows 8.1 Startup avansat
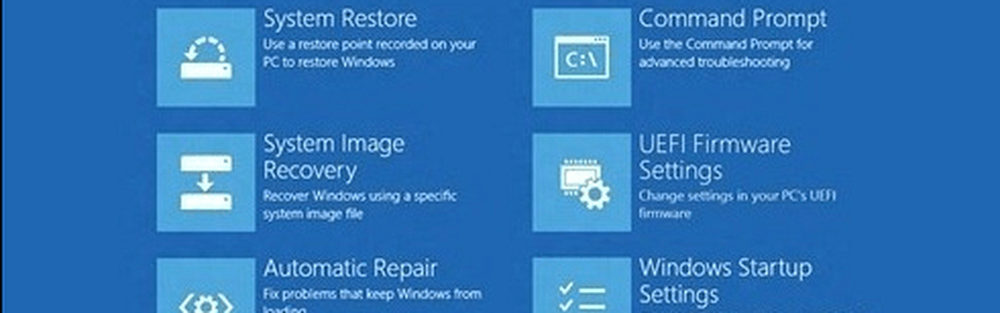
Cum se ajunge la pornire avansată în Windows 8
Noțiuni de bază la pornire avansată în Windows 8.x, de asemenea, vă permite să boot-a în modul de siguranță. A ajunge acolo poate fi oarecum enervant totuși.
Pentru a accesa opțiunile avansate (prezentate mai jos), trebuie să țineți apăsată tasta Schimb și, în același timp, faceți clic pe Reporniți de la butonul de alimentare.
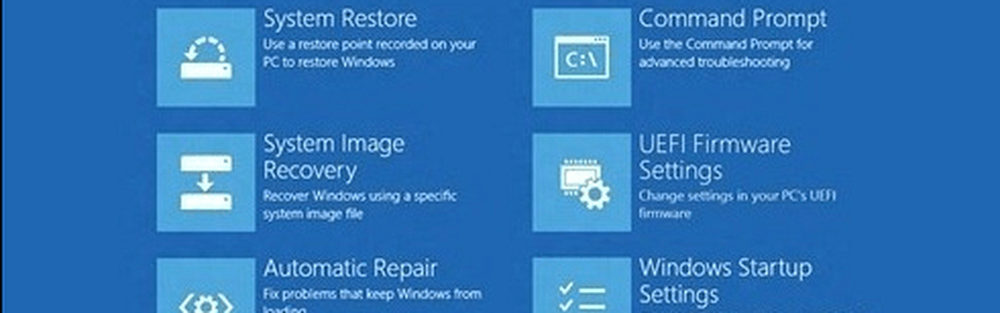
Utilizați linia de comandă
În loc să treceți prin toți acești pași pentru a ajunge la Advanced Startup - utilizați linia de comandă! E mai ușor decât crezi. Lovit Tasta Windows + X și selectați promptul de comandă.
Atunci introduceți: shutdown.exe / r / o / f / t 00
Apăsați Enter și sistemul dvs. va reporni și veți fi adus direct în ecranul de pornire avansată.

Creați o comandă rapidă de pornire avansată
Dacă credeți că va trebui să accesați în mod regulat programul de pornire avansată, puteți crea o comandă rapidă pentru acesta. Faceți clic dreapta pe desktop și mergeți la Nou> Comandă rapidă.

În ecranul următor tip: shutdown.exe / r / o / f / t 00 și faceți clic pe Următorul.

Apoi dați comenzii rapide un nume precum Startup avansat, faceți clic pe Terminare.

Apoi, dacă doriți, puteți schimba pictograma la ceva mai atrăgător făcând clic dreapta pe pictogramă și accesați Proprietăți> Schimbați pictograma. Apoi schimbați-l la o pictogramă inclusă în mod implicit în Windows sau poate aveți altceva în care doriți să o schimbați într-un alt director.
Desigur, odată ce ați creat comanda rapidă, puteți să o fixați pe bara de sarcini sau pe ecranul de pornire pentru a avea acces ușor.

Odată ce ați creat comanda rapidă, puteți să o fixați pe bara de sarcini sau pe ecranul de pornire pentru a avea acces ușor. Utilizarea liniei de comandă sau crearea unei comenzi rapide face mult mai ușor să accesați opțiunile de pornire avansată.

În timp ce suntem pe tema creării de comenzi rapide pentru a accesa anumite locații și utilitare Windows, s-ar putea să fiți interesat de următoarele:
- Creați o comandă rapidă către preferințe
- Creați o comandă rapidă pentru lansarea anumitor profile Chrome
- Creați o comandă rapidă pentru lansarea Managerului de dispozitive
- Creați o comandă rapidă pentru a închide sau a reporni Windows
- Creați o comandă rapidă pentru întreținerea sistemului
- Creați comenzi rapide la locații în calculatorul meu sau pe acest computer