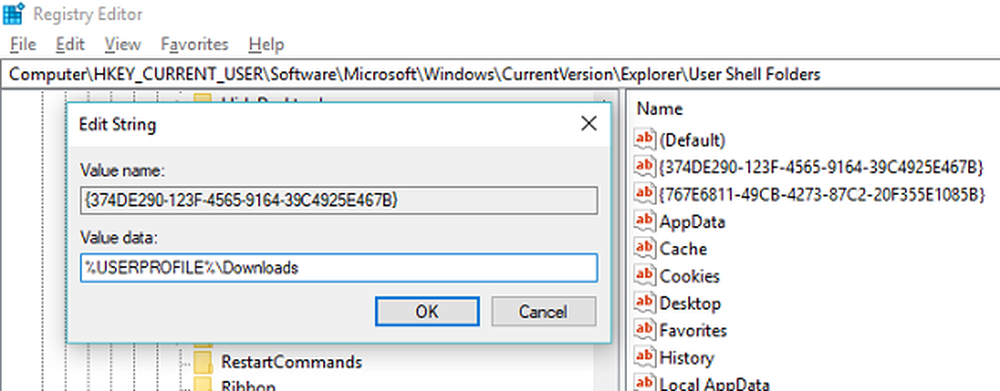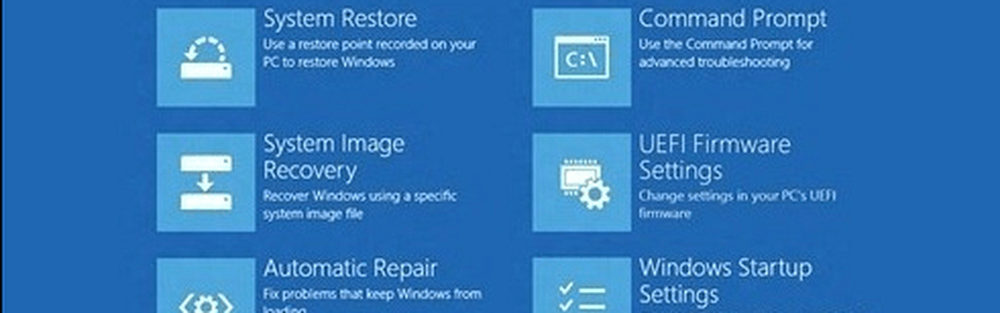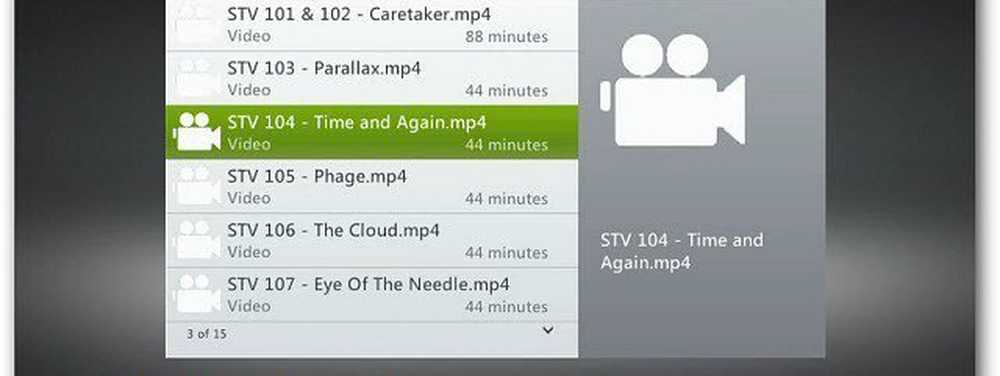Accesați computerul de la Android cu TeamViewer
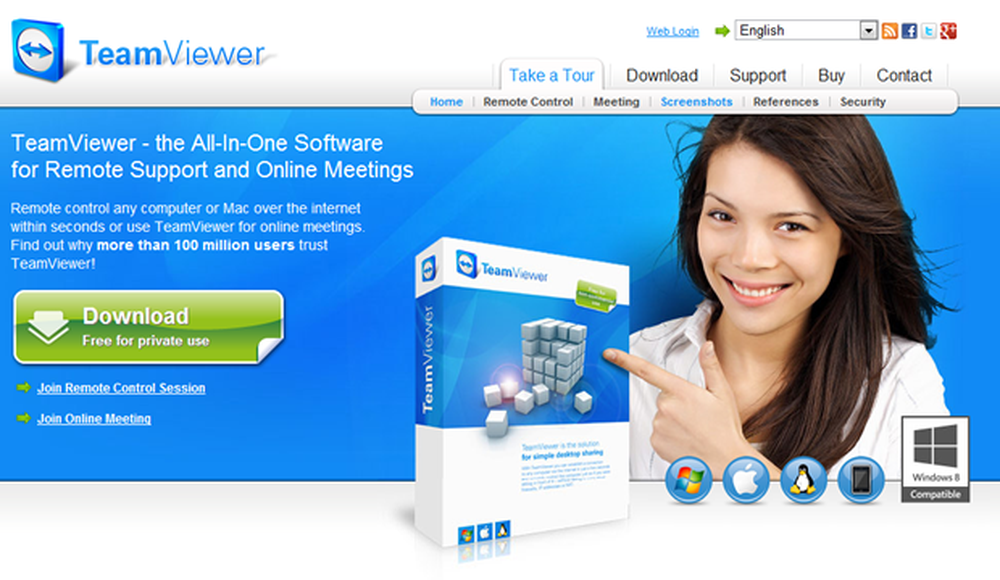
Trebuie să fi existat nenumărate ori când v-ați așezat pe canapea să vizionați un film, doar pentru a vă da seama că ați lăsat computerul pornit în mod inutil în cealaltă cameră. Sau poate aveți computerul conectat la televizor și căutați o modalitate ușoară de a controla redarea care nu implică mouse-ul și tastatura.
Acestea sunt doar câteva scenarii în care TeamViewer pentru Remote Control se va dovedi incredibil de util. Este o aplicație gratuită de acces la distanță care vă permite să vă controlați PC-ul sau Macul de pe dispozitivul dvs. Android și să lucrați pe computer ca și cum ați fi așezat în fața acestuia.
Ca și articolul? Ar trebui să vă abonați și urmați-ne pe Twitter.
Noțiuni de bază și de funcționare
Controlul asupra PC-ului de pe tableta sau telefonul Android este un proces în două etape. În plus față de aplicația TeamViewer pentru controlul la distanță din Google Play, va trebui să vă atrageți și o copie a echipei TeamViewer pentru Mac sau PC de pe site-ul web al aplicației oficiale .
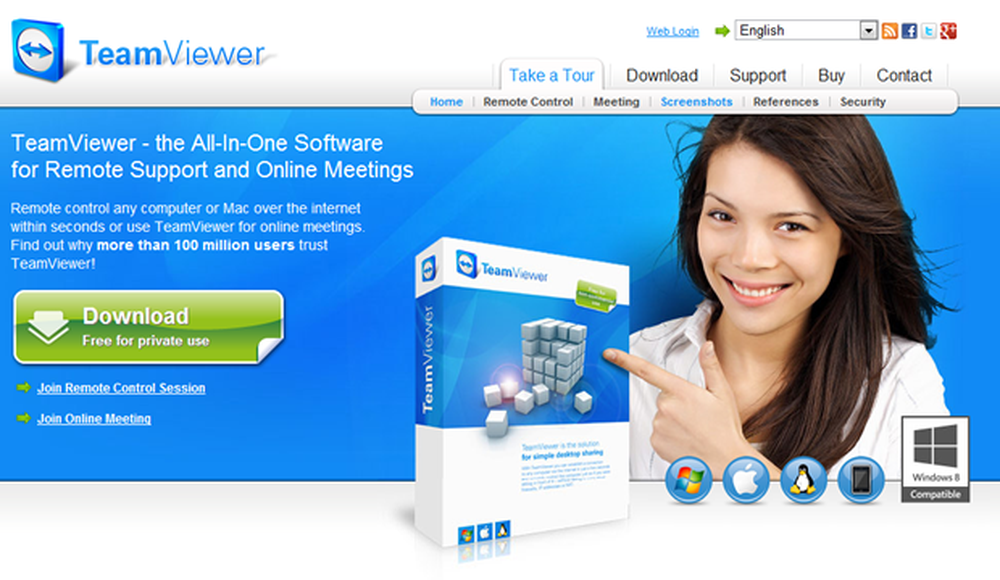
Mergeți pe site-ul TeamViewer pentru a descărca o copie a software-ului desktop.
Software-ul desktop poate fi instalat ca o aplicație obișnuită sau poate fi rulat ca un program portabil dacă vă preocupați de implicarea în securitate a instalării permanente a unui astfel de instrument. În ambele cazuri, este nevoie de câteva minute pentru a seta totul.
La sfârșitul expertului de instalare, puteți opta să configurați computerul pentru a fi accesibil în orice moment, fără a trebui să lansați manual aplicația.
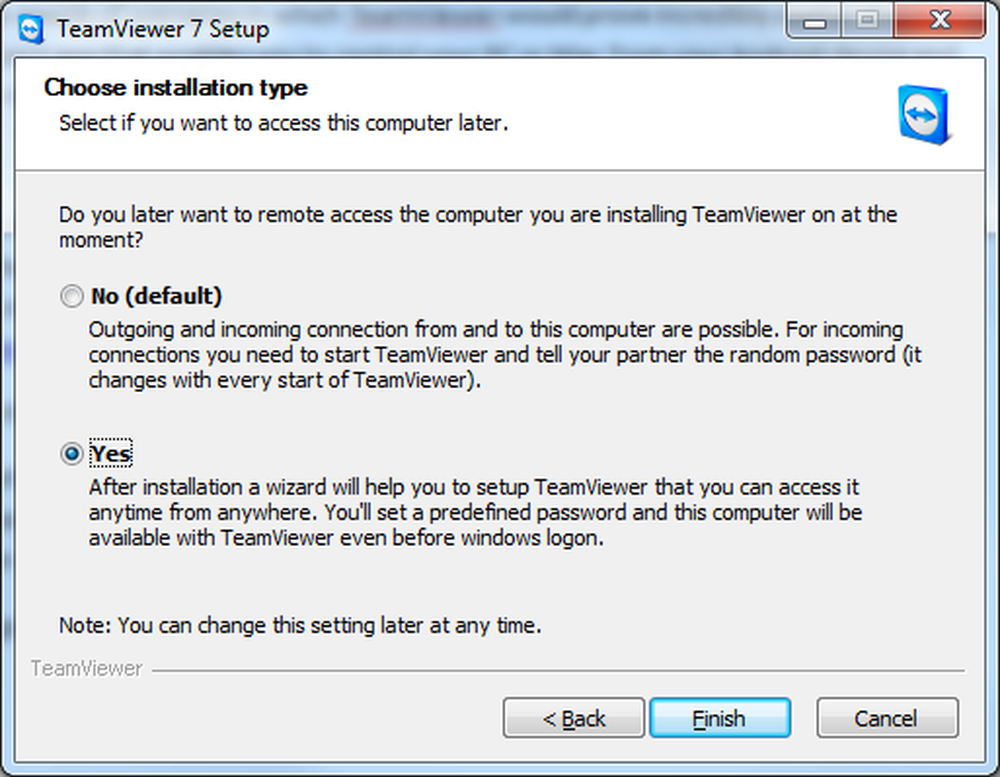
Programul de instalare vă ghidează prin procesul de configurare a computerului pentru accesul la distanță.
Acest proces implică, de asemenea, setarea unui nume și a unei parole pentru calculatorul dvs. și crearea unui cont gratuit TeamViewer dacă nu aveți deja unul.
Dacă vă întoarceți la Android, vi se va cere să introduceți ID-ul TeamViewer și apoi să furnizați parola care a fost generată pentru dvs. și va fi afișată pe ecranul calculatorului dvs. Dacă totul pare puțin cam convoluționat pentru un computer pe care îl veți accesa frecvent, puteți accelera lucrurile prin crearea unei liste de preferințe care pot fi accesate cu o parolă personalizată.
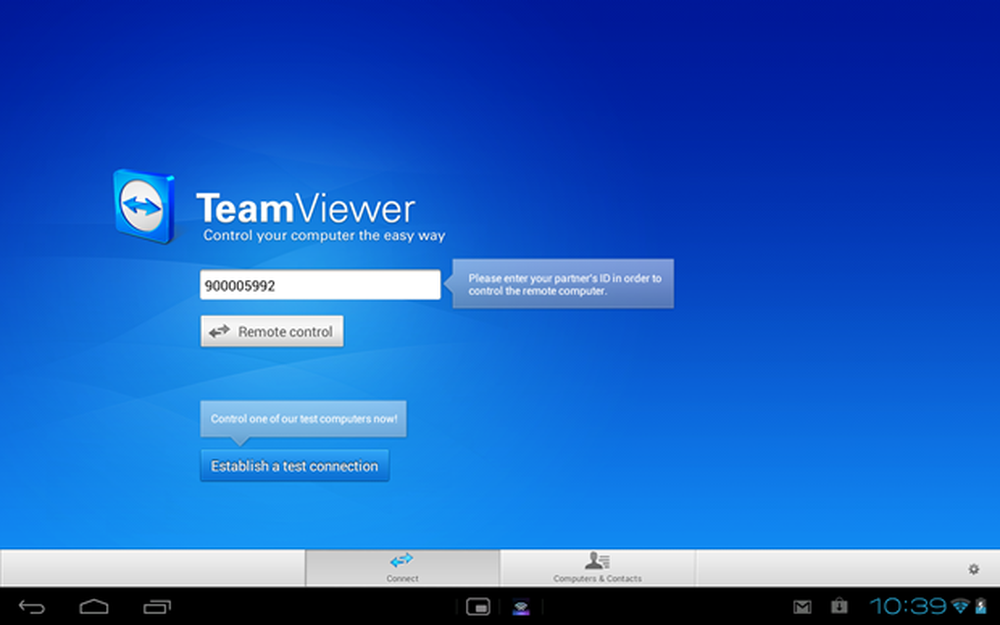
Ecranul simplu de conectare al echipei TeamViewer vă va face să funcționați în cel mai scurt timp.
Controale pentru gesturi
Cel mai evident obstacol care trebuie să fie depășit atunci când se gândește la controlul unui computer de la distanță folosind un dispozitiv cu ecran tactil este faptul că nu există niciun mouse. Gesturi sunt folosite pentru a depăși acest lucru, dar modul în care funcționează mouse-ul poate lua puțin obiceiul de a obișnui.
S-ar putea să vă imaginați că cursorul va urma poziția degetului pe ecranul tabletei sau telefonului, dar acest lucru nu este cazul. Cursorul se mișcă relativ la degetul tău, iar robinetele pot fi făcute oriunde pe ecran pentru a da clic pe poziția curentă a cursorului. Alte acțiuni ale mouse-ului includ clic dreapta cu două degete simultan și derulare cu două degete.
Cu excepția cazului în care aveți un monitor cu rezoluție mică sau mică, conectat la computer, este posibil să nu puteți vedea întregul desktop simultan. Un simplu gest de ciupire este tot ceea ce este nevoie pentru a mări și micșora și dacă aveți conectat mai mult de un monitor la computer, puteți schimba cu ușurință între ele.
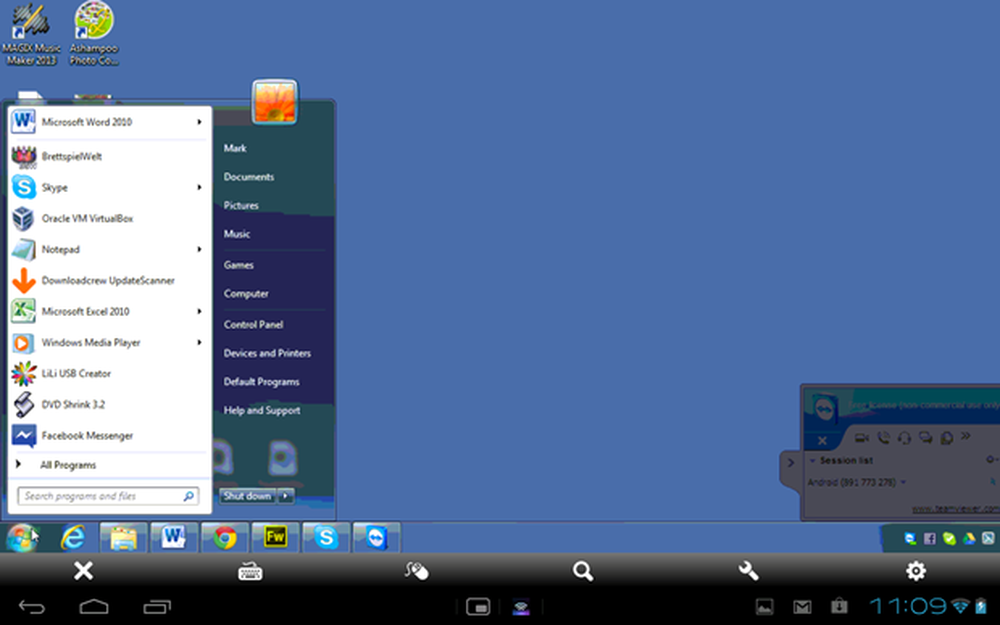
Ecranul computerului dvs. poate fi modificat pentru a se potrivi cu cel al dispozitivului dvs. Android.
TeamViewer vă permite, de asemenea, să reduceți calitatea imaginii pentru a accelera lucrurile atunci când o utilizați într-o altă rețea.
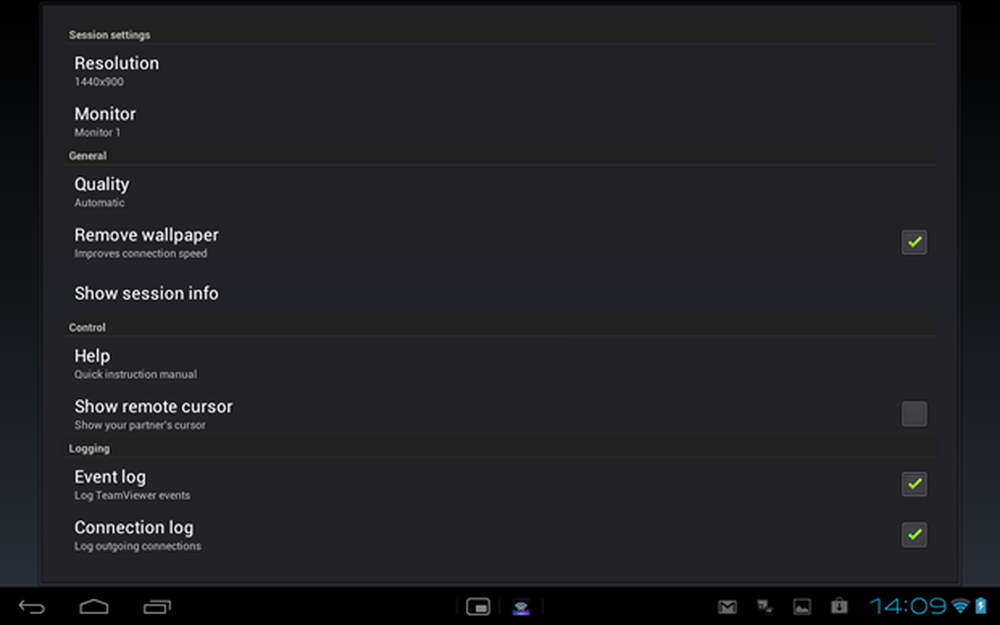
Setările de calitate flexibile înseamnă că TeamViewer poate fi folosit chiar și peste conexiuni lente.
Pe lângă faptul că permite accesul propriului computer, echipa TeamViewer poate fi de asemenea folosită pentru a oferi ajutor de la distanță unui prieten sau unui membru al familiei. În aceste situații, capacitatea de a bloca intrarea de la computerul la distanță este utilă deoarece evită riscul ca altul să interfereze cu ceea ce faceți.
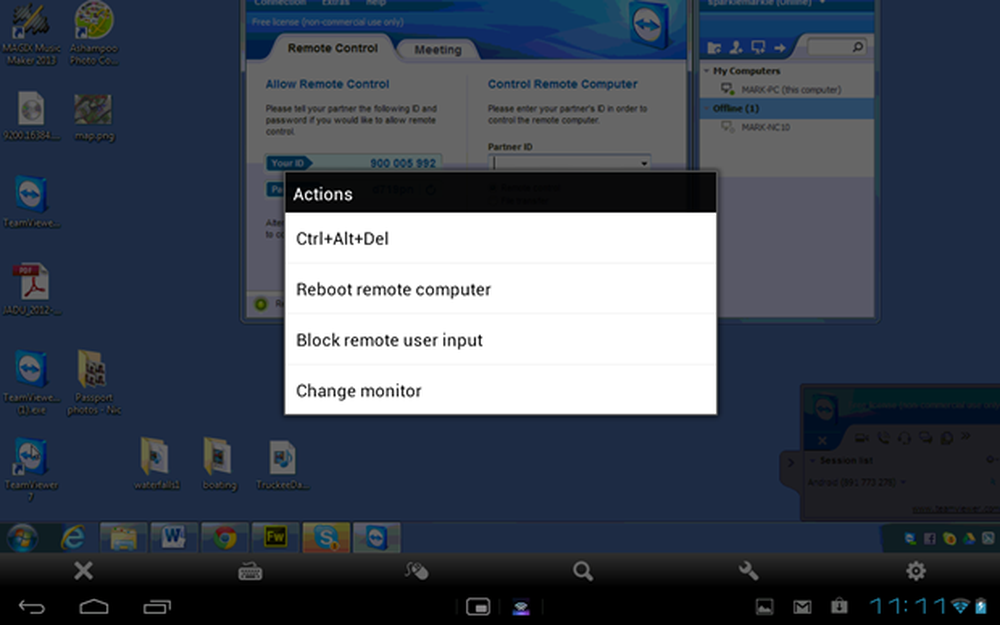
Opțiuni suplimentare, cum ar fi comutarea și restabilirea monitorului, sunt disponibile prin ecranul de setări.
Tastatura de pe ecran este la fel de ușor de utilizat ca și în orice altă aplicație, dar există dezavantajul că pierdeți o porțiune destul de largă vizibilă a desktop-ului la distanță.
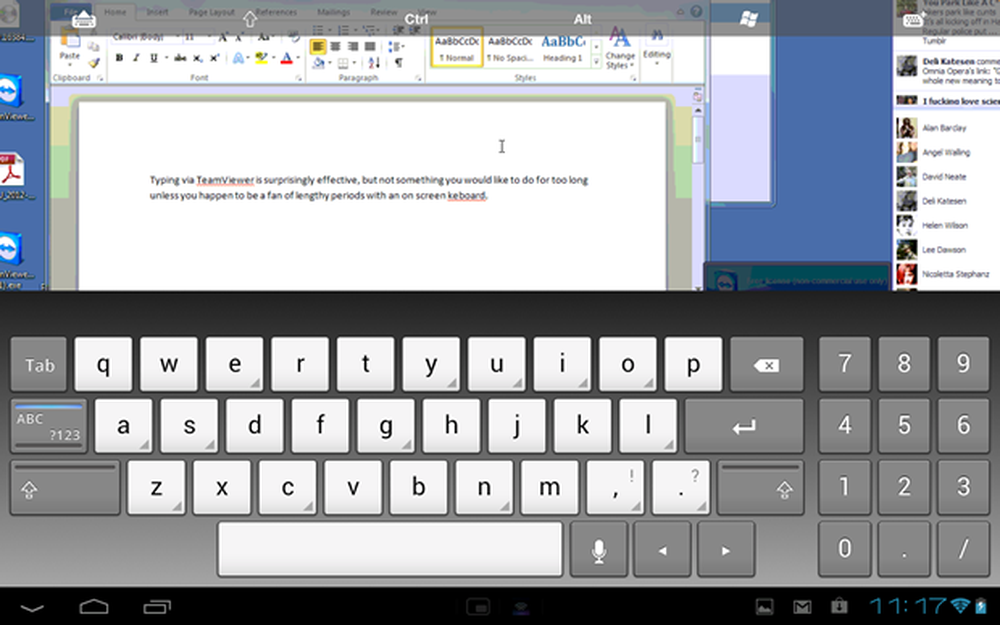
În modul peisaj, tastatura de pe ecran ocupă o mulțime de spațiu, dar acest lucru este inevitabil într-adevăr.
Rezumând
Indiferent că sunteți în căutarea unui instrument care vă permite să accesați computerul prin rețeaua proprie sau prin internet sau doriți o aplicație care să faciliteze efectuarea apelurilor de asistență pentru computerul părinților care apar din timp în mod invariabil time, TeamViewer pentru controlul la distanță este echilibrul perfect al puterii și ușurința de utilizare.
Este departe de a fi singurul acces la distanță disponibil în Google Play, dar faptul că este gratuit, împreună cu ușurința ușoară de utilizare și securitatea simplă, înseamnă că este un port ideal pentru primul apel. Această ușurință de configurare înseamnă că puteți instala sau elimina TeamViewer de pe computer într-o chestiune de minute, fără a fi nevoie să configurați setări DNS dinamice sau ceva similar complex.
Și chiar dacă TeamViewer este în mod evident mai potrivit pentru tablete, este încă destul de utilizabil pe ecranul mai mic al unui telefon. Bineinteles, lucrurile sunt mici, cu un ecran mai mic, dar acest lucru nu este suficient pentru a distrage senzatia de incantare care rezulta din utilizarea Windows sau OS X pe dispozitivul Android.