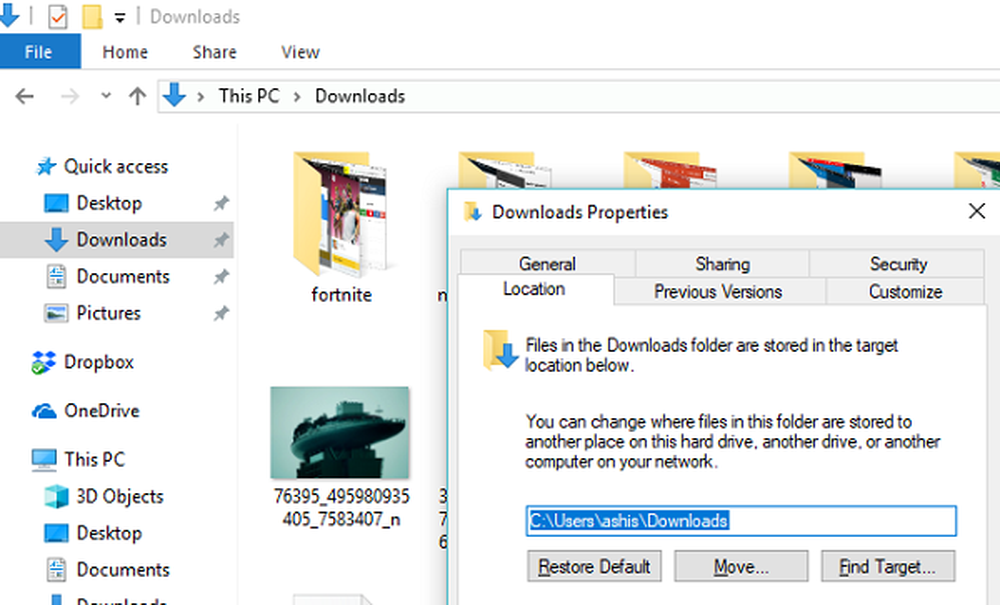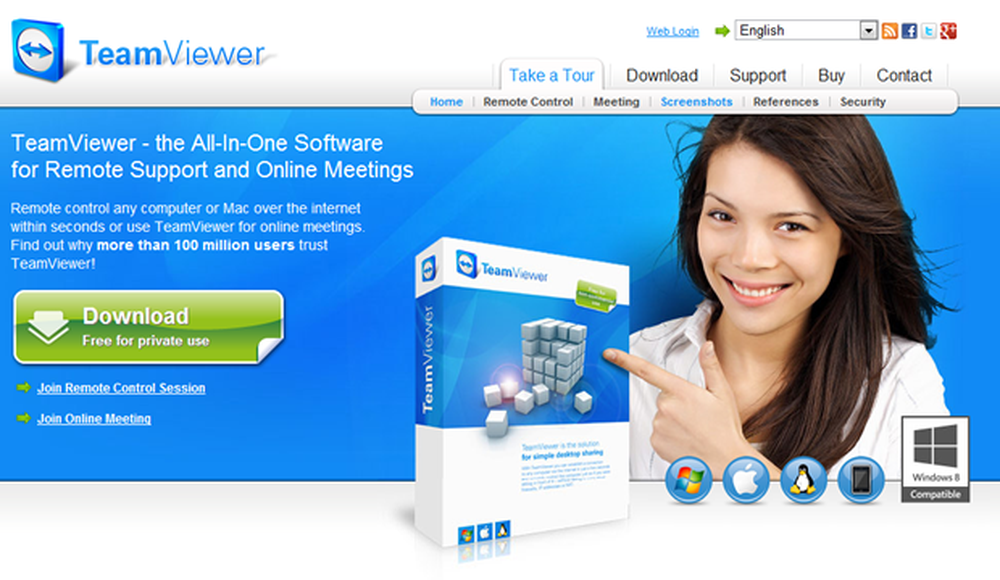Dosarele care au fuzionat accidental de utilizatori; Cum să dezinstalați dosarul Descărcări
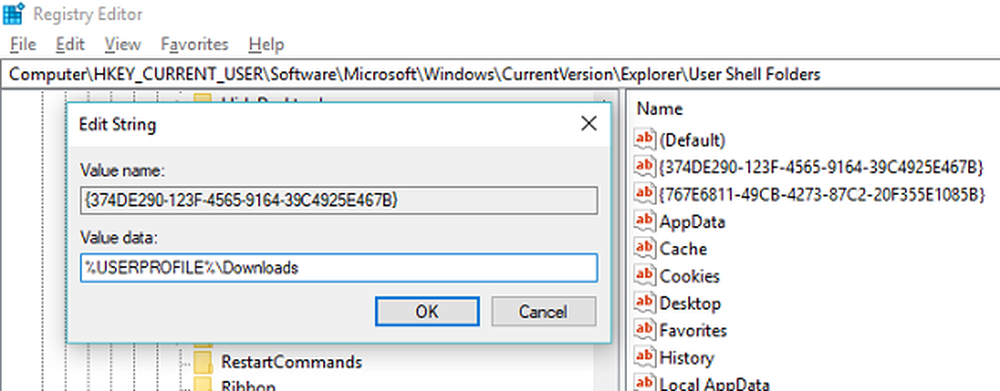
Windows 10 vă permite să modificați locația implicită. din folderele utilizatorilor către o altă unitate. Este probabil cea mai bună practică de a vă asigura că fișierele sunt în siguranță în caz de accident de sistem. Acum se poate întâmpla ca atunci când schimbați această cale către o altă unitate, spuneți D Drive sau orice alt dosar, Sistemul Windows a recunoscut ca un hard disk de asemenea. În timp ce fișierele vor fi salvate în acel folder, vor apărea ca un hard-disk în Windows Explorer sau vor arăta îmbinate cu un alt folder. Se poate întâmpla și tu a tras accidental și a abandonat un dosar de utilizator în alt dosar de utilizator. Dacă aveți o astfel de problemă, atunci această postare vă va arăta cum să dezmembrați dosarele utilizatorilor dacă le-ați îmbinat accidental.
S-au amestecat în mod accidental dosarele utilizatorilor
Dacă ați fuzionat în mod accidental dosarele utilizatorilor, cum ar fi descărcările Bibliotecă cu altă unitate sau un folder, iată cum să procedați dezamorsa dosarele în Windows 10 și Windows le restaurați înapoi la locația implicită.
Notă: Chiar dacă încercați să utilizați Istoricul fișierelor pentru ao restabili, nu va funcționa. Nu veți putea să le mutați în locațiile anterioare sau să restaurați dosarele în versiunile anterioare. Ar spune că nu sunt disponibile.
Vom lua exemplul dosarului Descărcări aici.
Cum să dezinstalați dosarul Descărcări
Deschideți promptul Run, tastați 'regedit' și apăsați enter. Aceasta va lansa Editorul de Registry.
Navigați la următoarea cheie:
Fișierele computerelor \ HKEY_CURRENT_USER \ Software \ Microsoft \ Windows \ CurrentVersion \ Explorer \ Shell
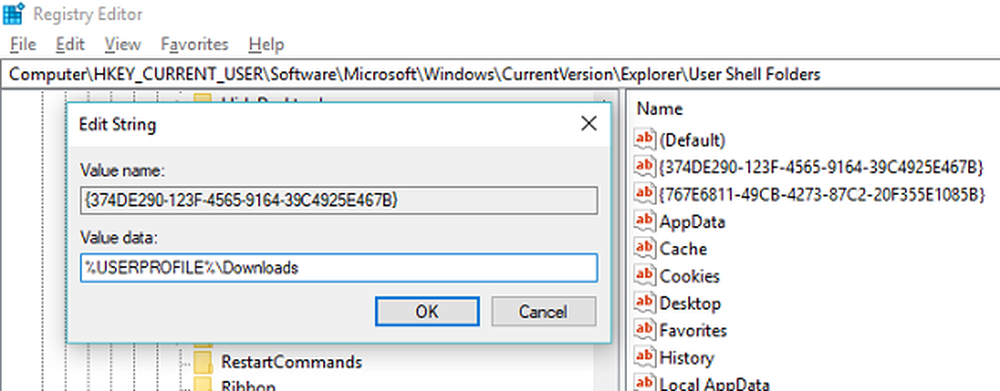
În panoul din dreapta, faceți dublu clic pe valoarea mai multor șiruri 374DE290-123F-4565-9164-39C4925E467B.
Faceți clic pe OK și închideți Editorul de registry
Dacă observați cu atenție valori multi-string, aparțin fiecărui dosar. Aveți Desktop, Favorite, Skydrive, Imagini muzicale și așa mai departe. Deci, dacă vă confruntați cu problema cu orice locație de folder, trebuie să urmați remedierea conexe. După aceasta, va trebui să reporniți PC-ul. Sistemul de operare va prelua noua locație a folderului în timpul pornirii.
Iată valorile pentru celelalte foldere:
- Muzică: 1CF1260C-4DD0-4ebb-811F-33C572699FDE
- Fotografii: 3ADD1653-EB32-4cb0-BBD7-DFA0ABB5ACCA
- Videoclipuri: A0953C92-50DC-43bf-BE83-3742FED03C9C
- Documente: A8CDFF1C-4878-43be-B5FD-F8091C1C60D0
- Desktop: B4BFCC3A-DB2C-424C-B029-7FE99A87C641
Pentru a schimba corect locația, urmați acești pași:
- Deschideți Windows File Explorer. În panoul din partea dreaptă, faceți clic dreapta pe dosarul Descărcări.
- Dați clic pe Proprietăți.
- Treceți la fila Locație și tastați D: \ Descărcări în caseta de locație.
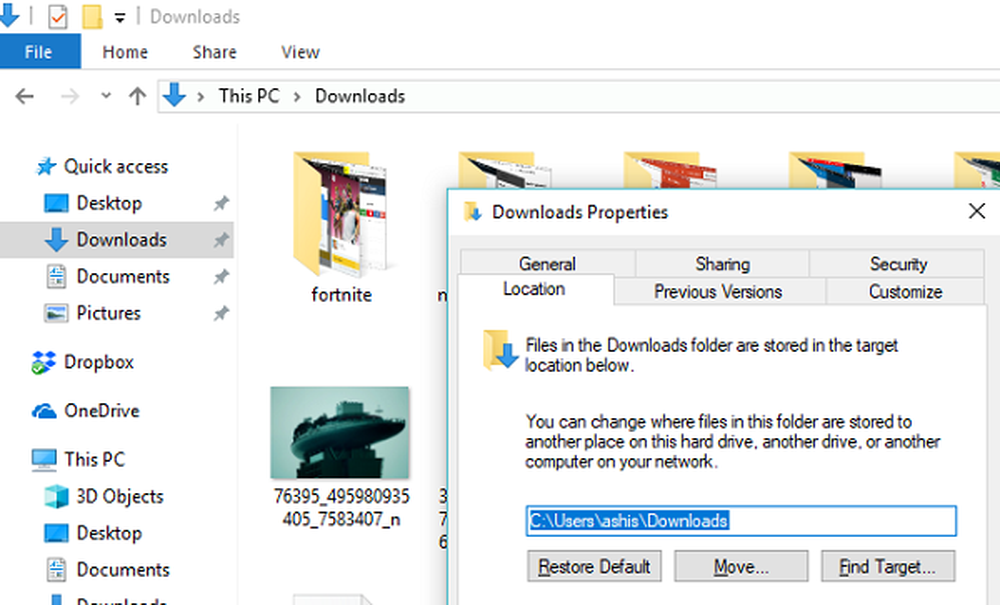
- Faceți clic pe Aplicați și pe OK