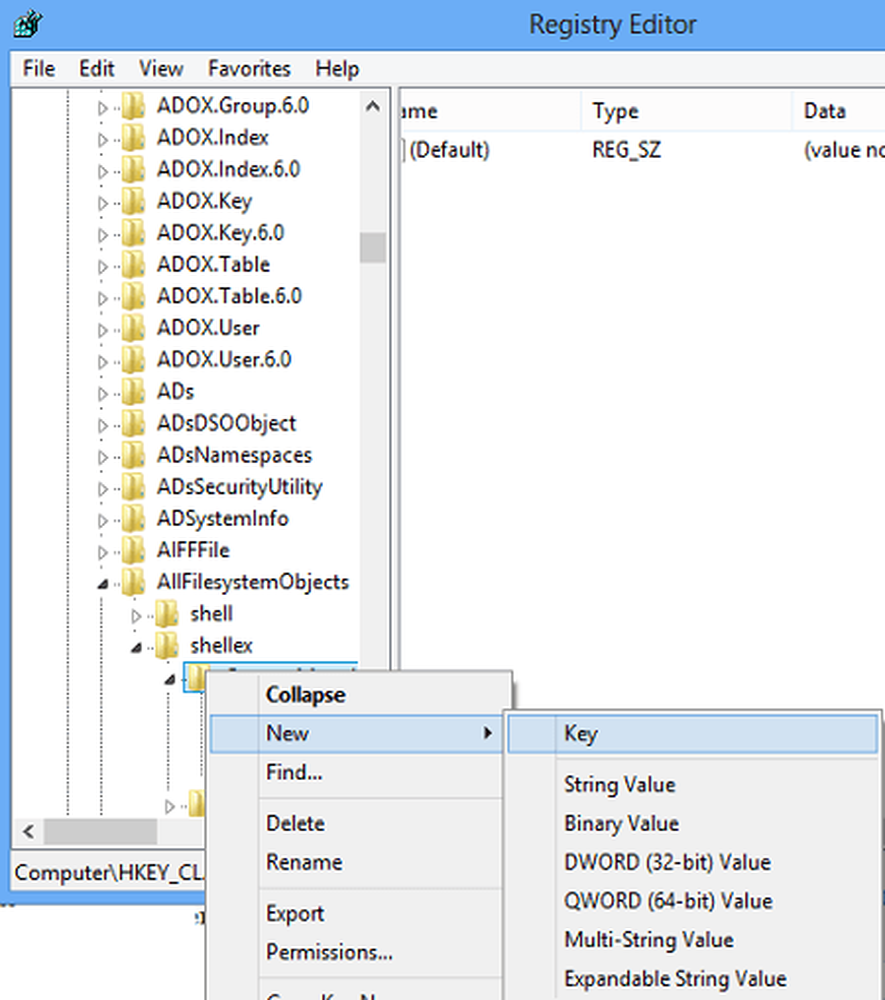Adăugați mai mult spațiu de stocare pe Xbox One cu un drive extern

Cu Xbox Gold, beneficiați de programul Games with Gold, care vă oferă trei până la patru jocuri gratuite în fiecare lună. În plus, jocul Xbox Pass este o valoare incredibilă de 9,99 USD / lună și vă oferă acces la peste o sută de jocuri premiate. Totuși, trebuie să descărcați acele fișiere uriașe. Jocuri pe care le descărcați pentru Xbox One sunt enorme. Dimensiunea medie a unui joc este de 35 GB sau mai mult. Deoarece Xbox One este în esență un PC și rulează Windows 10, nu trebuie să achiziționați o unitate oficială de expansiune Xbox. Puteți utiliza un stick suplimentar sau o unitate externă pe care o aveți la dispoziție.
Notă: Există câteva lucruri pe care trebuie să le aveți în vedere înainte de a începe. În primul rând, unitatea pe care o adăugați trebuie să fie USB 3.0 și o dimensiune minimă de 256 GB, dar veți dori să obțineți cea mai mare dimensiune pe care o aveți. Pentru acest exemplu, folosesc un Xbox One S, dar procesul este același indiferent dacă utilizați modelul original Xbox One sau cel mai nou Xbox One X.Adăugați o unitate externă în Xbox One pentru mai mult spațiu de stocare
În primul rând, aprindeți-vă dispozitivul Xbox One și conectați unitatea pe care doriți să o utilizați într-un port USB disponibil pe consola. După aceasta, vi se va solicita să selectați modul în care doriți să utilizați unitatea - fie pentru stocarea muzicii și videoclipurilor, fie pentru aplicații și jocuri. Deoarece o să o folosesc pentru jocuri, trebuie să fie formatată în format propriu Xbox One - selectați "Format dispozitiv de stocare".

Apoi vi se va cere să introduceți un nume al unității folosind tastatura de pe ecran.

Veți fi întrebat dacă doriți ca toate jocurile să fie instalate pe această unitate care avansează înainte sau dacă utilizați încă unitatea originală. În scopurile mele, am ales să folosesc originalul, dar îl poți schimba mai târziu în Setări.

După aceasta, sunteți gata să formatați unitatea. În cazul meu a fost o nouă unitate și formatarea a durat mai puțin de 10 secunde, dar kilometrajul dvs. poate varia.

După ce unitatea a fost formatată cu succes, mergeți la Setări> Sistem> Stocare pentru a vizualiza și gestiona noul disc. De acolo puteți vedea cât spațiu este utilizat pe un disc, vizualizați conținutul unui disc și transferați elemente de la o unitate la alta.

Sunteți proprietar al Xbox-ului, care a crescut spațiul de stocare cu o unitate externă? Spuneți-ne cum funcționează pentru dvs. în secțiunea de comentarii de mai jos. Sau mergeți la Forumurile Windows 10 pentru mai multe discuții și sfaturi de depanare.