Adăugați mutarea la sau copiați-l în meniul contextual de vizualizare Explorer în Windows
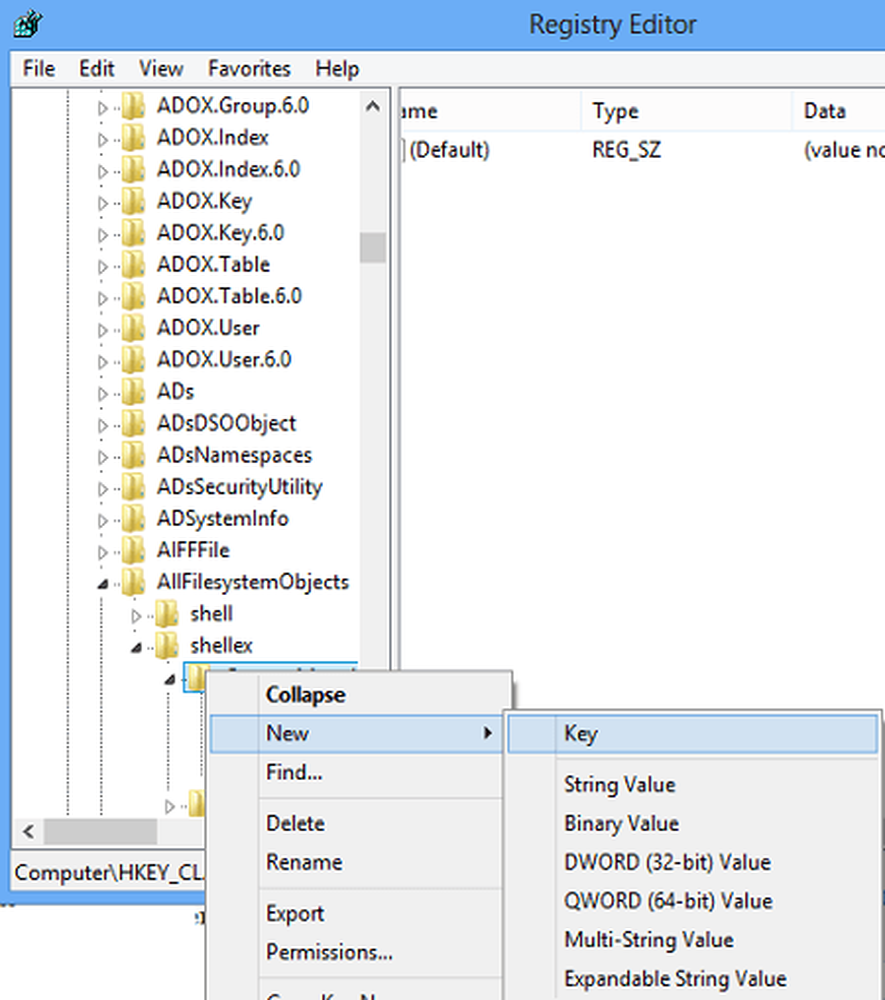
Sistemul de operare Windows este plin cu comenzi rapide ascunse și trucuri simple. Majoritatea utilizatorilor nu sunt încă conștienți de ceea ce le poate oferi tuturor Windows. În timp ce mută sau copiem filtre dintr-o locație în alta, de obicei, folosim comanda Copiere sau tăiere din meniul contextual și lipiți conținutul în dosarul destinație.
Acest tutorial vă va spune cum să adăugați Trimis la sau Mutare la spre Windows Explorer Explorer faceți clic dreapta pe meniul contextual.
Adăugați mutare în meniul contextual cu clic dreapta
Pentru a face acest lucru, tastați Run regedit pentru a deschide Editorul de registri. Navigați la următoarea cheie:
HKEY_CLASSES_ROOT \ AllFilesystemObjects \ shellex \ ContextMenuHandlers
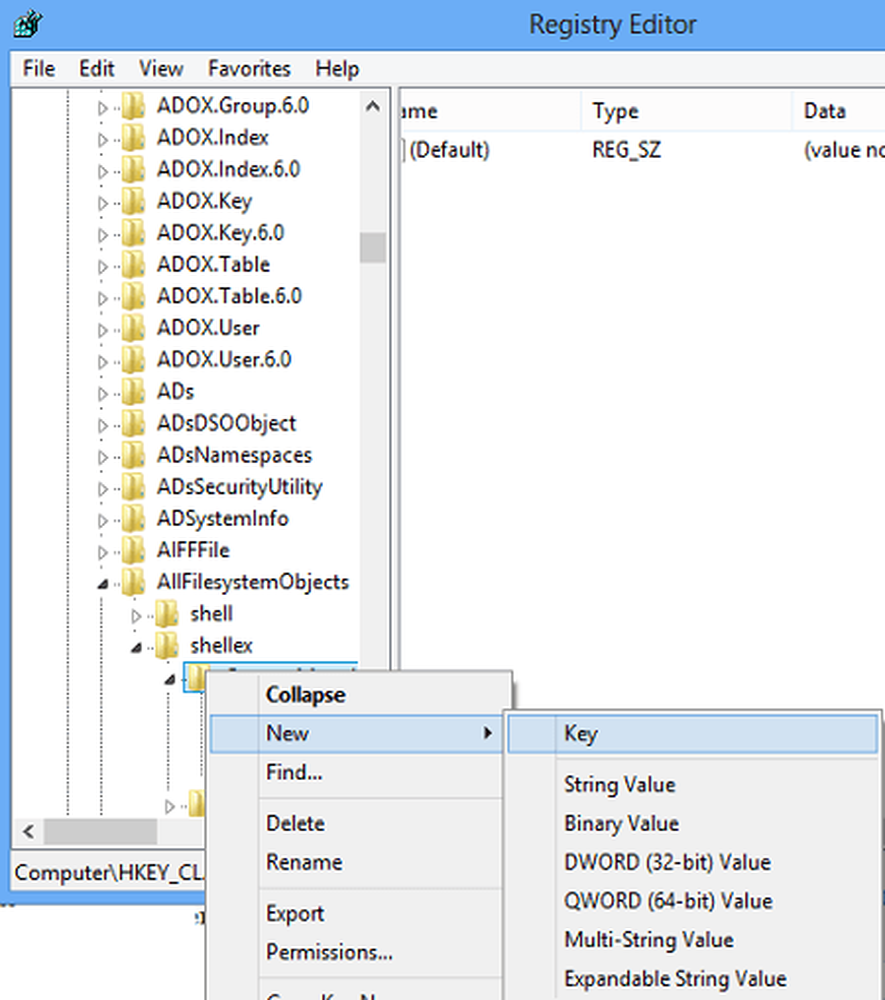
Faceți clic dreapta pe ea> Cheie nouă> Nume> Mutare la> Introduceți următoarea valoare:
C2FBB631-2971-11D1-A18C-00C04FD75D13

Acest lucru se va adăuga Mută la la meniul contextual.
Adăugați opțiunea Copiere la meniul contextual cu clic dreapta
Pentru a adăuga opțiunea Copy To, denumiți în schimb codul Copy To și dați-i valoare
C2FBB630-2971-11D1-A18C-00C04FD75D13
Acesta este modul în care va arăta acum meniul contextual cu clic dreapta.

Acesta este modul în care registrul dvs. va arăta apoi.

Pur și simplu utilizați Ultimate Windows Tweaker 3.0 pentru Windows 8 sau Ultimate Windows Tweaker 2.2 pentru Windows 7 sau Windows Vista. În UWT 3.0, veți găsi setarea în fila Personalizare> Fișier Explorer.

Pur și simplu verificați opțiunile, faceți clic pe Aplicare și sunteți setați!
Mergeți aici dacă doriți să aflați cum să adăugați direct la folderul Mutați în PARTICULARE sau să copiați direct în PARTICULARE, la Context Menu în Windows.
Postat ported de la WinVistaClub
ACTUALIZAȚI: Interesant citit la MSDN:
Multumesc Anonim!Opțiunile "Copiere în dosar" și "Mutare în dosar" nu au fost proiectate să fie în meniul contextual. Ele trebuiau doar să fie plasate în bara de instrumente a Explorer. Faceți clic dreapta pe un spațiu gol de pe bara de instrumente, selectați Particularizare și selectați "Mutare în" sau "Copiere către" din lista de butoane disponibile. Dacă le adăugați în meniul contextual, este posibil să observați că dialogurile "Copy To" și "Move To" încep să apară atunci când într-adevăr nu le așteptați, de exemplu, ori de câte ori faceți dublu clic pe un atașament în Outlook.



