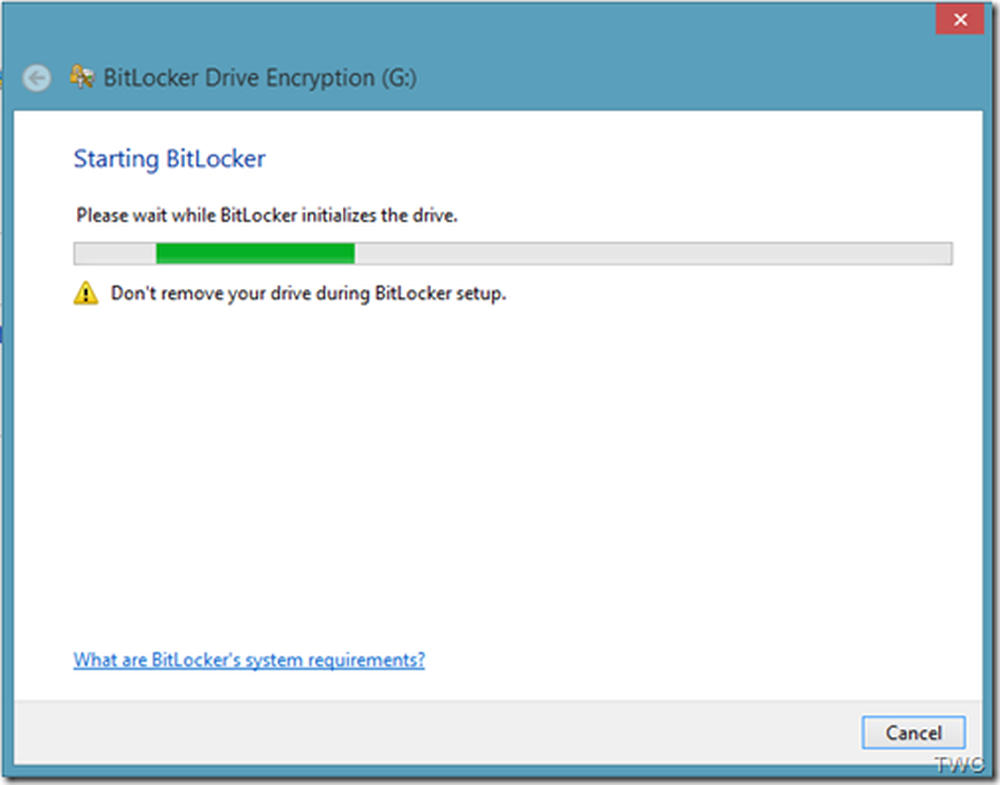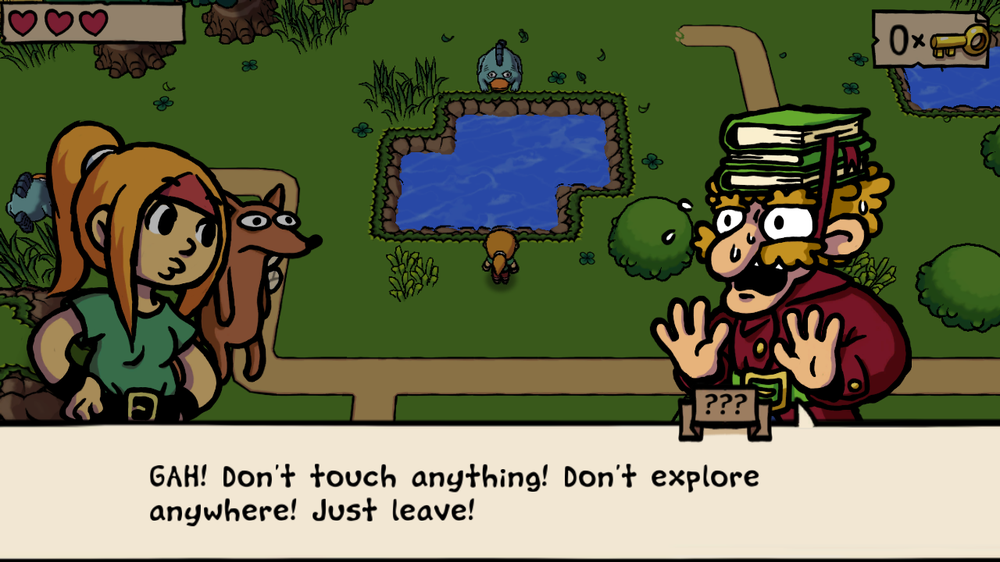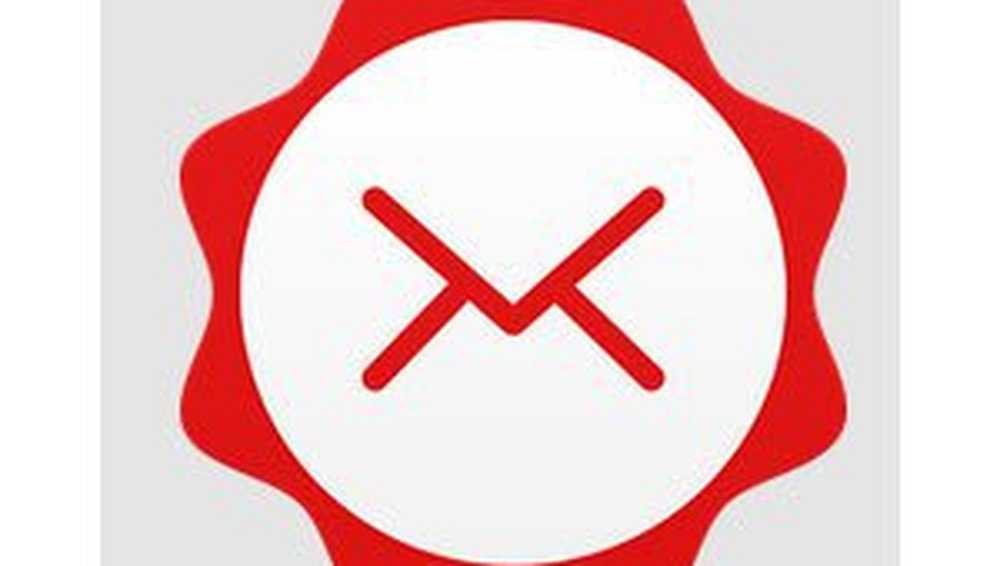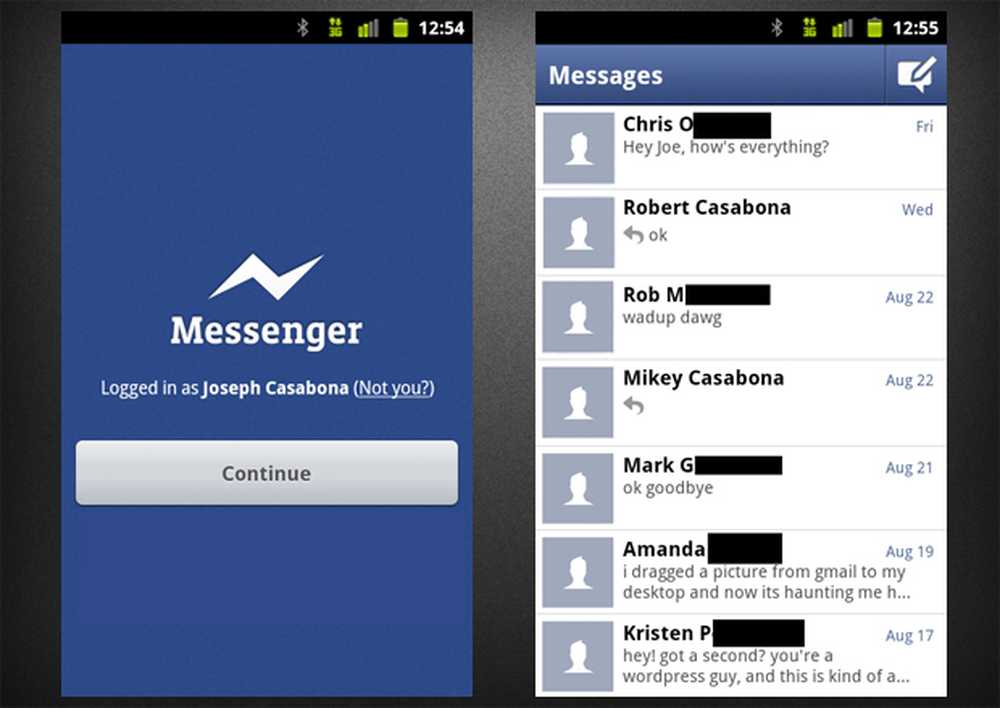Cheat Photoshop Text Layer Transformări cu acest truc
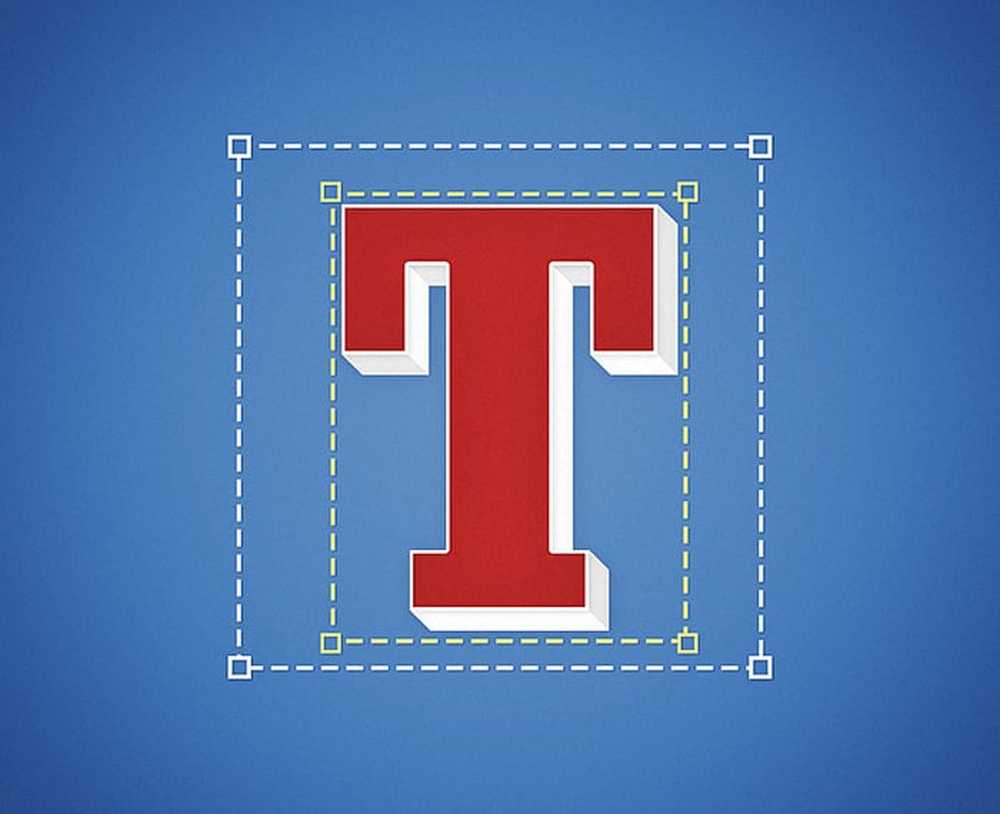
Problema
Ați încercat vreodată să transformați liber un strat de text și ați observat că limitele sale par un pic neobișnuit? Poate că este complet inexact? Dacă ați răspuns da, sunteți corect! Iată ce limite de transformare a stratului de text arată, de obicei:
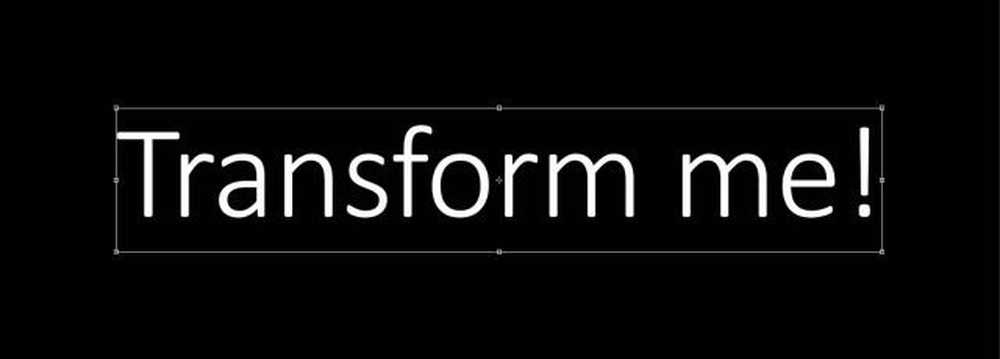
Dacă te uiți mai aproape, veți vedea că există o cantitate neobișnuită de spațiu în partea de sus și de jos a liniei din imagine. Și chiar și unii la dreapta. Acest lucru face ca transformările și centrarea să fie inexacte. Deci, aici sunt limitele tale ar trebui să și voi arata ca dupa ce folositi cheatul nostru mic:
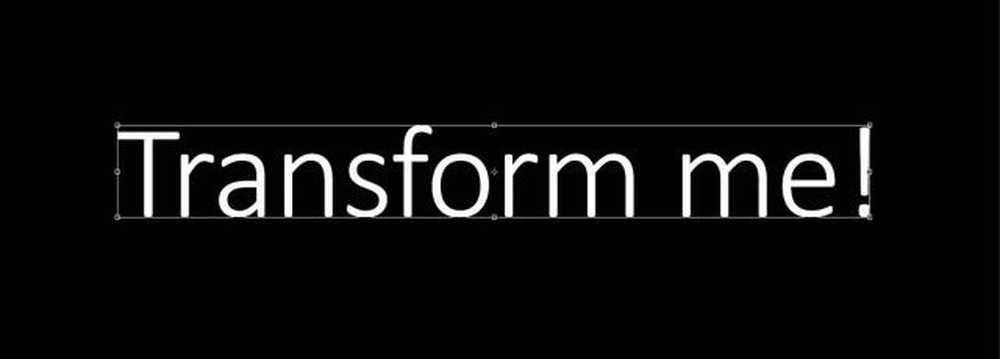
Mult mai bine, nu? Iată o comparație între marginile medii de transformare sugerate de Photoshop și limitele noastre "înșelătoare".

Deci, să punem această problemă în perspectivă. Iată un exemplu de document Photoshop. Să spunem că vreau să pun textul exact in centru.

Voi începe prin utilizarea regulilor (Ctrl + R) pentru a adăuga niște ghidaje și pentru a marca centrul exact al documentului. (În cazul în care nu știți cum să faceți acest lucru, vă rugăm să verificați câteva dintre tutorialele noastre Photoshop)

Acum, să încercăm o Transformare Liberă pe strat (Ctrl + T) și să vedem dacă o putem centra. Când încercăm să centram textul în funcție de ceea ce ne dă Photoshop ca punct central, știm că transformarea este departe de a fi exactă. Există un decalaj uriaș în partea de jos a stratului de text care împinge limitele prea departe. În partea superioară și din stânga a cutiei de transformare se pot vedea și mici inexactități legate (dar semnificative).

De ce se întâmplă acest lucru
Înălţime
Pentru cei care sunt însetate de cunoaștere, iată-mă pe motivul pentru care Photoshop face acest lucru transformărilor textului. Dacă aceasta nu este ceașcă de ceai, nu ezitați să treceți la prima soluție.
În tipografie, linia integrală constă din mai multe părți (ilustrate mai jos).
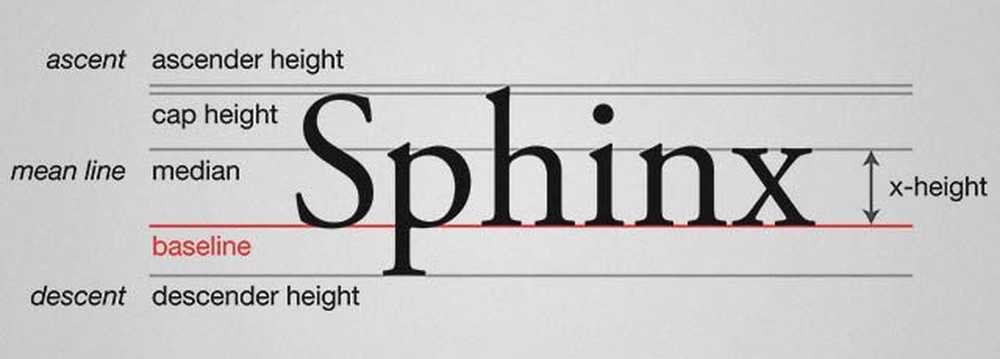
Cuvântul "Sfinx" este un exemplu perfect pentru modul în care liniile din tipografie funcționează deoarece include o literă mare, un ascender (h), un descender (p) și caracterele care se încadrează în înălțimea x (n, x). Dar nu toate cuvintele și expresiile utilizează întreaga înălțime a liniei. De exemplu, un cuvânt ca "zoom" sau "alergător" ar folosi doar înălțimea x a liniei.
Pentru a ilustra teoria mea, am creat un strat de text cu "Sfinxul", care a fost spălat în stânga. Apoi am folosit transformarea liberă și am plasat ghidaje în jurul limitelor casetei de transformare. Deși caseta de restricționare nu respectă pe deplin înălțimea liniei curente a fontului, acest lucru se poate datora faptului că Photoshop are o înălțime predefinită creată pentru a lucra cu mai multe fonturi extravagante și mai puțin frecvente.
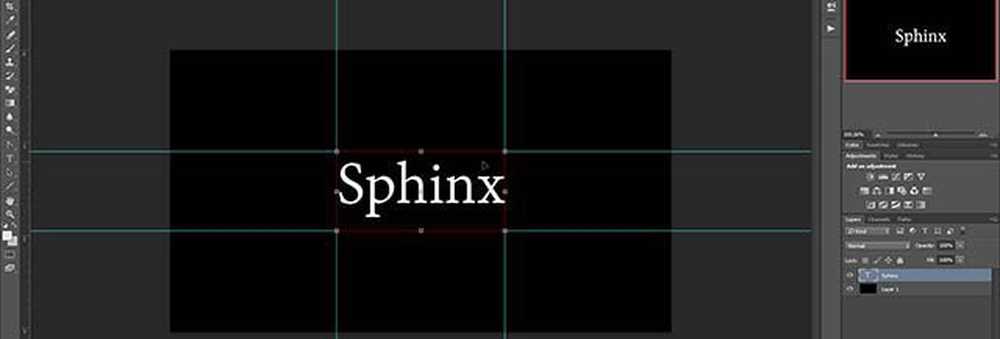
Apoi am duplicat stratul și am modificat conținutul numai la cuvântul "runner" cu x înălțime. După transformarea liberă din nou, limitele erau identice.
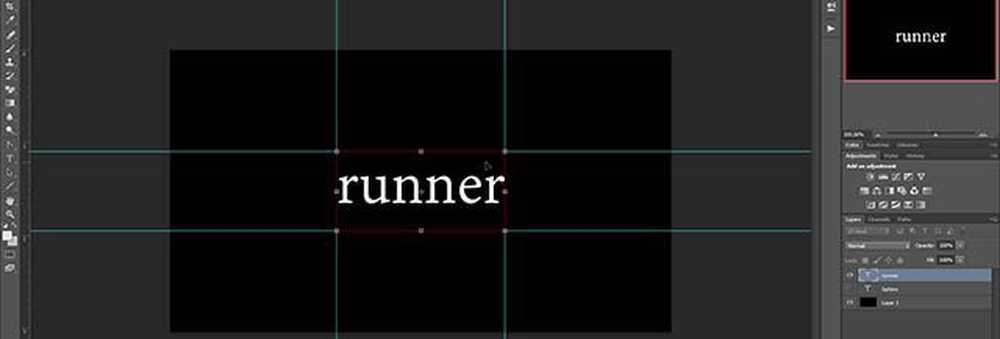
Ceea ce ne spune acest lucru este că modul în care transformarea textului tipic funcționează în Photoshop se bazează pe o linie predefinită. Asta, împreună cu setarea implicită "Auto" pentru a conduce (înălțimea liniei) oferă Photoshop tot mai multe scuze pentru a avea un mod separat de a crea casete de marcare pentru straturile de text.
Lăţime
În afară de inexactitățile în înălțime, exemplul nostru precedent "Bună" a arătat, de asemenea, câteva probleme cu lățime. Deci, care-i treaba? În afară de menținerea echilibrului cu cele de vârf, tipografii trebuie să aibă grijă și de urmărire și de zgâriere. Primul fiind spațiul colectiv între toate personajele, iar cel din urmă este distanța dintre un set de litere.
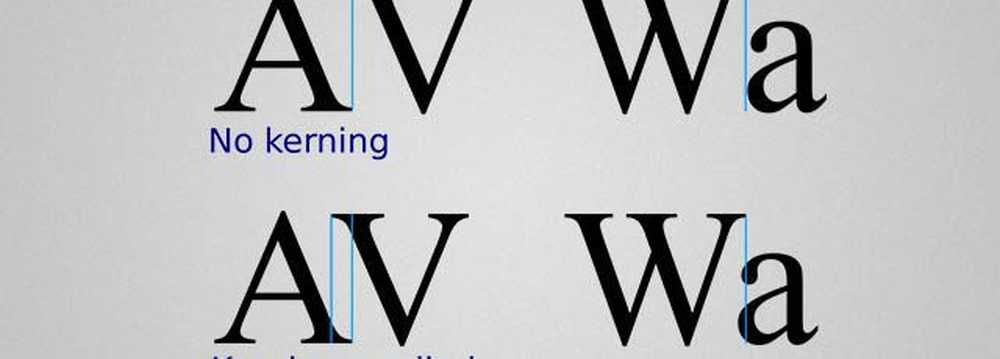
Din cauza urmăririi, Photoshop adaugă probabil un spațiu suplimentar la sfârșitul fiecărui cuvânt. Deși nu este foarte util pentru precizie, acest lucru poate fi un lucru bun dacă intenționați să adăugați mai mult text mai târziu și doriți să aveți o privire mai tehnică la câtă lățime blocul curent de text se ocupă.
În exemplul de ecran de mai jos, observați cum limitele de transformare ale Photoshop introduc un spațiu mic după oprirea completă, dar nu înainte de prima literă. Acest lucru coincide pe deplin cu teoria mea de inexactități de lățime și, la fel ca înălțimea, conferă Photoshopului un alt motiv pentru a avea o casetă de legare mai diferită de text-transform.
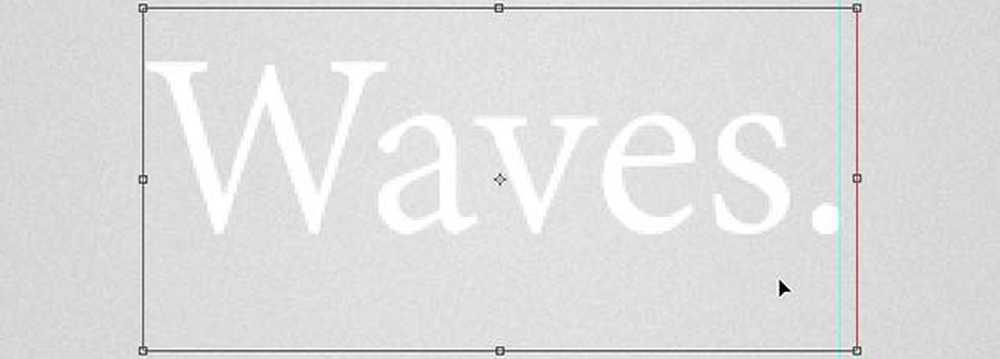
Inseamna ca metoda alternativa de transformare a Photoshop-ului este mai buna decat cea obisnuita? Poate. Indiferent dacă numiți acest lucru un "bug" sau o "caracteristică", un lucru este sigur - nu este întâmplător și s-au pus niște gânduri în el.
Cheat 01 - Transformarea cu un strat gol
Prima metodă pentru obținerea unei transformări libere corecte este modificarea textului împreună cu un strat gol.
Voi începe Alt + clic-pictograma noului strat din panoul straturilor.
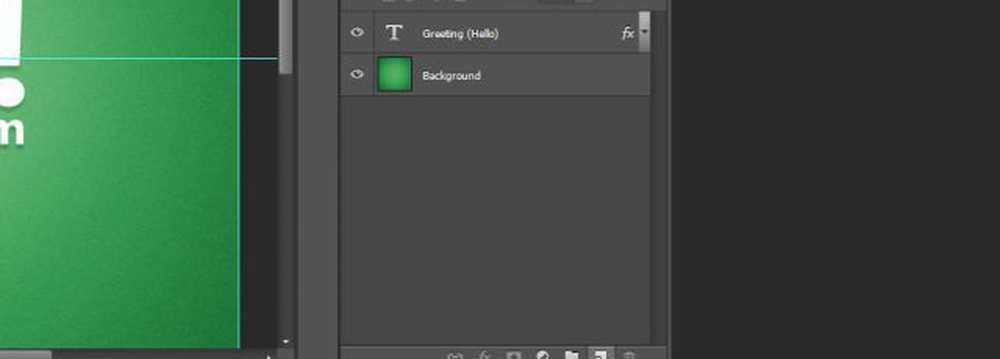
Aceasta va aduce apoi fereastra de dialog "New Layer" a Photoshop-ului. Pentru a păstra lucrurile ordonate, denumiți stratul dvs. ceva asemănător "[Transformare helper]". Opțional, adăugați o culoare pentru ao face mai importantă.
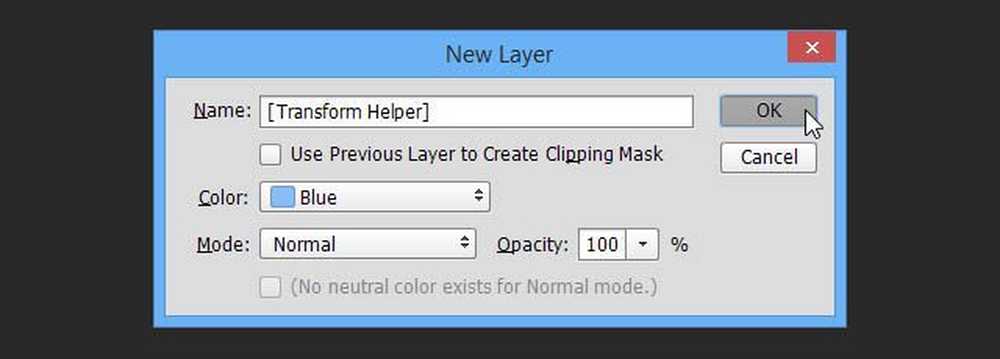
Asigurați-vă că ajutorul de transformare este poziționat fie deasupra fie sub stratul de text pe care îl transformați. Cu un singur strat selectat Shift + clic al doilea să-l adăugați la selecție.
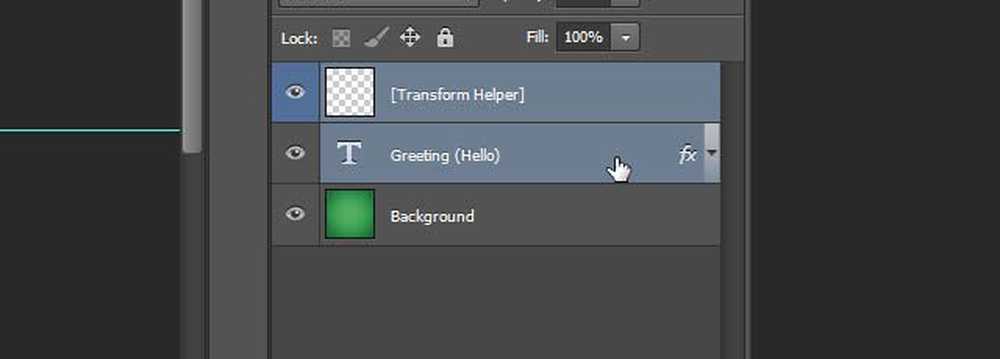
Apoi, transformați liber cu T Ctrl + și veți observa imediat diferența - limitele adecvate care se vor apropia de marginile textului nostru!

Odată ce ați centrat textul, de data aceasta va fi concentrat 100% în funcție de spațiul fizic pe care textul îl ocupă.

Ca un bonus, să vedem dacă acest truc va funcționa dacă vom permite mai multe efecte asupra stratului nostru de text, inclusiv Outer Glow and Drop Shadow.
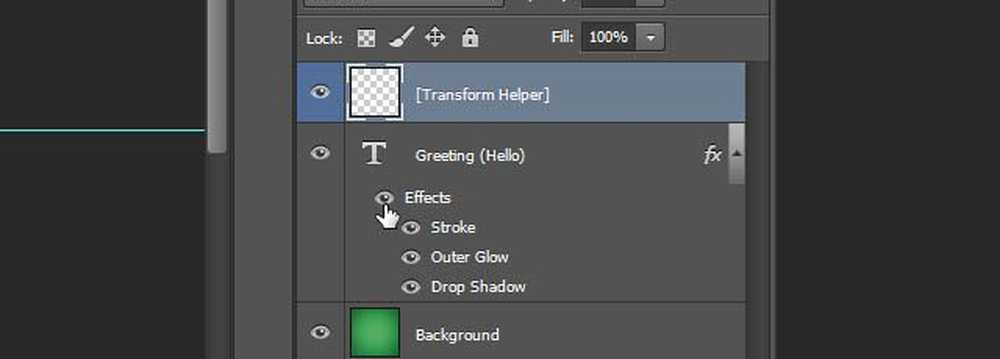
După cum puteți vedea, strălucirea și umbra cad în mod liber în afara casetei de margine pentru transformare și nu au niciun efect asupra ei. Așa că nu ezitați să utilizați opțiunile de amestecare, în siguranță, având în vedere că ajutătorul dvs. de transformare încrezător va funcționa în continuare.

Dar asta nu este tot! Treci peste la Cheat 05 pentru a afla de ce.
Cheat 02 - Transformarea prin grupare
Dacă nu vă place să creați un strat de fiecare dată, această a doua metodă poate fi pentru dvs..
Glisați doar stratul de text în pictograma "Grup nou" (pe care eu îl numesc frecvent "Folder nou").
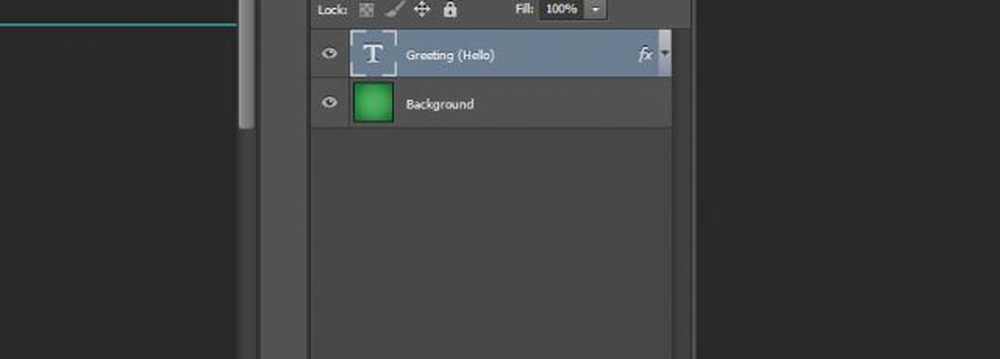
Apoi asigurați-vă că ați selectat grupul dvs. înainte de a vă transforma.
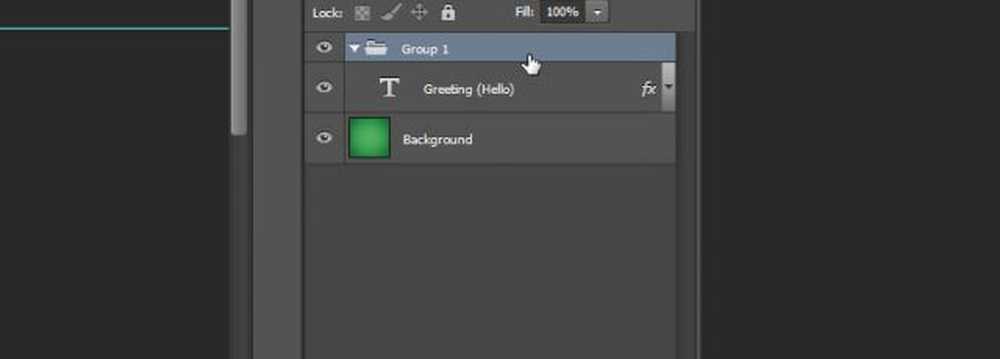
Veți obține aceleași limite exacte, gata să vă prindeți textul exact în centru.

Si asta e încă nu tot! Sari la Cheat 05 pentru a afla de ce.
Cheat 03 - Transformarea prin rasterizare
Aceasta este o metodă pe care nu o recomand, deoarece transformă stratul de text într-un raster obișnuit. Aceasta înseamnă că pierzi capacitatea de a scala și transforma fără pierderi de calitate. Mai rău - nu veți mai putea schimba conținutul stratului de text după aceea. Cu aceasta a spus, dacă tot ceea ce căutați este o soluție rapidă - această soluție funcționează încă bine.
Click dreapta stratul de text și selectați Rasterize tip.
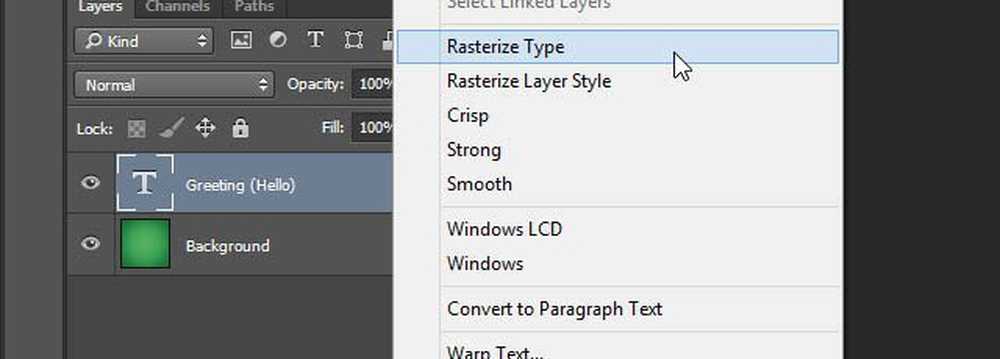
Din nou - o cutie de încadrare perfectă care nu ia în considerare nici un efect suplimentar adăugat.

Cheat 04 - Transformarea prin transformarea la un obiect inteligent
În ochii mei, exact opusul rasterizării se transformă într-un obiect inteligent. În mod ironic, acest lucru funcționează și ca o soluție la problema noastră de transformare, dar parțial.
Începeți Faceți clic dreapta stratul de text și selectarea Conversia la obiectul inteligent.
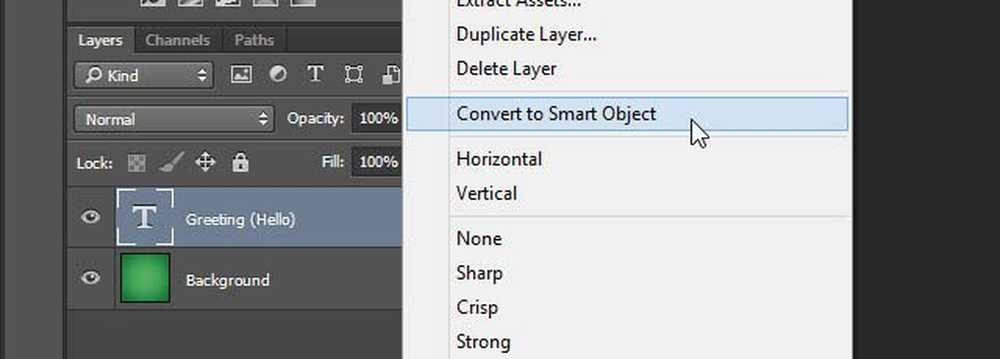
presa T Ctrl + pentru a transforma și, uh-oh! Se pare că obiectul inteligent încearcă să ia strălucirea noastră masivă exterioară în limitele transformării.

Să încercăm din nou, dar numai de data asta cu noi efecte dezactivate.
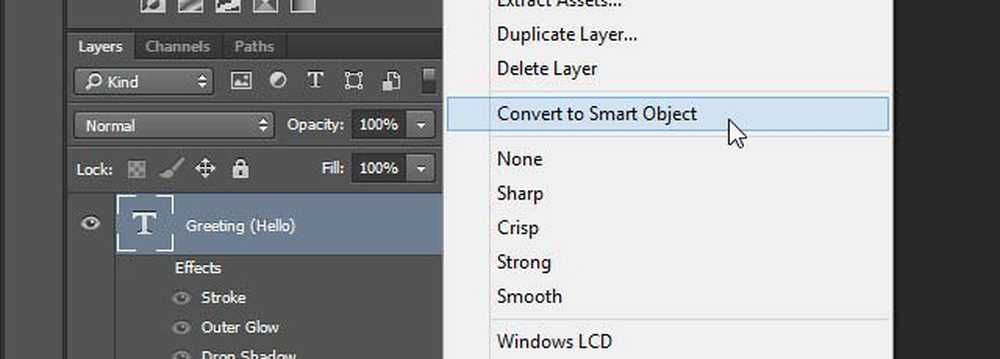
Ura! Înapoi la caseta de încadrare perfectă pe care o cunoaștem și iubim de la trupele noastre anterioare.

Dar când credeți că totul este bine, să încercăm să permiteți din nou efectele din interiorul obiectului inteligent.
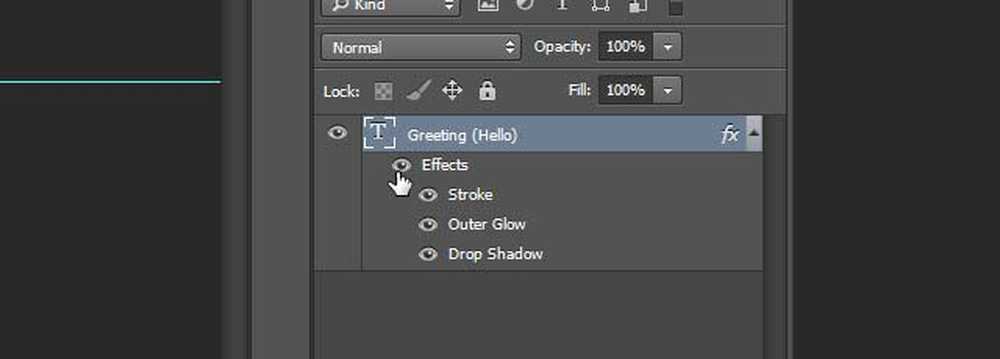
Beep-Boop! Photoshop nu pare să-mi placă și nici noi. Toate efectele pe care le aplici interior obiectul inteligent va fi restricționat de limitele sale inițiale. Singura modalitate de a face acest lucru ar fi să reaplicați efectele asupra stratului original de obiecte inteligente, mai degrabă decât asupra conținutului acestuia.

Pentru a recupera, utilizarea Smart Objects probabil nu este cea mai bună opțiune atunci când încercați să înșfaceți transformările textului Photoshop. Indiferent, merită încă să păstrați acest truc în partea din spate a capului.
Cheat 05 - Bonus!
Te-am prins! Mă tem că acestea sunt singurele patru metode pe care le-am găsit că vă permit să aduceți înapoi acuratețea transformărilor voastre.
Dar nu te lasa sa te descurajezi. Am decis să accelerez lucrurile pentru dvs. prin crearea de acțiuni Photoshop pentru cele două metode favorite - Transformarea Helper și Gruparea!
Utilizați butoanele de mai jos pentru a descărca: