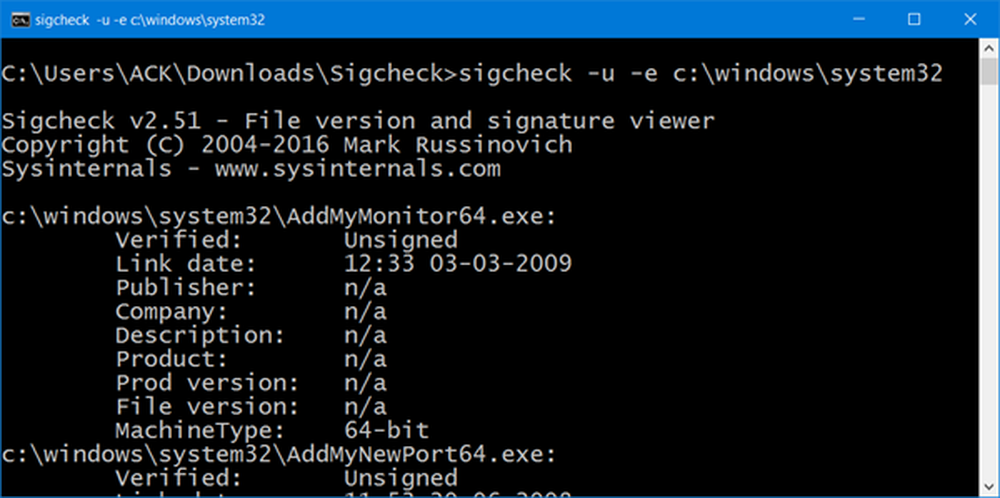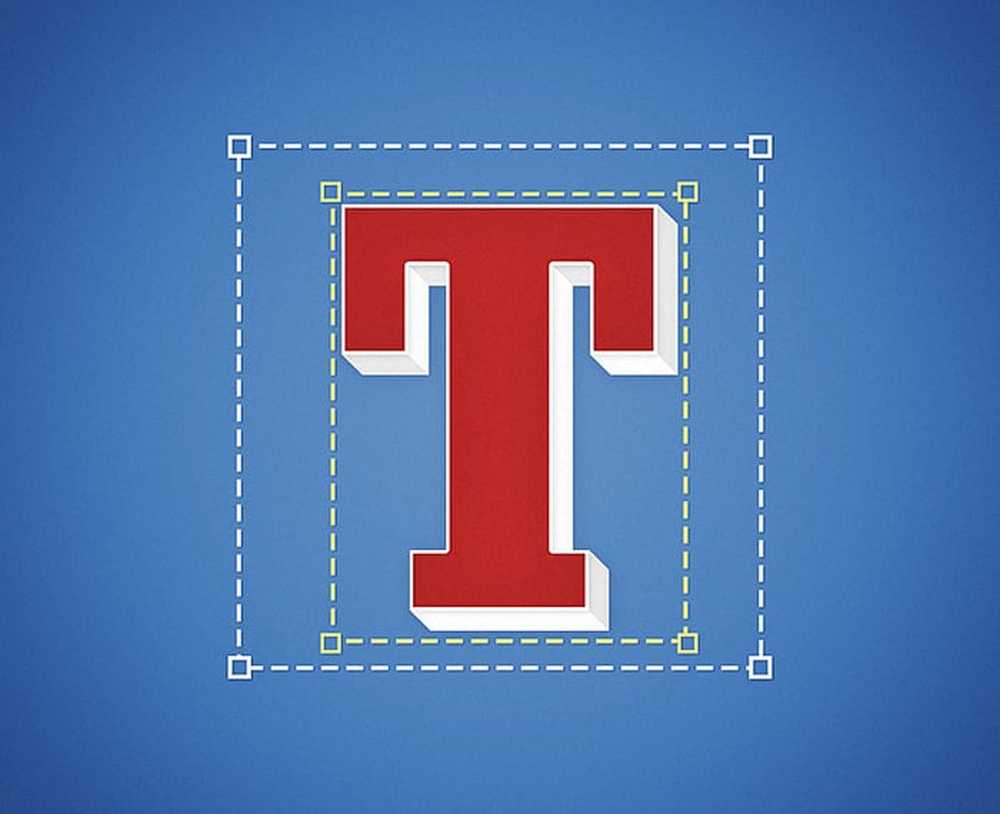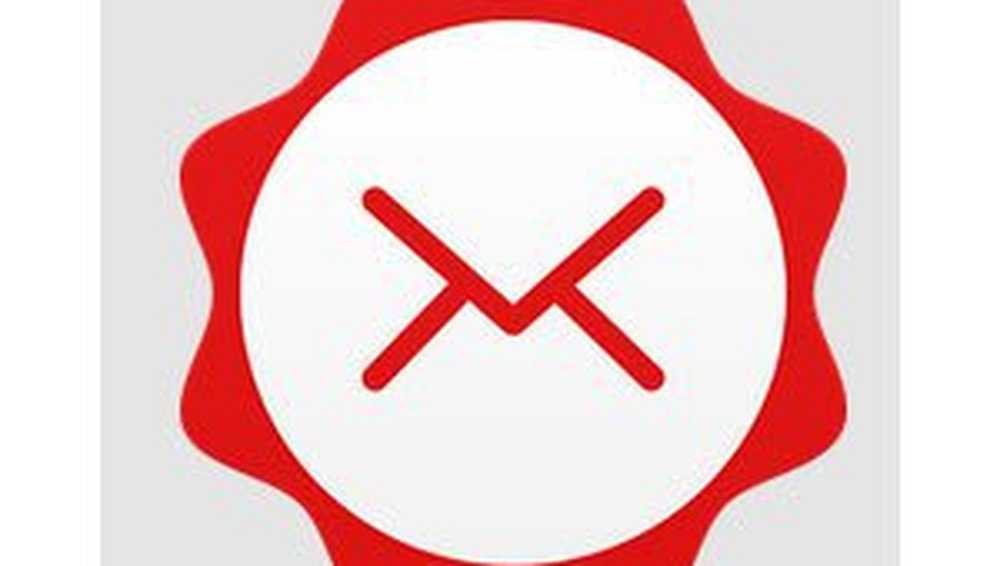Verificați starea de criptare a unității BitLocker pentru unitate utilizând comanda Prompt sau PowerShell
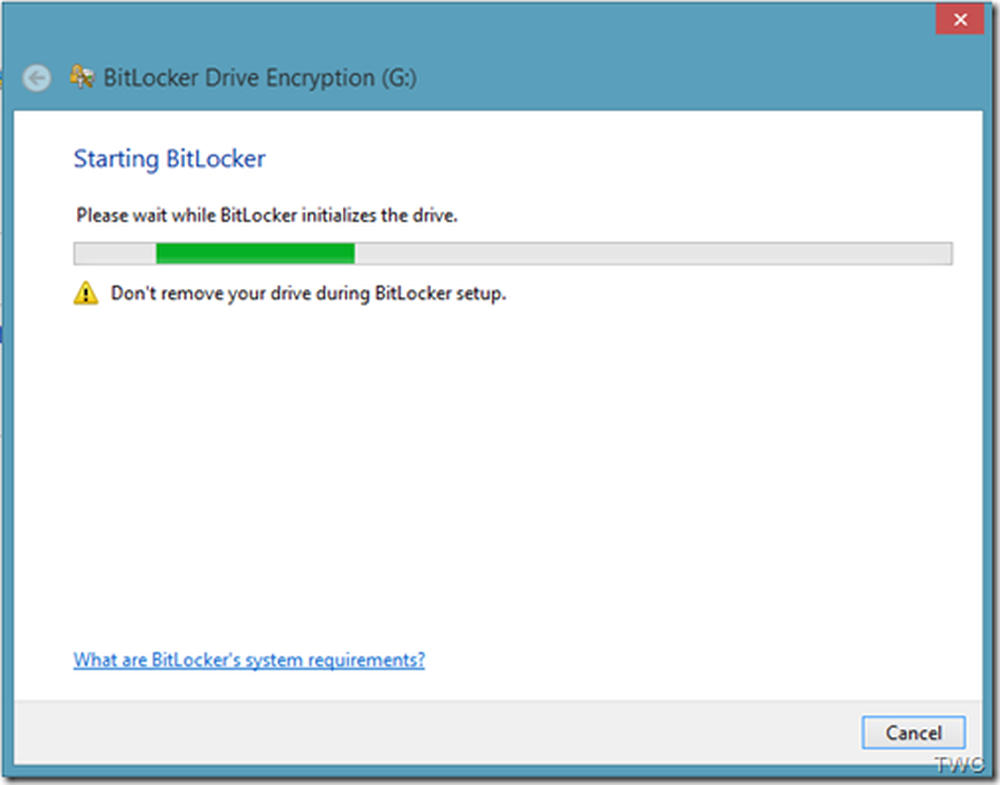
BitLocker este un utilitar de criptare a unității care vine preinstalat cu Windows 10. Este util să păstrați fișierele importante departe de intruși. Acest lucru se face folosind o parolă sau alte metode de autentificare. Fișierele noi tind să fie criptate automat atunci când sunt adăugate la unitatea criptată. Dar dacă copiați un fișier dintr-o unitate criptată într-un fișier decriptat, acesta va fi decriptat în mod implicit. În acest articol, vom verifica modul de verificare a stării BitLocker Drive Encryption for Drives în Windows 10. Vom folosi utilitarele pentru linia de comandă Command Prompt și PowerShell.
Verificați starea de criptare a unității BitLocker pentru Drive
Vom face această sarcină folosind două metode. Sunt-
- Utilizând Promptul de comandă Windows.
- Utilizarea Windows PowerShell.
1] Utilizând Windows Command Prompt
Deschideți Prompt Command prin căutarea cmd în caseta de căutare.
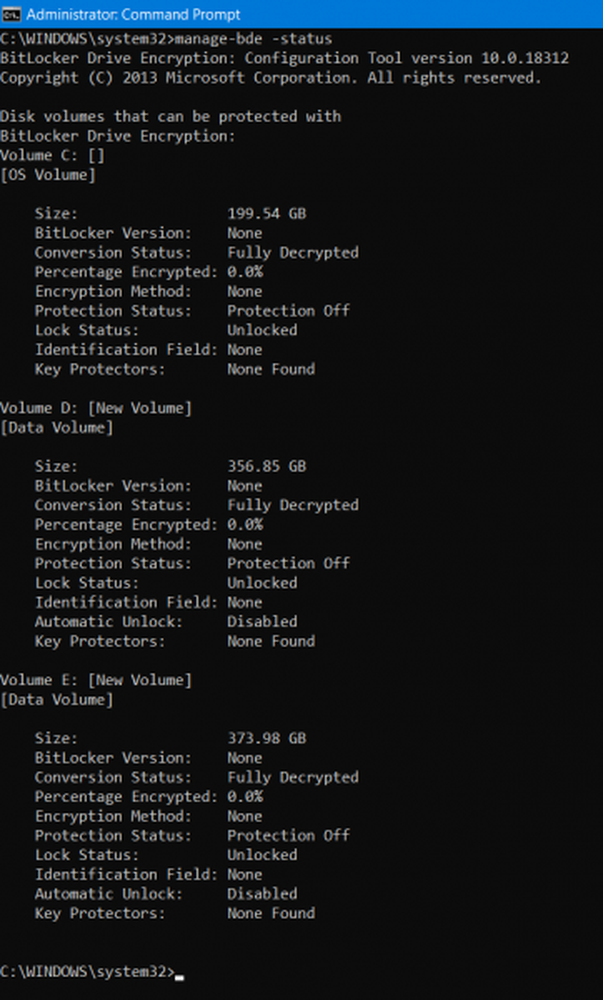
gestionați-bde -status
Aceasta va afișa starea tuturor unităților, indiferent dacă acestea sunt criptate sau decriptate.
Dar dacă doriți să verificați starea pentru o anumită unitate, puteți executa această comandă:
manage-bde -status:
Veți vedea un mesaj de protecție On / Off.
2] Utilizarea Windows PowerShell
Deschideți Windows PowerShell căutând PowerShell în caseta de căutare.
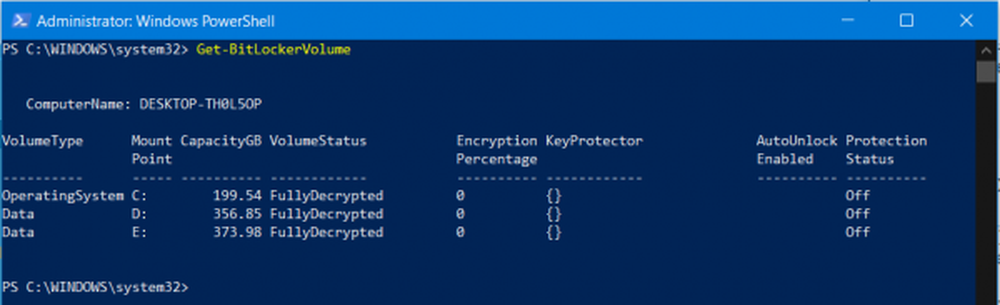
Acum tastați următoarea comandă și apăsați Enter:
Get-BitLockerVolume
Aceasta va afișa starea tuturor unităților, indiferent dacă acestea sunt criptate sau decriptate.
Dar dacă doriți să verificați starea pentru o anumită unitate, puteți introduce această comandă,
Get-BitLockerVolume -MountPoint ":"
Veți vedea starea în VolumeStatus.
Alternativ, puteți vizualiza starea și în Panoul de control.