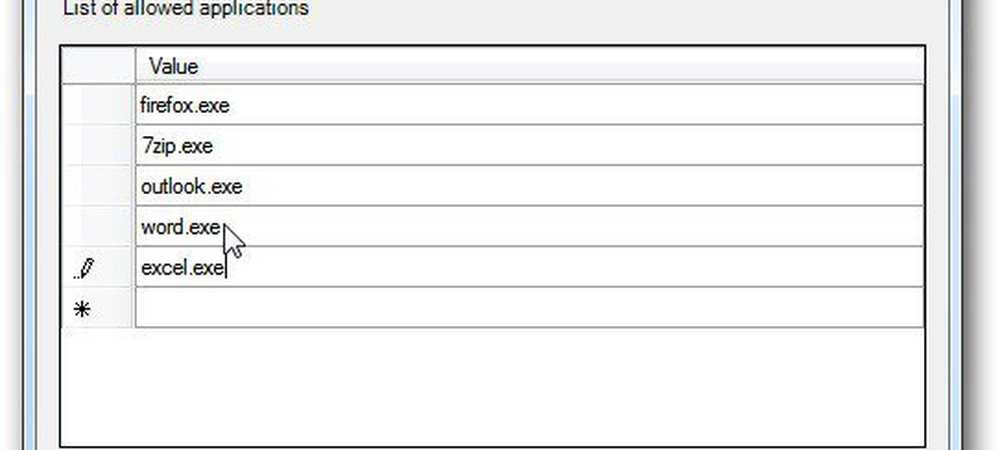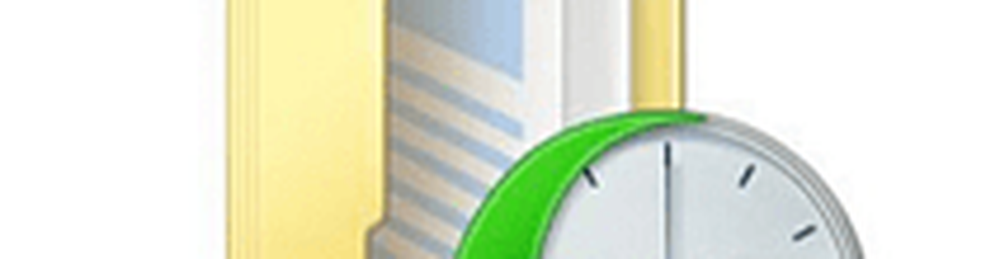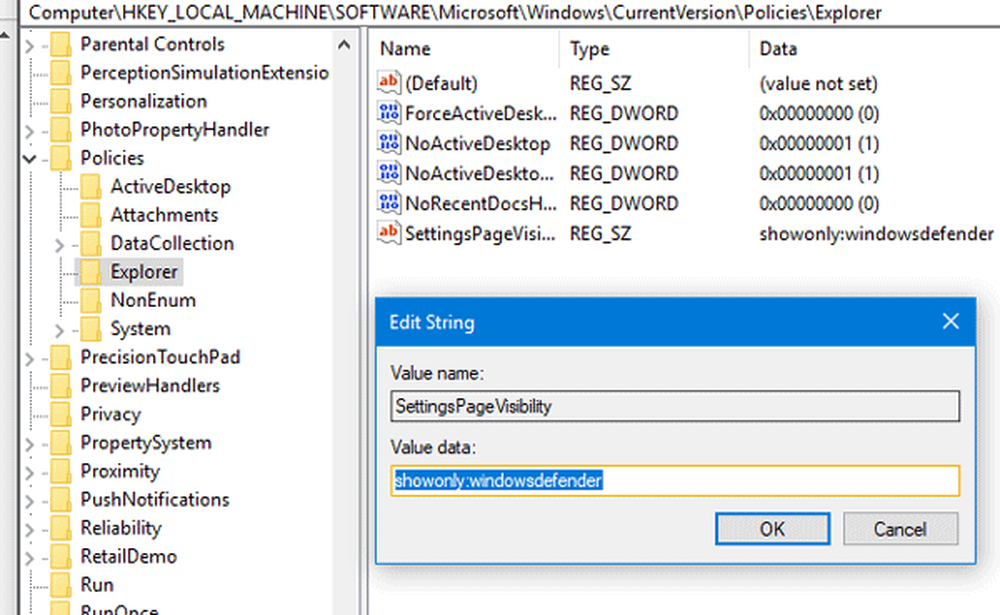Configurați Windows 10 pentru a crea automat un punct de restaurare a sistemului la pornire

Acum, merită menționat faptul că Windows 10 creează automat un punct de restaurare pentru dvs. înainte de un eveniment semnificativ, cum ar fi instalarea unui driver nou sau înainte de actualizarea Windows. Și puteți crea cu siguranță propriul punct de restaurare ori de câte ori doriți. Dar, dacă doriți să vă asigurați că vă rămâneți în vârful lucrurilor, acest lucru va crea unul nou, fără a trebui să vă gândiți la asta. Acest lucru vă va ajuta să vă asigurați că aveți cel mai proaspăt punct de restaurare la care vă puteți întoarce în caz de dezastru și trebuie să recuperați sistemul.
Notă: Înainte de a începe, trebuie să rețineți că acesta este un proces implicat și nu pentru utilizatorii novici. Va trebui să spargeți Registrul și să creați o sarcină programată cu comenzi precise, declanșatoare și acțiuni de setat. Pentru utilizatorul obișnuit, ar trebui să fiți bine dacă activați opțiunea de restabilire a sistemului. Dar dacă sunteți un utilizator de putere sau un entuziast, acesta este ceva ce ați putea dori să faceți.Punctul de pornire pentru Punctul de Restaurare Auto
Primul lucru pe care doriți să îl faceți este să vă asigurați că funcția Restore Point este activată. Din orice motiv, Microsoft a decis să trimită sistemul Windows 10 cu System Restore dezactivat în mod implicit. Pentru a vă asigura că este activată, apăsați tasta Windows și tip: restaurarea sistemului și apăsați Enter. Când se afișează fereastra Proprietăți sistem, faceți clic pe butonul "Configurare" și bifați opțiunea "Porniți protecția sistemului", apoi faceți clic pe Aplicare. Pentru detalii complete despre pornirea acestuia, citiți articolul despre cum să activați restabilirea sistemului pe Windows 10.
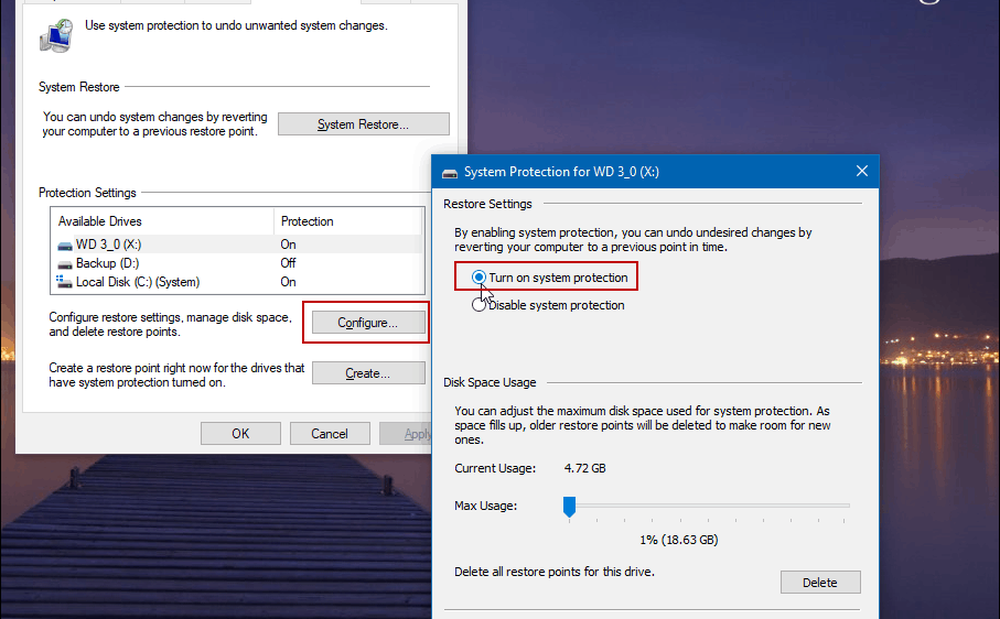
În continuare, va trebui să dezactivați frecvența de restaurare a sistemului pentru a permite Task Schedulerului să creeze automat un punct de restaurare de fiecare dată când porniți computerul.
Notă: Amintiți-vă că modificarea registrului poate fi riscantă dacă nu știți ce faceți. Chiar dacă sunteți un utilizator cu experiență, asigurați-vă că creați o copie de rezervă completă a sistemului înainte de a efectua modificări în Registru.Pentru a deschide Editorul de registry, apăsați pe Windows Key + R și tip: regedit și apăsați Enter sau faceți clic pe OK.
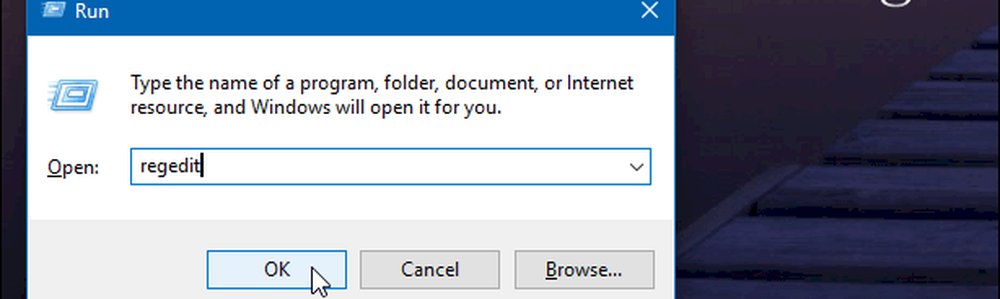
Acum, mergeți la următoarea cale:
HKEY_LOCAL_MACHINE \ SOFTWARE \ Microsoft \ WINDOWSNT \ CurrentVersion \ SystemRestore
Faceți clic dreapta pe SystemRestore și selectați Nou> Valoare DWORD (32 biți) și numele cheii:
SystemRestorePointCreationFrequency
Dă-i o valoare 0. Faceți clic pe OK și închideți din Registry Editor.
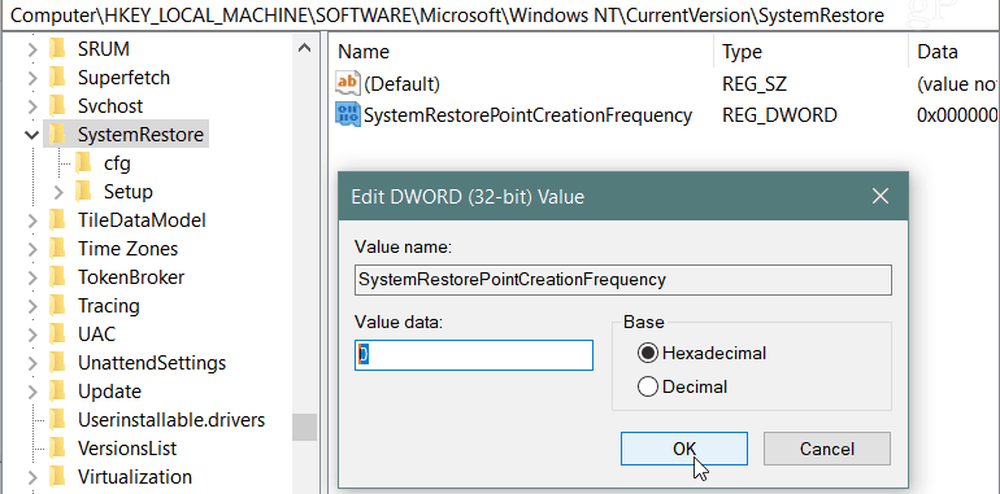
Apoi, va trebui să creați o nouă sarcină în Task Scheduler. Pentru ao deschide, apăsați tasta Windows și tip: planificator de sarcini și selectați-l din rezultate sau doar apăsați Enter. Când se deschide, faceți clic cu butonul din dreapta pe Biblioteca Planificatorului de activități și selectați "Creare sarcină" din meniu.
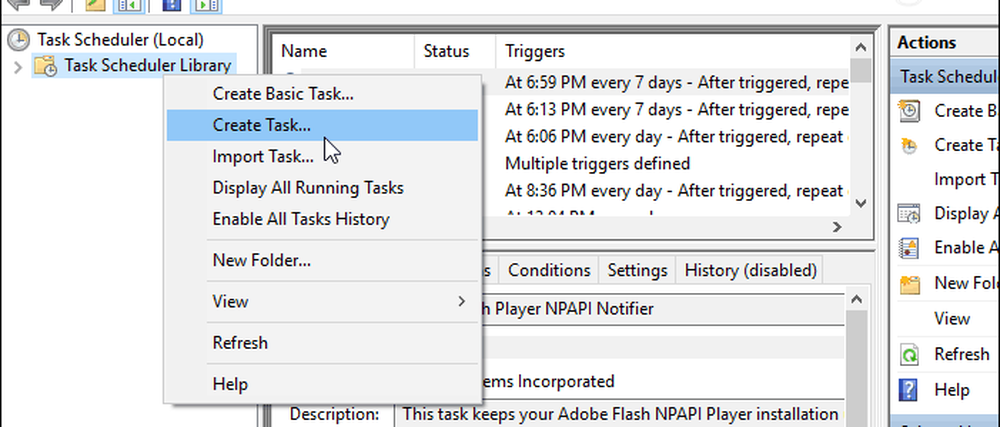
Asigurați-vă că fila General este selectată și că în câmpul "Nume" introduceți ceva care vă ajută să identificați sarcina. De exemplu, am folosit Restaurare sistem de pornire automată. Dar poți folosi orice ai pentru tine. Apoi selectați secțiunea "Opțiuni de securitate" Rulați dacă utilizatorul este conectat sau nu și verificați Rulați cu cele mai înalte privilegii și faceți clic pe OK.
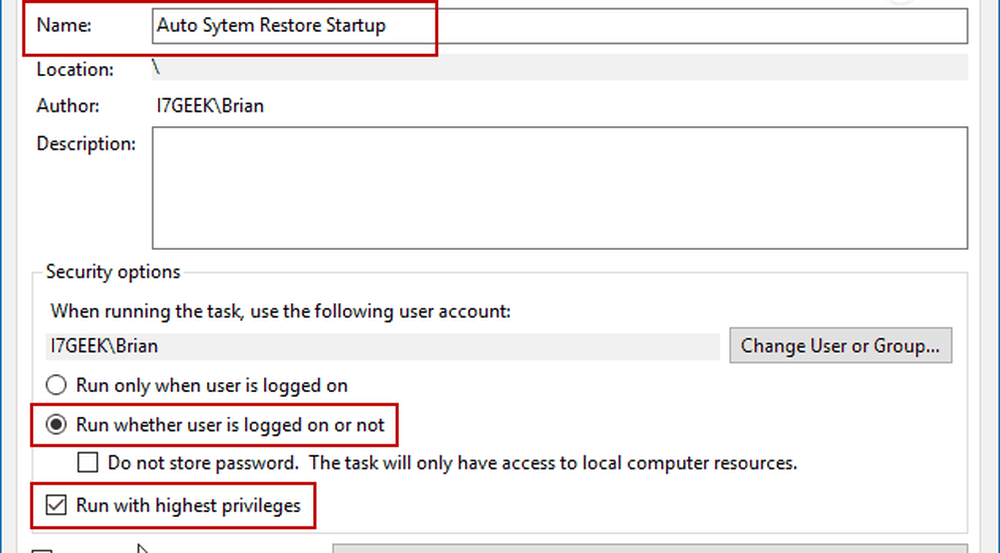
Apoi selectați declanșatoare și faceți clic pe Nou buton.
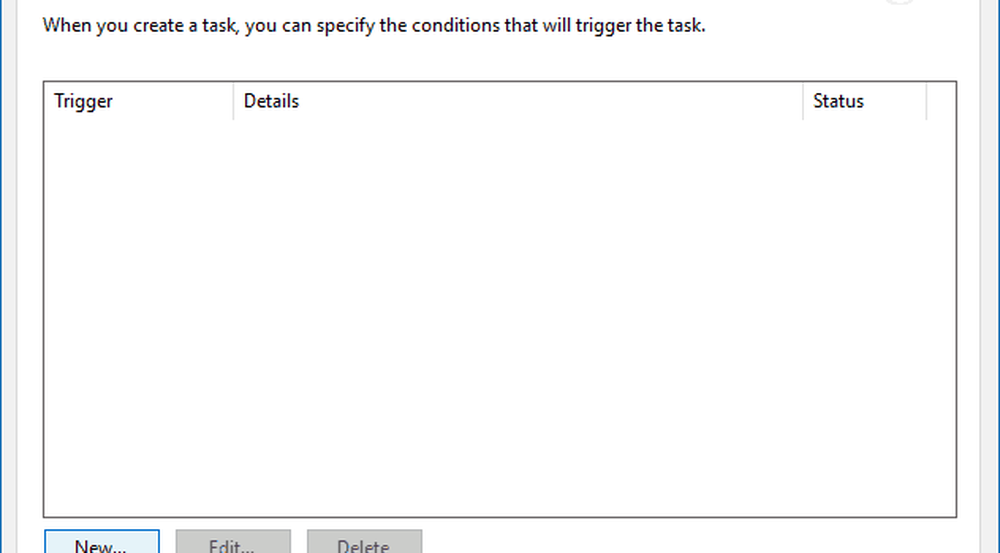
În ecranul Editare declanșare, setați meniul derulant "Începeți sarcina" la La pornire din lista opțiunilor și faceți clic pe OK.
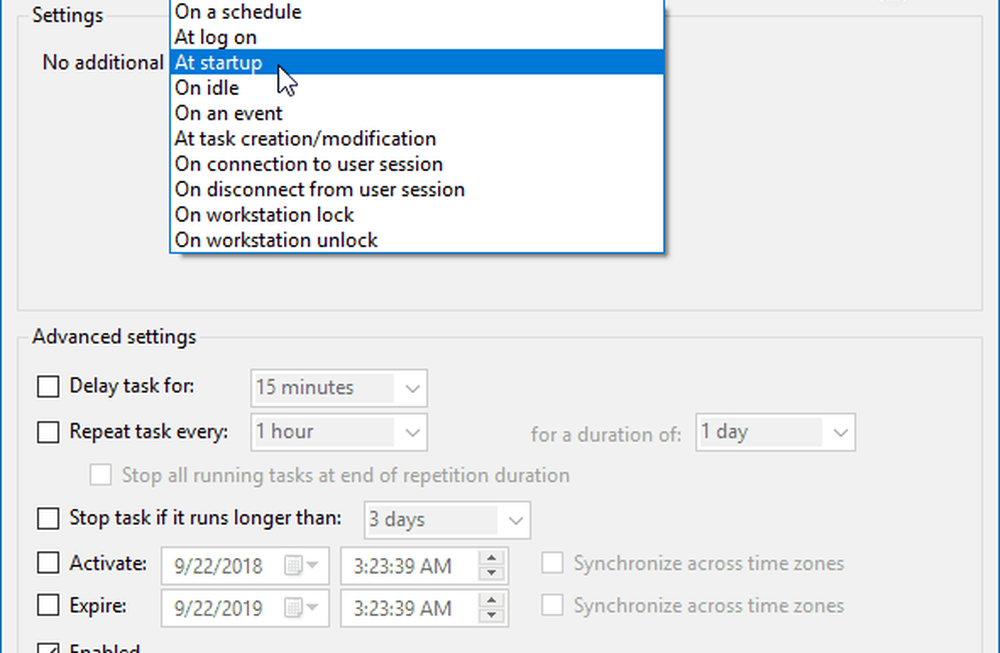
Apoi, faceți clic pe fila Acțiuni, apoi pe butonul Nou și folosiți următoarele:
acţiuni: Porniți un program
Programul / script: powershell.exe
În câmpul Adăugați argumente, introduceți următoarea comandă și faceți clic pe OK:
-ExecutareaPolitica Bypass -Command "Punct de control-Calculator -Descriere" Punctul meu de restaurare Startup \ "-RestorePointType \" MODIFY_SETTINGS \ ""
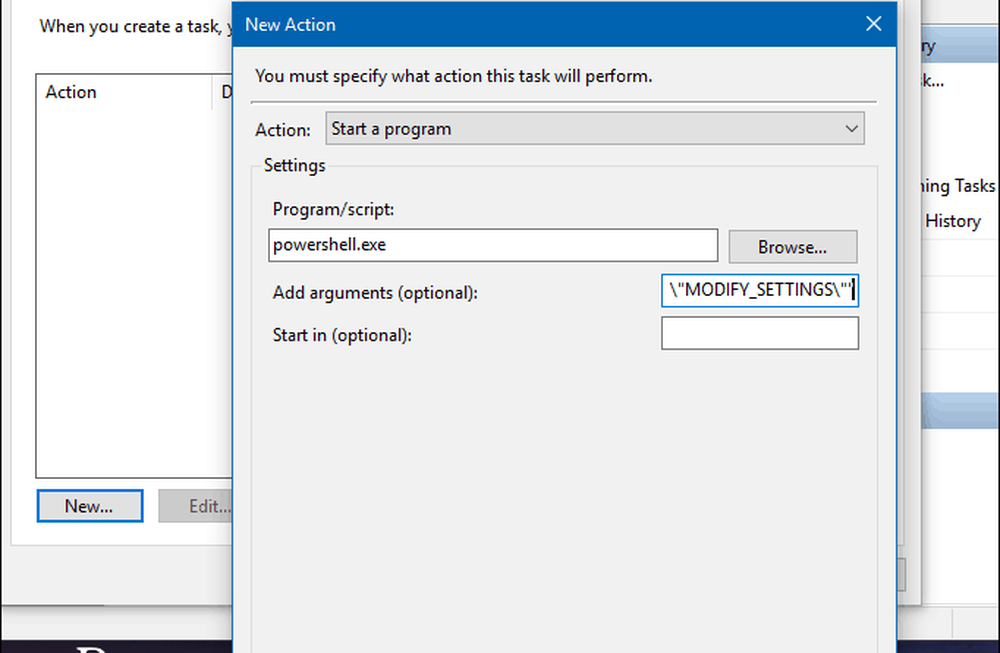
Acum, în fila Conditie, în secțiunea Power eliminați ambele cutii pentru alimentare cu curent alternativ și baterie. Rețineți că va trebui să debifați mai întâi opțiunea "Opriți dacă computerul trece la alimentarea bateriei".
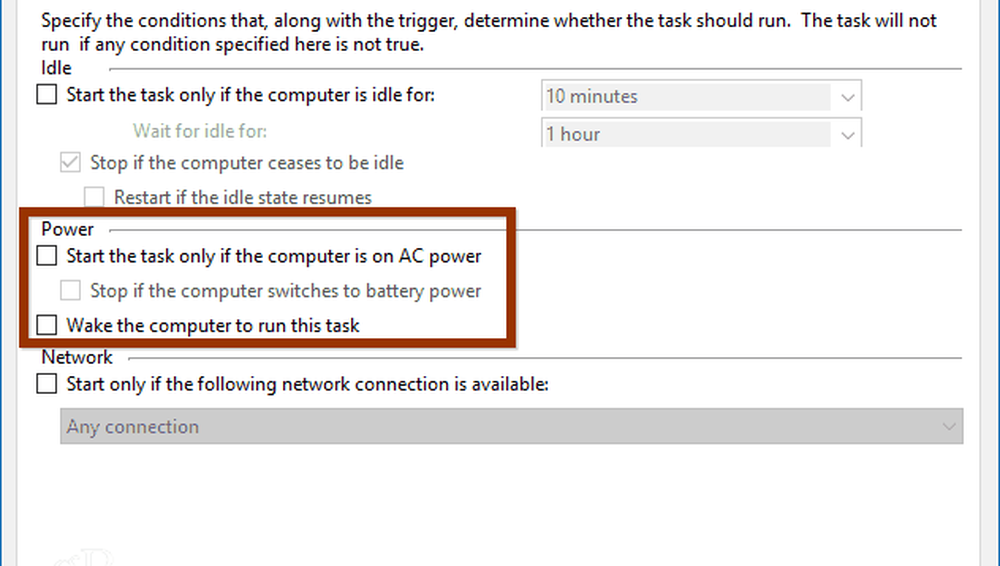
Apoi, când faceți clic pe OK, vi se va solicita să introduceți parola de administrator.
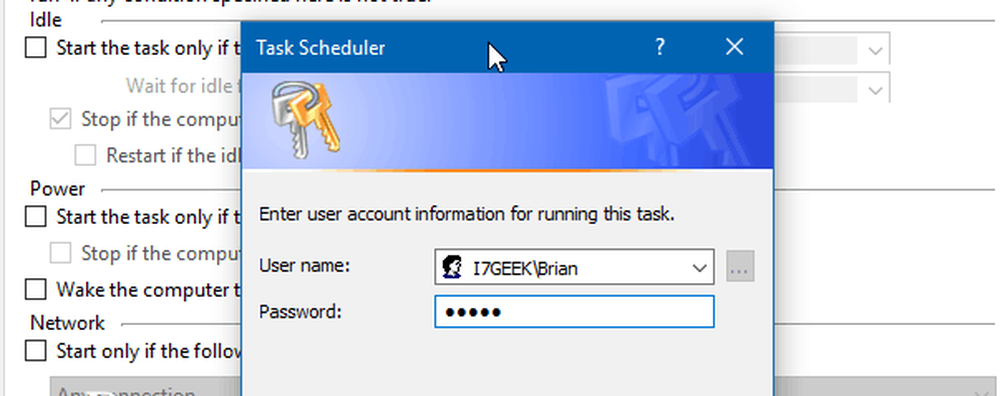
După ce ați finalizat toți pașii, veți vedea că noua sarcină apare în biblioteca Task Scheduler. Și dacă ați făcut totul corect; un nou punct de restaurare a sistemului va fi creat automat de fiecare dată când porniți computerul.
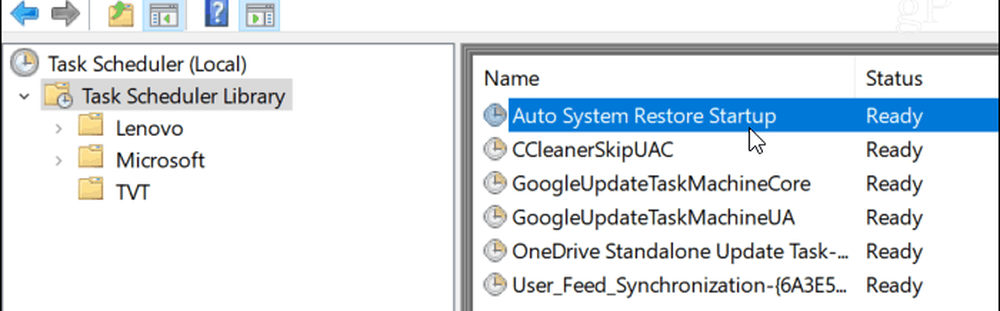
Pentru a verifica dacă funcționează, reporniți PC-ul și așteptați 10 minute în timp ce un punct de restaurare este creat în fundal. Puteți continua să lucrați în mod normal, apoi deschideți Restaurare sistem și selectați opțiunea "Alegeți un alt punct de restaurare" și veți vedea că punctul de restaurare a fost creat în momentul pornirii.
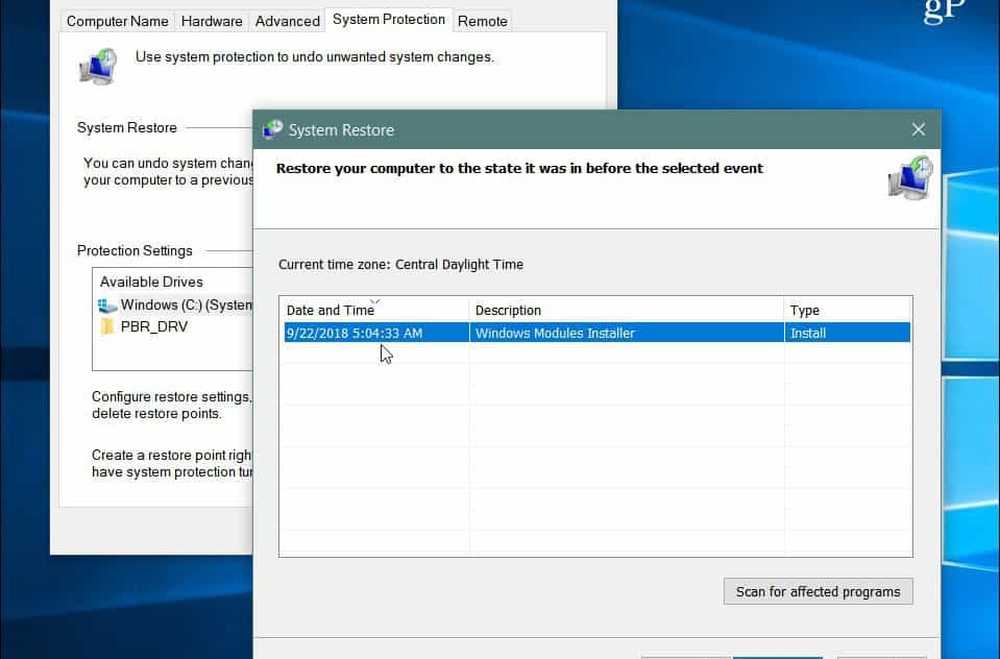
De asemenea, este important să rețineți că puteți seta Windows 10 pentru a crea un punct de restaurare înainte de scanarea Windows Defender. Aceasta oferă, de asemenea, o metodă redundantă pentru a vă asigura că aveți puncte de restaurare actualizate și actualizate. Și dacă doriți să creați manual un punct de restaurare atunci când credeți că cineva este chemat, consultați articolul despre cum puteți economisi timp creați o comandă rapidă de sistem pentru desktop. Acest lucru vă permite să creați unul cu un simplu dublu-clic.