Creați o mașină virtuală cu Hyper-V în Windows 8
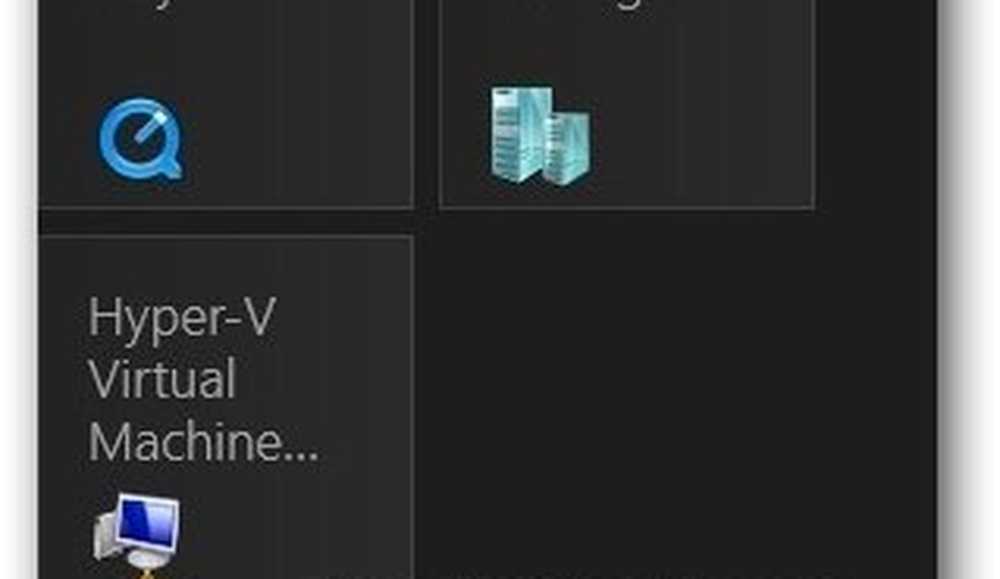
Primul lucru pe care trebuie să-l faceți este să verificați dacă hardware-ul dumneavoastră este capabil să ruleze Hyper-V. CPU-ul computerului dvs. trebuie să suporte SLAT.
Cel mai bun instrument pentru a testa dacă CPU-ul AMD sau Intel suportă SLAT este CoreInfo de Mark Russinovich.

Apoi, trebuie să Activați Hyper-V în Windows 8, care nu este activat în mod implicit.

Acum, când Hyper-V este activat, lansați Hyper-V Virtual Machine. Puteți ajunge la el din ecranul Metro de pornire, căutând Hyper-V și făcând clic pe pictograma Hyper-V Manager.

Pentru un acces mai ușor, vă recomand să afișați Instrumente de administrare pe ecranul de pornire Metro pentru a avea acces la plăcile Hyper-V. Selectați Hyper-V Manager.

Creați o nouă mașină virtuală
Managerul Hyper-V se deschide pe desktop. La fel ca în Task Scheduler în Windows, ar părea descurajantă, dar într-adevăr nu este.

Primul lucru pe care îmi place să fac este să creez un Switch Virtual - care este adaptorul virtual Ethernet care va folosi cardul calculatoarelor gazdă.
În Panoul de acțiuni din stânga, faceți clic pe Virtual Switch Manager.

Acum, asigurați-vă că este setat la External pentru a-ți folosi NIC-ul. Pur și simplu faceți clic pe Creați comutatorul virtual.

Apoi, dă-i lui Virtual Switch un nume ... ceva care te ajută să-ți amintești ce este pentru el. Apoi, tipul de conexiune este implicit la adaptorul de rețea pe care l-am instalat pe acest aparat.

Selectați numele computerului dvs. gazdă (Computerul care rulează Hyper-V). Apoi, în panoul Acțiuni, faceți clic pe Nou >> Virtual Machine.

Expertul pentru noua mașină virtuală se lansează la un mesaj Înainte de a începe. Dacă nu doriți să îl vedeți de fiecare dată când creați un VM nou, bifați Nu mai afișați din nou această pagină. Faceți clic pe Următorul.

Continuați să citiți - Crearea Windows 8 Hyper-V VM
Pagini: 1 2




