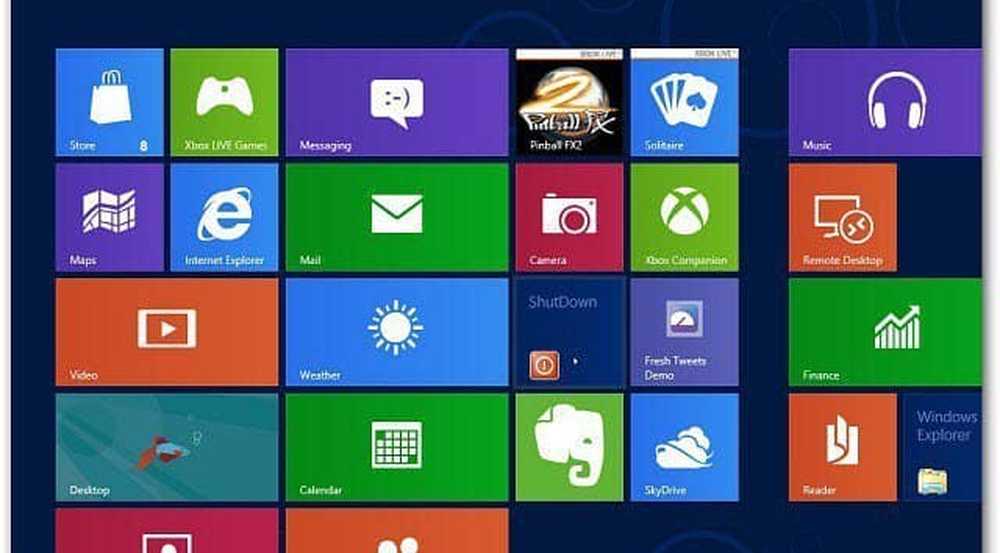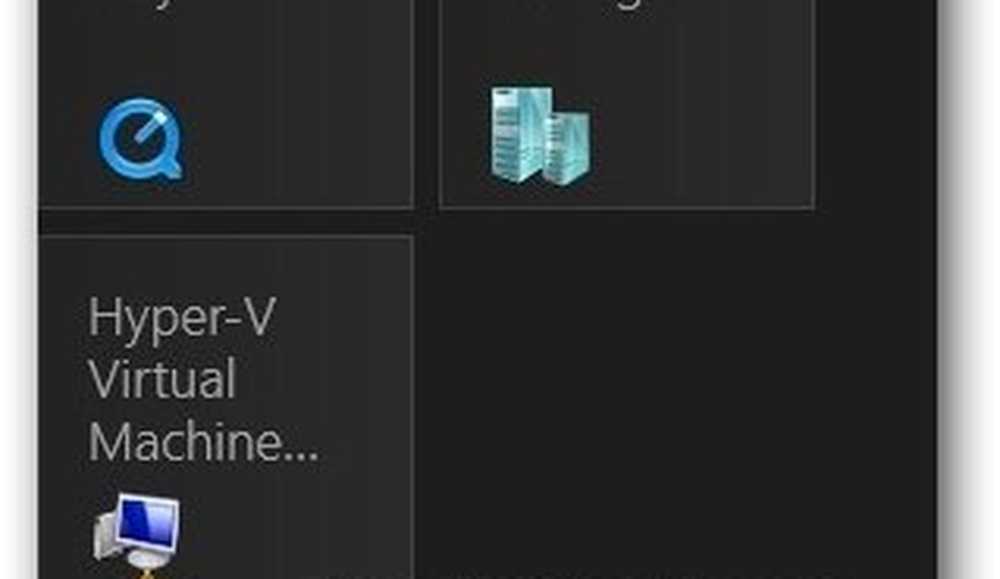Creați o imagine de sistem Windows 10 utilizând cele mai bune alternative gratuite

Am plasat pariurile pe două oferte cunoscute de terțe părți: Macrium Reflect și EASUS ToDo Backup. Ambele sunt disponibile în versiuni gratuite cu mai multe opțiuni decât cele oferite de Microsoft de-a lungul anilor. Acest articol vă arată cum să le descărcați și să le configurați.
Cum să utilizați alternative gratuite de la terți la imaginea sistemului pentru copii de rezervă în Windows 10 - Macrium Reflect și EaseUS ToDo
Dacă depindeți de sistemele Microsoft Image System, Istoricul fișierelor sau de instrumentele de copiere și restaurare, trebuie să vă reconsiderați, deoarece Microsoft le va elimina într-o versiune ulterioară Windows 10. Puteți să le folosiți pentru moment, dar aveți nevoie de un plan de urgență atunci când va veni timpul. Am decis sa ma mut la Macrium Reflect, personal pentru ca am citit comentarii atat de bune despre asta. EaseUS ToDo Backup este o altă opțiune care funcționează la fel de bine. Pentru că sunt un ieftin, am decis să lucrez cu versiunile gratuite.
Nota editorului: Andre poate fi un auto-proclamat ieftin, dar ia notă de faptul că un mare jucător de schimb pentru el este faptul că el trăiește în mijlocul nicăieri și primește tot internetul prin intermediul datelor mobile, ceea ce este costisitor și lent. Acest lucru face ca soluțiile online - cum ar fi Backblaze și CrashPlan - să nu poată fi rezolvate pentru el. Dar dacă aveți un plan de internet bun și sunteți în căutarea unui serviciu pentru a păstra în siguranță mai multe versiuni ale fișierelor personale, soluțiile de backup online sunt încă cel mai bun pariu.
Reflectarea macriului - Instalare
Să începem cu Macrium Reflect (Free). Macrium oferă un mic clic pentru a rula programul de instalare, dar am ales programul de instalare offline, care a necesitat găsirea agentului de descărcare; aceasta descarcă instalatorul complet la aproximativ 800 MB. Sunt incluse o colecție de instrumente de mediu de preinstalare bazate pe soluțiile Microsoft de implementare a imaginilor Windows.

Instalarea a fost rapidă și ușoară, dar a necesitat o repornire pentru a finaliza modificările aduse sistemului.

Interfața Macrium Reflect este puțin mai încărcată decât ceea ce ați găsi în mod normal în Windows 10. Dar această alternativă puternică oferă o gamă largă de opțiuni pentru crearea și gestionarea copiilor de rezervă. Macrium integrează foarte mult cu exemplele de Windows include suport pentru atașarea și răsfoirea backups; boot backup de imagine în Hyper-V; generând scripturi PowerShell pentru a automatiza backup-urile; crearea de fișiere batch și, desigur, programarea backup-urilor. De asemenea, puteți găsi opțiuni la îndemână, cum ar fi clonarea și copierea standard a fișierelor și a dosarelor.
Pentru acest articol, vom concentra atenția asupra copiilor de siguranță ale imaginilor. Similar cu caracteristica de backup imagine de sistem în Windows 10 și în versiunile anterioare, aceasta vă permite să creați o replică a stării de instalare curente. Poți fi granulat cu backup-urile alegând doar partițiile pe care vrei să le salvezi ca parte a imaginii tale.
Pentru a crea prima imagine, faceți clic pe meniu Creați o imagine a partițiilorquired să copieze și să restaureze Windows.

Sub Destinaţie, apasă pe Naviga , apoi indicați spre unitatea externă în care doriți să stocați copia de rezervă, să creați un folder nou, să îl selectați apoi să faceți clic pe O.K. Clic Următor → a continua.

Această fază a expertului vă permite să creați un plan de rezervă dacă doriți. Este opțional, dar vă permite să alegeți diferite metode de copiere de rezervă care includ completă, incrementală și diferențială. Pentru moment, voi alege un program doar pentru a face lucrurile simple. Vă recomandăm să revizuiți regulile de reținere pentru a salva spațiul pe disc. Utilizatorii pot păstra un număr de copii de siguranță utilizând orice metodă; acest lucru poate mânca rapid spațiu pe disc în timp, așa că voi reduce suma pentru fiecare la aproximativ două. Clic Următor → a continua.

O copie de rezervă completă vă oferă un fișier de rezervă care vă restabilește întregul sistem până la acel moment. Rezervele complete sunt o modalitate cuprinzătoare de a merge, dar durează mult timp pentru a crea și dacă aveți mai multe imagini de rezervă, veți termina duplicarea multor aceleași date. Backupurile incrementale și diferențiale reprezintă două modalități de abordare a acestei ineficiențe.
Backup incremental - Aceasta menține o copie de siguranță obișnuită în plus față de modificările efectuate de la ultima copie de rezervă completă sau incrementală. Backupurile incrementale sunt adesea preferate deoarece folosesc mai puțin spațiu pe disc; să nu mai vorbim, ele sunt și mai rapide. Deci, dacă ați creat noi documente Word de la ultima copie de rezervă, acestea sunt adăugate la copia de rezervă.
Deci, să spunem că Backup A este o copie de rezervă completă pe care ați făcut-o luni. Miercuri, puteți crea un backup B incremental, care include doar noile date de la Backup A. În ziua de vineri, puteți crea Backup C, care include doar noile date de la Backup B. În acest fel, nu stocați date duplicat. Dezavantajul este că, dacă doriți să restaurați imaginea, trebuie să utilizați toate cele trei fișiere de rezervă: Backup A, Backup B și Backup C.
Backup diferențial - Aceasta creează o copie de rezervă a diferențelor efectuate de la ultima copie de rezervă completă. Deci, dacă ați făcut modificări la câteva documente Microsoft Word, aceste modificări se aplică copiilor de rezervă. Un dezavantaj este că backup-urile diferențiale utilizează mai mult spațiu, deoarece aveți nevoie să mențineți o copie de rezervă completă în plus față de modificările de când ați creat ultimul backup.
Cum este aceasta diferită decât o copie de rezervă incrementală? Să presupunem că ați făcut luni un backup complet. Miercuri, Backup B conține diferențele de la crearea copiei de rezervă A. Vineri, Backup C conține diferențele de la Backup A. În acest fel, dacă doriți să faceți o restaurare, aveți nevoie doar de două fișiere: ultima copie de rezervă completă și ultima copie de rezervă diferențială. Aceasta înseamnă că aveți nevoie doar de două fișiere, comparativ cu metoda incrementală de backup. Dezavantajul este că, așa cum vă puteți imagina, fișierul de imagine de rezervă diferențială devine mai mare și mai mare ca timpul de la ultima copie de rezervă completă crește. Și după un timp, veți termina cu un număr destul de mare de date duplicate din diferitele dvs. copii de rezervă diferențiale.
Deci, ce ar trebui să folosiți? Oricare este în regulă. Totul depinde de spațiul de stocare și de timpul pe care îl aveți. Backupurile incrementale sunt mai rapide și necesită mai puțin spațiu în timpul fazei de backup. Backupurile backup necesită mai mult timp și spațiu în timpul fazei de rezervă, dar sunt mai ușor în timpul fazei de restaurare.
Examinați rezumatul imaginii pentru a vă asigura că alegeți opțiunile potrivite. Dacă aveți o configurație de boot dublă, asigurați-vă că fiecare partiție este bifată ca parte a copiei de rezervă. Clic finalizarea pentru a începe backupul.

Clic O.K pentru a începe imediat backup-ul.

Ca în cazul tuturor copiilor de siguranță ale imaginilor, va dura ceva timp, deci stați-vă și relaxați-vă ca imaginea dvs. salvată. Clic Închide după ce imaginea dvs. este creată.

Restaurarea imaginii Macrium
Există mai multe moduri de a restaura o copie de rezervă. Puteți porni procesul de restaurare dintr-o instalare în sistem Windows 10 cu Macrium deja instalat. Dar, în majoritatea cazurilor, restaurarea unei imagini ar avea loc după pornirea într-un mediu de recuperare similar cu imaginea de sistem din Windows 10.
Creați medii de salvare
O sarcină importantă pe care ar trebui să o finalizați după crearea imaginii este crearea de medii de salvare, care să faciliteze restaurarea imaginii. Acest lucru este perfect pentru scenarii în care computerul dvs. nu va porni sau nu ați instalat un nou hard disk gol. Apasă pe Alte sarcini apoi faceți clic pe Creare medii de salvare.

Aceasta va porni crea medii de salvare bootabile expertul. Amintiți-vă, așa cum am menționat mai devreme, Macrium descarcă un instalator complet la aproximativ 800 de MB. Aici se utilizează instrumentele de mediu de preinstalare bazate pe soluțiile Microsoft de implementare a imaginilor Windows. Macrium adaugă propriile instrumente de recuperare pentru a facilita restaurarea imaginii atunci când porniți din ea. Clic Următor →.

Puteți adăuga în prealabil drivere pentru hardware care nu poate fi acceptat de imaginea restaurată. Apasă pe Actualizați driver-ul butonul pentru a face acest lucru apoi indicați sursa. Acest lucru poate reduce la minimum șansele ca Windows 10 să nu fie încărcat pe hardware nou; mai ales dacă schimbați plăcile de bază.

În funcție de arhitectura imaginii Windows 10, puteți alege fie o imagine de recuperare de 32 sau 64 de biți. În acest caz special, restaurez o instalare Windows pe 64 de biți, așa că o voi alege. Clic Următor → pentru a începe creația.

Mediile de tipărire pot fi pregătite utilizând o unitate DVD necompletată sau USB sau puteți crea o imagine ISO bootabilă. Alegeți metoda dorită, apoi faceți clic pe finalizarea.

Restaurați imaginea - Macrium Reflect
Configurați computerul pentru a porni din mediul de instalare de pe computerul țintă. Atașați unitatea externă în care este stocată imaginea, apoi porniți-o.

În fila Restaurare din Macrium, faceți clic pe meniu, Căutați o imagine sau un fișier de rezervă pentru restaurare.

Navigați la fișierul imagine, selectați-l apoi faceți clic pe Deschis.

Clic Selectați un disc pentru a restabili la ... apoi faceți clic pe imaginea selectată care apare. Clic Următor → pentru a începe restaurarea.

După ce imaginea a fost restabilită cu succes, faceți clic pe Fişier > Ieșiți pentru a reporni.

Acest lucru este destul de mult tot ceea ce este implicat în pregătirea unei imagini a sistemului de instalare Windows 10 utilizând Macrium Reflect. Macrium se simte puțin complex și copleșitor la început, dar odată ce vă familiarizați cu el, ar trebui să vă simțiți confortabil folosind-o în cel mai scurt timp. Dacă doriți în continuare ceva mai ușor de utilizat, atunci verificați EaseUS Todo Backup Free.
Cum se utilizează EaseUS Todo Backup Free
EaseUS Todo Backup Free oferă opțiuni de backup similare. Am apreciat simplitatea sa într-o serie de domenii: ușor de găsit și descărcat, expert simplu de instalare și instalare rapidă. În timp ce EaseUS Todo Backup nu oferă destul de multe caracteristici și funcționalități ca cele găsite în Macrium Reflect, consider că este suficientă pentru backup și recuperare de bază.

După finalizarea instalării, lansați programul EaseUS Todo Backup; vi se va solicita să vă apropiați de versiunea Home oferind caracteristici suplimentare. Pentru a fi sincer, nu am nevoie de unele dintre caracteristicile oferite, cum ar fi backup-ul de e-mail Outlook, notificări prin e-mail și backup-uri programate. EaseUS Todo Backup nu include clonarea, care vă permite să vă transferați instalarea pe un nou hard disk sau pe un SSD sau pe un computer nou.

EaseUS Todo Backup include, de asemenea, backup de fișiere și foldere. Pentru nevoile noastre speciale, vrem să realizăm o copie de siguranță a sistemului, care creează o imagine a instalării Windows 10. Pentru a începe, faceți clic pe Backup de sistem buton. Căutați unde doriți imaginea stocată (unitate externă). Creați un folder nou, apoi îl etichetați, selectați-l apoi faceți clic pe O.K.

EaseUS Todo Backup include opțiuni de reținere, care permit utilizatorilor să gestioneze spațiul utilizat de copii de rezervă. Apasă pe Strategia rezervelor de imagine meniu, apoi alegeți opțiunile pentru momentul în care doriți să fie create copii de rezervă și modul în care acestea sunt păstrate și șterse.

Clic Continua pentru a începe backupul. Potrivit lui EaseUS Todo, backup-urile cu versiunea gratuită sunt puțin mai lente, dar nu cred că este vorba de un factor de descurajare. Folosind o unitate externă USB 3.0, copia de siguranță a unei partiții de 68 GB a fost terminată în aproximativ 10 minute. Deci, timpul variază în funcție de dimensiunea instalației. Stai înapoi, relaxează-te și dă-i puțin timp să termini.

Creați disc de urgență
După crearea backupului, continuați să creați un disc de salvare, pe care îl puteți folosi pentru a vă restabili imaginea. La fel ca Macrium, mediul de salvare EaseUS Todo se bazează pe Microsoft Windows Imaging Format. Când porniți de la ea, veți observa că utilizează același mediu Windows pre-boot pentru a încărca propria aplicație de recuperare.

Apasă pe Unelte meniu, apoi faceți clic pe Creați disc de urgență. Expertul pentru discuri de urgență oferă mai multe opțiuni, printre care se numără crearea unui disc de urgență bazat pe WinPE sau Linux. Mediile de tipărire pot fi de asemenea sub formă de unitate de memorie USB, imagine DVD / CD sau ISO.

Restaurați imaginea - EaseUS Todo
Când sunteți gata să restaurați o imagine, configurați computerul să se încarce din mediul de instalare. Asigurați-vă că unitatea externă este conectată și pornită. Am observat că, dacă vă conectați după boot în mediul de recuperare, EaseUS nu detectează unitatea.

Odată pornit în mediul de recuperare pentru EaseUS Todo, faceți clic pe Căutați Recupera buton.

Răsfoiți directorul de pe unitatea externă care conține fișierul imagine de rezervă a sistemului, faceți clic pe O.K.

Clic Următor →.

Alegeți unitatea locală în care doriți să restabiliți imaginea, apoi dați clic pe Continua. Când restaurarea este completă, închideți aplicația de recuperare EaseUS. Instalarea Windows 10 trebuie să funcționeze.

Concluzie
Aceasta este o privire la două opțiuni solide pentru utilizatorii care doresc să migreze din imaginea de sistem Windows 10. Desigur, acestea funcționează diferit, dar veți aprecia unele dintre avantajele incluse în ambele tipuri, cum ar fi clonarea, migrarea mai ușoară de la un sistem la altul și opțiunile automatizate și granulare pentru backup.
Macrium este cel mai puternic dintre cele două, oferind multe opțiuni, dintre care unele sunt prea avansate pentru utilizatorul mediu. Dar dacă vrei să crești cu soluția de backup, acolo dacă ai nevoie de ea. EaseUS Todo Backup este oase goale, dar ceva despre asta face sa se simta mai usor si mai accesibil. În același timp, ar putea fi ceva mai inteligent, dar ce vă așteptați? Indiferent de soluția pe care o hotărâți, nu veți regreta.
Utilizați deja Macrium sau EaseUS Todo Backup sau altă soluție? Spuneți-ne ce credeți în comentariile dvs..