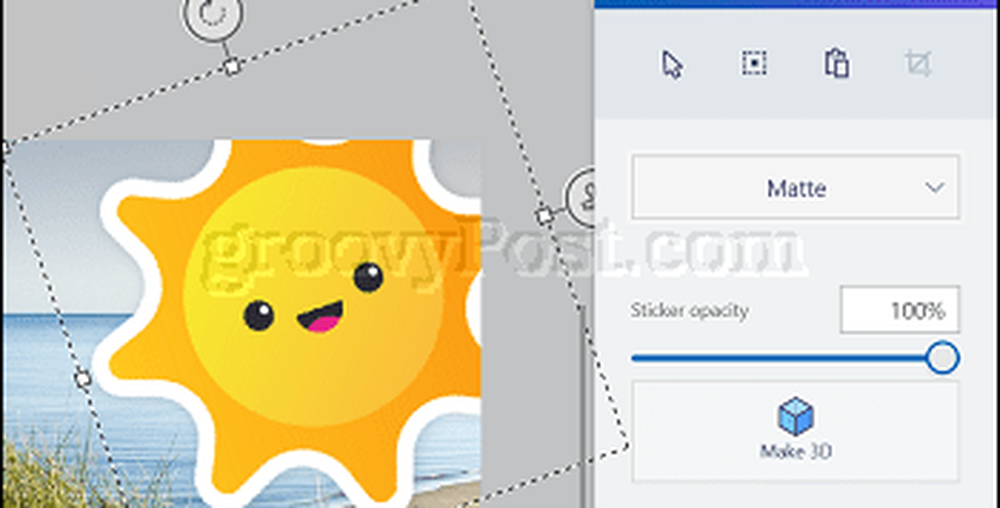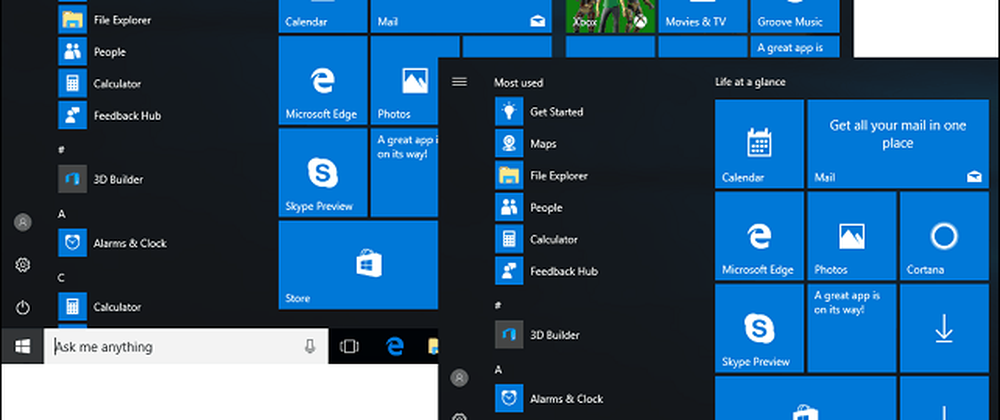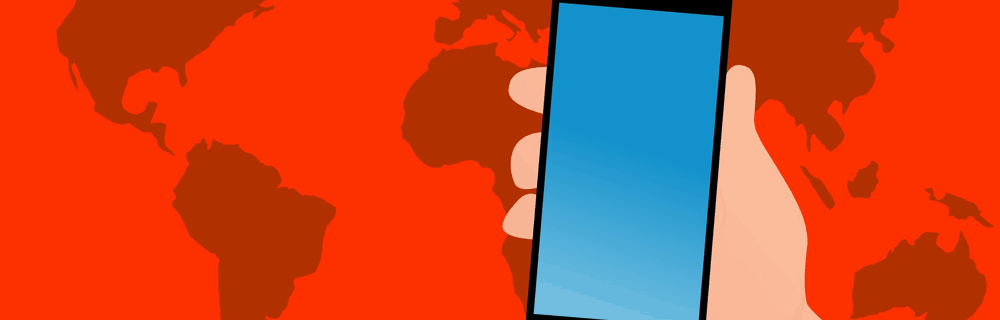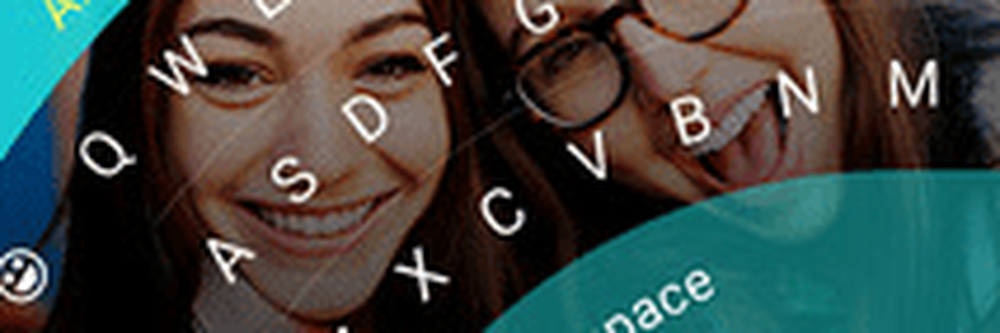Începeți cu Microsoft Planner pentru Office 365

Configurați și utilizați Microsoft Planner pentru Office 365
Microsoft Planner cere ca utilizatorii să aibă acces la unul dintre abonamentele Microsoft Office 365, cum ar fi E1, E3 sau E5. Dacă aveți deja un cont, conectați-vă la Office 365, apoi faceți clic pe pictograma Planificator din ecranul de pornire. Dacă nu aveți acces la Planificator, ar putea fi necesar să solicitați administratorului Office 365 să îl activeze ca parte a primei versiuni. Așteptați când Office Planner se configurează.
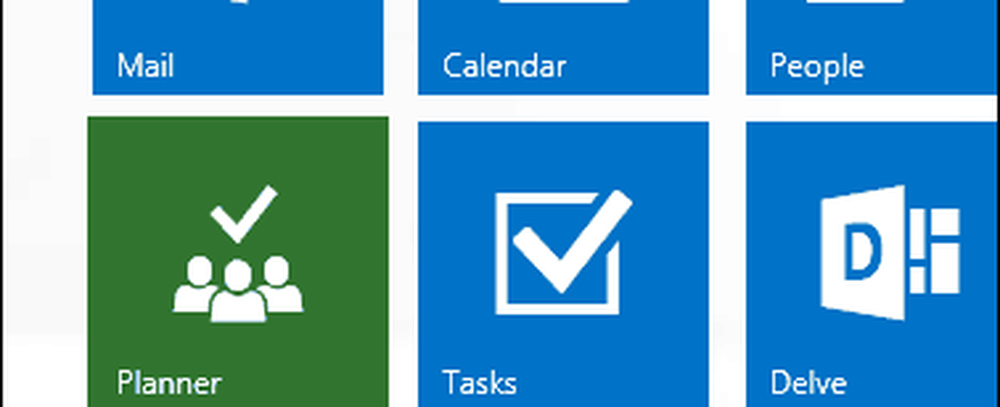
După ce vă conectați, veți vedea o interfață goală. Dispune de un design curat și ușor de navigat. Bara de activități din stânga poate fi redusă la minimum, în timp ce grupurile pot fi restrânse. Puteți să creați un nou plan, să vizualizați planurile existente în hub, să vizualizați sarcinile atribuite și preferințele. Dacă utilizați deja Grupuri de programe Outlook, acestea se vor afișa în Planificator. Grupurile pot fi utilizate ca o tablă de sărituri pentru un plan existent.
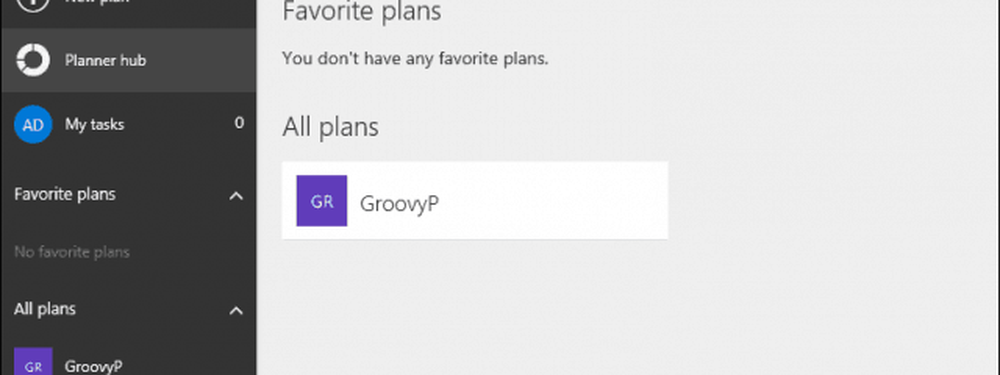
Pentru a crea un nou plan, faceți clic pe fila Plan nou, introduceți un nume, alegeți dacă doriți să îl faceți public sau nu, furnizați o descriere, apoi selectați butonul Creare plan.
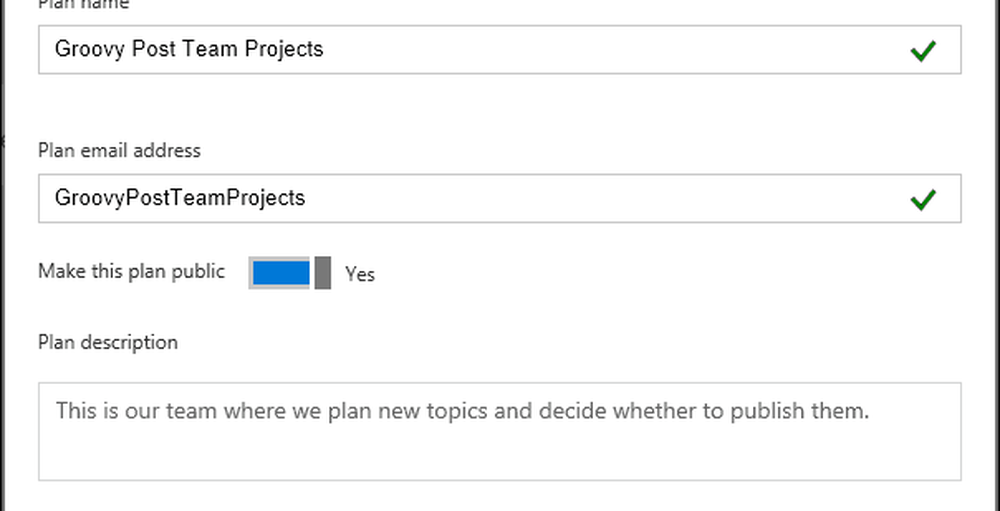
Deoarece Planner lucrează în jurul echipelor, doriți să adăugați unii membri pentru a atribui proiecte. Apasă pe Adăugați membri meniul din colțul din dreapta sus, apoi alegeți un membru existent. Dacă nu vedeți nimic, le puteți căuta.
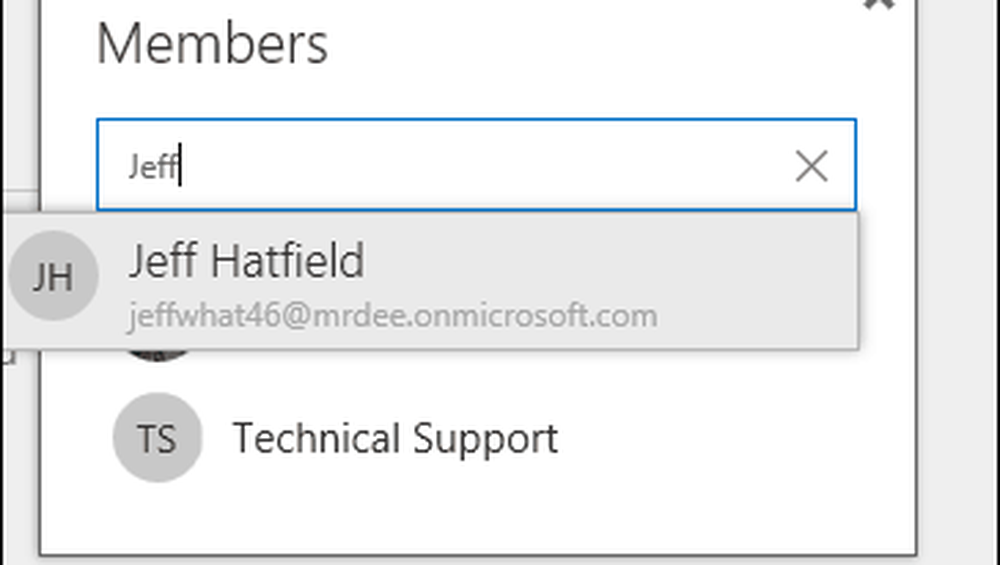
După ce planul dvs. este creat, sunteți duși într-o interfață care este destul de familiară dacă ați folosit Trello înainte. Planificatorul vă permite să creați noi sarcini, să programați termenele limită și să atribuiți anumiți membri.
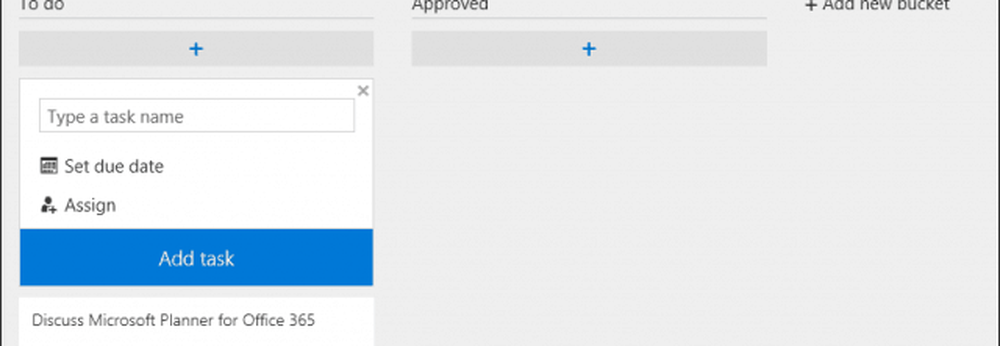
Pot fi create galeți suplimentare pentru a gestiona progresul fiecărei sarcini atribuite. La fel ca Trello, puteți trage și plasa sarcinile de la o găleată la alta.
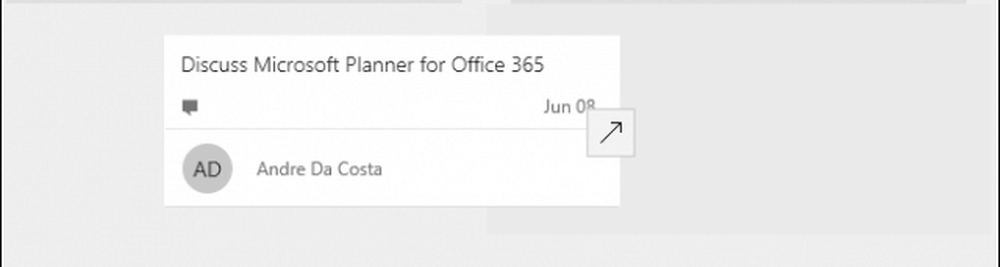
Dacă doriți, puteți să vă deschideți un loc de muncă și să contribuiți cu alte detalii și să atribuiți o etichetă. Fișierele pot fi atașate de la OneDrive for Business sau încărcate de pe computer împreună cu comentarii și linkuri.
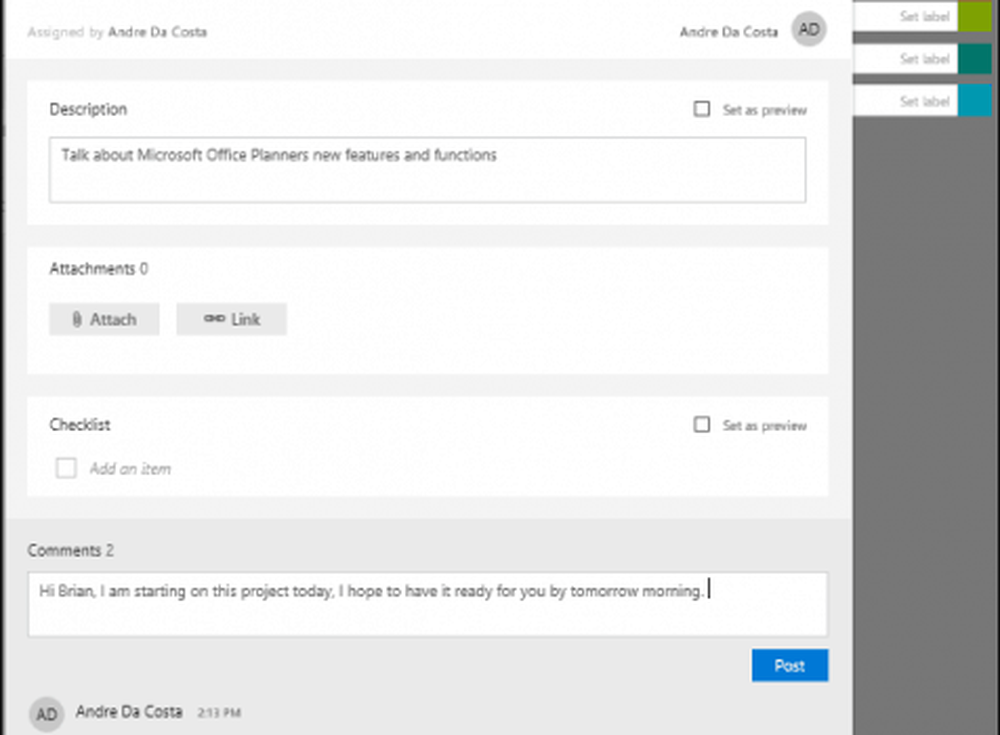
Pentru liderii de grup care gestionează proiecte complexe, puteți face clic pe fila Grafice, care oferă o vedere vizuală a păsărilor vizuale asupra progresului fiecărui membru. Utilizatorii pot vedea proiecte care nu au început, întârziate, în curs sau finalizate.
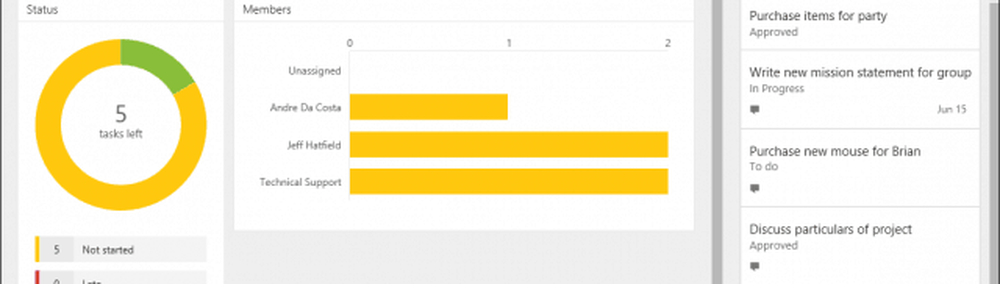
Când un plan este finalizat, puteți trece cu ușurință peste carte și apoi faceți clic pe caseta de validare verde pentru a confirma finalizarea acestuia.
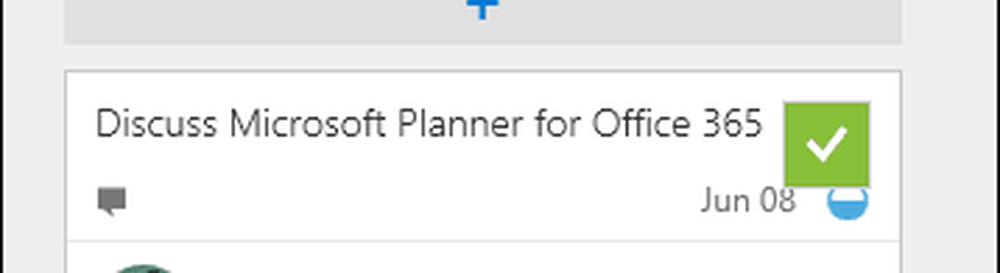
Planificatorul Microsoft oferă o experiență ușor de utilizat pentru echipele mici sau mari, care doresc să investească doar resurse minime pentru a pune în mișcare un proiect. Efectul instantaneu al săriturilor și al inițierii unui plan fără ghid de referință este destul de puternic. Utilizatorii investiți în instrumente precum Trello nu vor avea o curbă semnificativă de învățare.
Pentru mobil, Planner nu este încă acolo, de fapt, îl puteți accesa dintr-un browser web mobil, dar în prezent apare o aplicație dedicată pentru mobil. Personal, nu-mi place să folosesc aplicații web ca acesta pe dispozitivele mobile. Pentru un serviciu ca Trello, majoritatea timpului mă aflu în aplicația mobilă. Sperăm că Microsoft va continua acest lucru în curând. Microsoft a început pe o cale corectă, este o soluție pură bazată pe web, nu trebuie să se gândească la instalarea nimicului, nu este nevoie să înveți nimic. Avantajul cheie este integrarea Office, mai ales cu aplicații cum ar fi Outlook și OneNote.
Resurse:
Microsoft introduce Office 365 Connectors