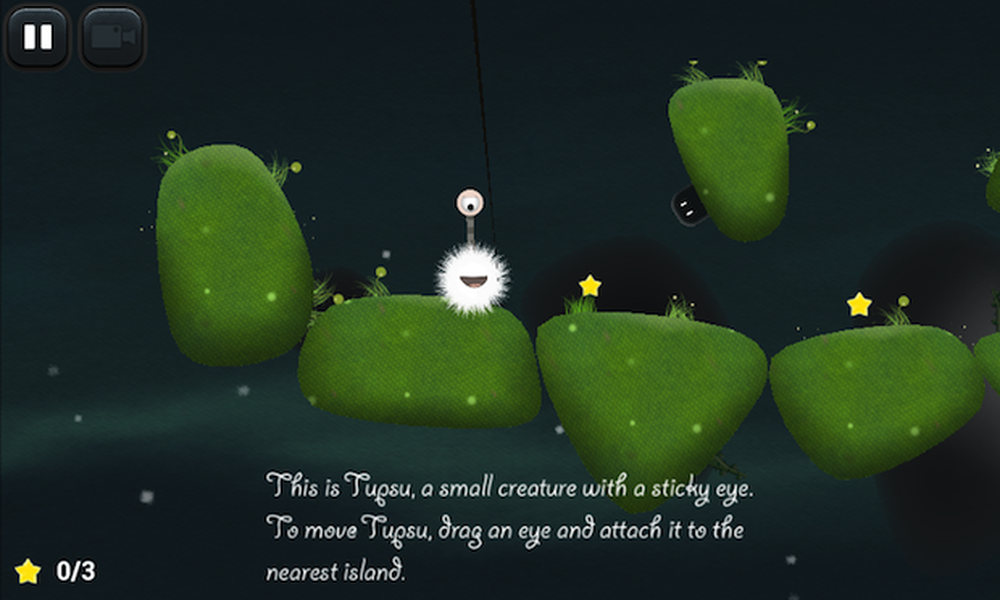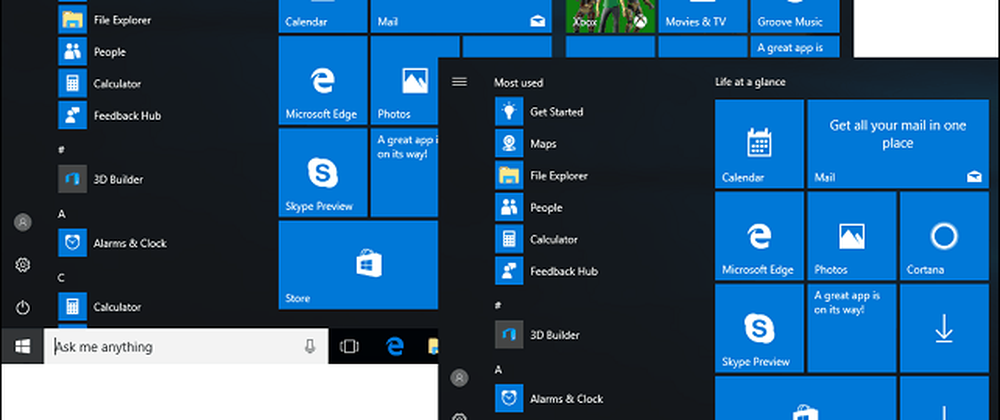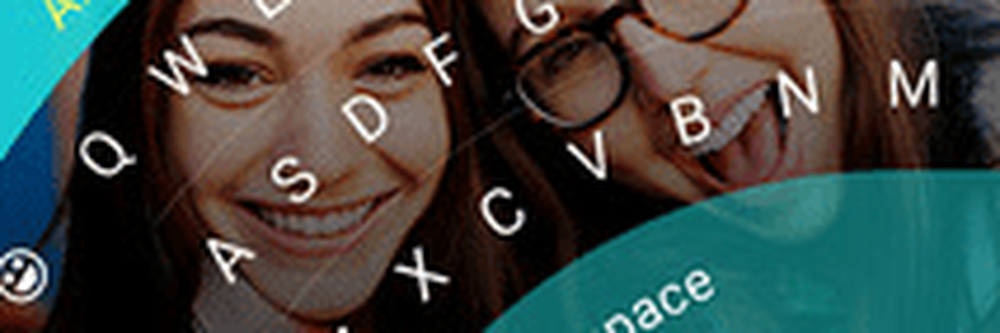Începeți cu Paint 3D și Remix 3D în Windows 10 Creators Update
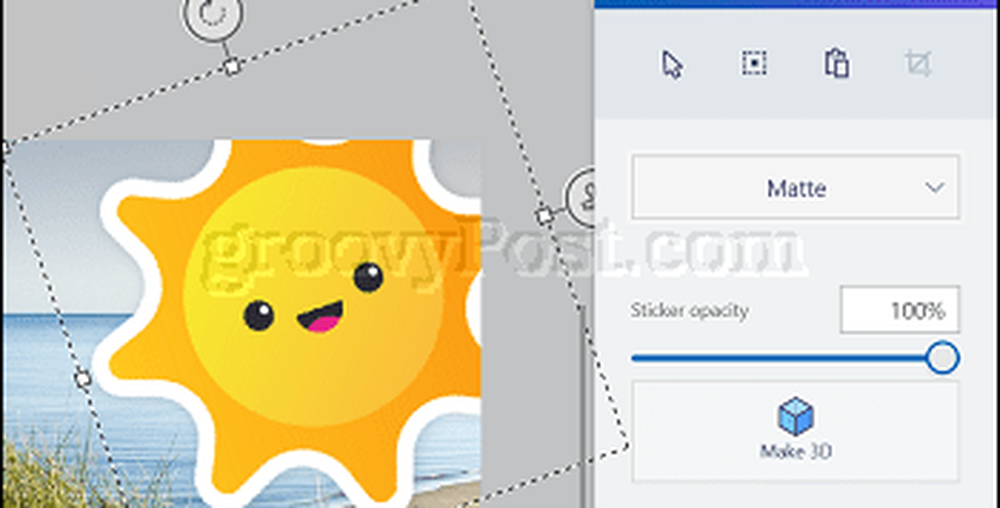
Am atins anterior aplicația Paint, dar nu am explorat-o în detaliu până acum, așa că hai să intrăm și să revizuim câteva dintre elementele de bază și cum să începem cu această nouă versiune gratuită!
Editorii notă: Asigurați-vă că verificați ghidul de referință Microsoft Paint 3D dacă aveți nevoie de ajutor pentru a efectua acțiuni de bază sau dacă aveți întrebări suplimentare după ce ați citit acest articol.
Cum să creați primul proiect 3D de vopsea în Windows 10 Creators Update
După lansarea Paint 3D, sunteți întâmpinat de o pagină de întâmpinare unde puteți începe un nou proiect; deschideți un proiect existent; sau lipiți conținut din clipboard. Deoarece aceasta este prima dată când folosim Paint 3D, hai să mergem începeți un nou proiect.

Interfața Paint 3D pare puțin diferită de generațiile anterioare ale aplicației. Să trecem printr-un tutorial scurt pentru a afla despre diferitele caracteristici ale vopselei 3D. Dacă doriți să aflați mai multe despre Paint 3D; mai ales dacă sunteți utilizator al vechii aplicații Paint sau al unui program precum Paint.NET, verificați ghidul de referință la îndemână.
În colțul de sus, este meniul de hamburger (Fig. 1), unde puteți să creați un proiect nou, să deschideți un proiect existent, să inserați materiale media, să salvați proiectul, să îl imprimați, să distribuiți și să publicați proiectul, să reglați setările pentru Paint 3D și să trimiteți feedback. Alături de meniul hamburger sunt filele de formatare (Fig. 2). Acestea sunt instrumente care vă pot fi utilizate pentru a manipula obiecte, inserați forme, text, modificați culoarea, textul și redimensionați panza. Fiecare filă va schimba instrumentele afișate în panoul de activități din dreapta (Fig. 4). Consultați descrierea fiecărei filuri de mai jos pentru detalii.
În extrema dreaptă (Fig. 3) sunt comenzi pentru anulare / recuperare și cronologie. Comanda cronologie vă permite să treceți printr-o istorie a tuturor schimbărilor din cadrul proiectului. Când vă conectați la Internet, veți vedea în acest domeniu meniul 3D Remix.

O bară de meniu plutitoare vă permite să măriți și micșorați panza. În mod prestabilit, panza este afișată în modul de editare, în timp ce ochiul reprezintă modul 3D. Dacă doriți să salvați proiectul ca imagine 2D, puteți face acest lucru făcând clic pe pictograma camerei, pe care o puteți salva ca un jpeg, png sau grafic bitmap.

Unelte - reprezentat de o pictogramă cu pensula de vopsea, acest meniu constă din instrumente de selecție, trunchiere și desen pe care le puteți folosi pe pânză. Utilizatorii pot alege dintr-o varietate de perii, cum ar fi marker, caligrafie, perie de ulei, acuarelă, creion, Eraser, Creion, Pixel, spray și umple. Sub peria, glisoarele pot fi utilizate pentru a regla grosimea și opacitatea. Utilizatorii pot aplica diferite stiluri, cum ar fi Matte, Gloss, Metal Dull și Metal lustruit. Paleta de culori vă permite să alegeți dintr-o gamă de culori sau puteți să creați propriile dvs. culori.

Obiecte 3D - o componentă majoră a Paint 3D; utilizatorii pot alege dintr-o colecție gata făcute obiecte 3D, cum ar fi un cub, cilindru, capsulă, gogoșă, sferă și con. Vopseaua 3D include, de asemenea, modele 3D pe care le puteți utiliza, dar puteți crea propriile dvs. folosind comanda doodle 3D.

Abțibilduri - Vopseaua 3D acceptă, de asemenea, obiecte 2D. Puteți alege din forme populare, cum ar fi pătrat, cerc, stea, inimă, triunghi sau pentagon. O filă cu autocolante include autocolante pre-fabricate pe care le puteți încorpora în proiectul dvs. Texturile pre-fabricate pot fi de asemenea adăugate sau puteți utiliza propriile lor.

Text - Inserați textul 2D sau 3D, aplicați diferite stiluri de font, dimensiuni, culori și opțiuni de formatare, cum ar fi Bold, Italic, Underline, stânga, centru și dreapta.

pânză - aici lucrați la un proiect, la fel ca vechea aplicație Paint. Panza poate fi redimensionată folosind selecția de formular liber sau o specificație specifică.
Efecte - Unul dintre aspectele cheie ale creării obiectelor 3D este capacitatea de a adăuga imagini care ajută la evidențierea conținutului dvs. Efectele includ o colecție de texturi potrivite pentru diferite scenarii, cum ar fi nisip, cer, ceață și miere.
Ce sunt 2D și 3D și de ce doriți să creați un astfel de conținut?
Înainte de a începe, ar trebui mai întâi să încercăm să înțelegem exact ce este 2D și 3D. Diferența evidentă dintre cele două, una este plat (2D), iar cealaltă are adâncimea (3D). 3D are tendința de a da impresia realismului, aproape că există într-un spațiu virtual. Este greu să simplificăm ambele, însă definiția de bază a 3D este modelarea unui obiect (viu sau nelivrat) sau a unei suprafețe pentru a furniza adâncimea, lățimea și lățimea.
De ce doriți să creați conținut 3D? Motivele sunt nesfârșite. De exemplu, animațiile sau filmele precum Toy Story, Shrek, Cars și A Bugs Life au revoluționat animația. 3D este, de asemenea, un bloc de software modern, cum ar fi grame asistate de calculator (CAD), deoarece acestea aduc imaginea 2D la viață, făcând mai ușor pentru utilizator să imagineze ce arată un proiect finalizat; fie că este un zgârie-nori; în interiorul unui avion, mașină sau mediu. Vopseaua 3D poate fi o piatră de temelie excelentă pentru utilizarea de software mai avansat, cum ar fi acest lucru, pe PC.
Dispozitivele, cum ar fi imprimantele 3D, devin populare odată cu creșterea software-ului de creație 3D ușor de utilizat. O imprimantă 3D face posibilă imprimarea obiectelor redate digital, cum ar fi un instrument, o jucărie sau o ceașcă. Indiferent cum vă imaginați, software-ul precum Paint 3D vă permite să creați, să împărțiți și chiar să produceți în viața reală.
Crearea primului dvs. proiect 3D folosind Paint 3D
Pentru primul nostru proiect, voi folosi o imagine existentă. Începeți prin introducerea unei imagini. Pur și simplu selectați meniul hamburger, faceți clic pe Introduce, navigați la imaginea dorită, selectați-o apoi faceți clic pe Deschis. În proiectul meu, folosesc o fotografie a plajei. Plaja pare ok, dar e putin stearit sa adaugam cateva obiecte care ii pot da un pic mai mult pizazz.

De când suntem la plajă, niște raze solare ar fi frumoase. Alege Abțibilduri , selectați sub-tab-ul autocolantelor, apoi alegeți autocolantul de soare. Când introduceți un autocolant, aveți opțiunea de ao transforma într-un obiect 3D; da-o încercare făcând clic pe Faceți butonul 3D.
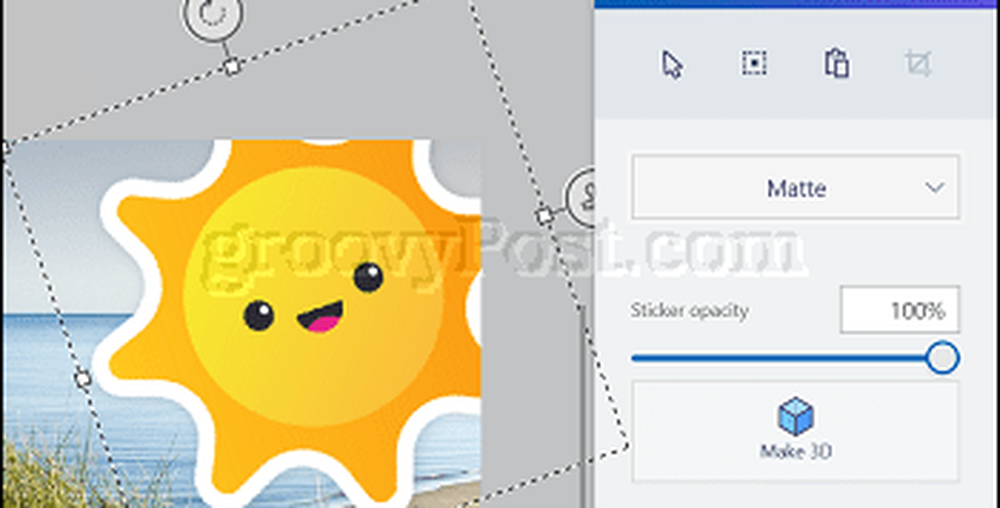
Pentru a previzualiza conținutul în 3D, faceți clic pe ochiul din bara de instrumente care plutește. De asemenea, puteți utiliza funcția Perspectivă ancora pentru a vizualiza obiectul în 3D în zbor.

Dacă vrei nori, ușor. Fie utilizați opțiunea doodle, fie selectați o formă sau un autocolant existent. Prefer să-l trag.
Selectați fila Obiecte 3D, sub Doodle 3D, faceți clic pe marginea moale doodle 3D, alegeți culoarea, apoi începeți desen cu mouse-ul sau creion.
După ce ați desenat cloud-ul, îl puteți mișca și îl puteți redimensiona. Amintiți-vă, dacă nu vă place obiectul dvs., puteți oricând să îl ștergeți din panoul de obiecte 3D, să utilizați anulează sau cronologia pentru a reveni. Dacă începeți să desenați și să faceți o greșeală de-a lungul drumului, s-ar putea să deveniți confuz, deoarece linia dvs. de lasso nu poate fi oprită. Apăsați tasta Esc pentru ao șterge, apoi începe din nou.

Notă: Nu ezitați să utilizați spațiul pentru panza pentru a desena obiecte 3D. Inițial, desenam obiecte bazate pe dimensiunile imaginii, de exemplu, am desenat un nor pe cerul imaginii, dar nu creez un nor care mi-a plăcut. În schimb, am desenat un nor mare, apoi am folosit ancorele pentru al redimensiona.
Dacă doriți să faceți un duplicat, selectați obiectul, din fila Obiect 3D, faceți clic pe Copie atunci Pastă în panoul de activități.
Până acum, am adăugat câteva obiecte; oferind imaginilor noastre o profunzime mai mare, dar încă mai lipsim câteva lucruri. A trăi pe o insulă, copacul de nucă de cocos este un fapt de viață pe plajă. În loc să creați unul de la zero, cred că ar trebui să verificăm comunitatea Remix 3D pentru modelele 3D care ar putea fi disponibile.
Remix 3D este aspectul social al aplicației Paint 3D, unde puteți publica proiectele finalizate și, de asemenea, puteți găsi un conținut excelent pe care îl puteți încorpora în proiectul dvs. Faceți clic pe pictograma Remix 3D din colțul din dreapta sus.
Notă: Funcția Remix 3D, Sharing și Social sunt disponibile numai când sunteți conectat la Internet. Dacă nu vedeți aceste caracteristici după conectarea la Internet sau dacă acestea rămân în gri, închideți Paint 3D apoi deschideți din nou proiectul.
Dacă nu aveți un profil existent, puteți seta unul imediat. Remix 3D sugerează, de asemenea, pseudonimurile disponibile pe care le puteți alege dacă una nu este disponibilă.

După configurarea unui cont, puteți explora comunitatea 3D un pic. Joacate cu ea. Vizualizați modele 3D existente de la alți membri ai comunității sau căutați ceva de care aveți nevoie. Pentru a găsi un model, tastați o interogare, apoi apăsați enter. Este posibil să aveți nevoie să perfecționați termenul dvs. de căutare pentru a găsi uneori ceea ce căutați; Am căutat inițial copac de cocos dar nu a reușit să găsească nimic. Modificarea interogării la palmier, a venit cu rezultate potrivite.

După ce ați găsit un model 3D, selectați-l, apoi faceți clic pe inserați.

Notă: Dacă intenționați să reutilizați modelul, îl puteți adăuga la placa de proiect unde puteți să îl salvați pentru proiecte viitoare.

După introducerea obiectelor dvs., la fel ca și clip art, treceți la redimensionare și mutați-l în jurul unghiului.

O altă caracteristică simplă, dar puternică, este adăugarea de text în proiectul dvs. Paint 3D acceptă textul 2D și 3D; deoarece știm ce este 2D, să adăugăm ceva în 3D. Pentru a începe, selectați fila text, alegeți 3D, selectați un stil de font, dimensiune, culoare, formatare și orientare.
Vizualizarea conținutului dvs. în 3D
Odată ce sunteți gata, faceți clic pe Vizualizați în 3D pictograma apoi utilizați mouse-ul stânga pentru a face clic și roti panza. De asemenea, puteți să atingeți și să mutați panza pentru a o vizualiza în unghiuri diferite.

Publicați-vă proiectul pentru a reda 3D sau partaja pe rețelele sociale
Când sunteți gata să vă împărțiți imaginea 3D cu lumea, faceți clic pe meniul hamburger> Acțiune, apoi alegeți unul dintre farmece pentru a vă distribui conținutul.

Dacă doriți să publicați în comunitatea Remix 3D unde alții ar putea găsi conținutul dvs. util, faceți clic pe meniul hamburger> Publicați în Remix 3D. Pentru a obține conținutul gata pentru comunitatea 3D Remix, Paint 3D vă va ghida printr-un expert în care puteți să vă etichetați modelul și să alegeți o textură potrivită pentru a evidenția scenele din proiectul dvs..

Această primă privire la Paint 3D este la fel de nouă pentru mine ca și pentru tine. Singura limită este imaginația ta. Inițial, eram sceptic față de aplicație. Dar, cu cât o folosesc mai mult, cu atât mai mult mi-a plăcut experiența.
Sugestia mea, nu te teme de asta. Doar săriți, adăugați câteva imagini și jucați! Aplicația vă încurajează să experimentați și să vă împărtășiți creațiile. Dacă descoperiți că nu sunteți sigur ce să creați, aruncați-vă în 3D Remix și căutați ceea ce alții creează. Niciodată nu știi, ai putea deveni interesant din nou. ;)
Astăzi, scopul meu principal a fost doar să vă prezint Microsoft Paint 3D pentru a vă arăta cât de ușor este să utilizați. În următoarele luni, asigurați-vă că verificați din nou, deoarece intenționați să creați mai multe tutoriale care să exploreze unele dintre celelalte caracteristici și opțiuni ale Microsoft Paint 3D.
Spuneți-ne ce credeți și dacă ați jucat deja cu Paint 3D. Împărtășește-ți câteva sfaturi cu noi în comentarii.