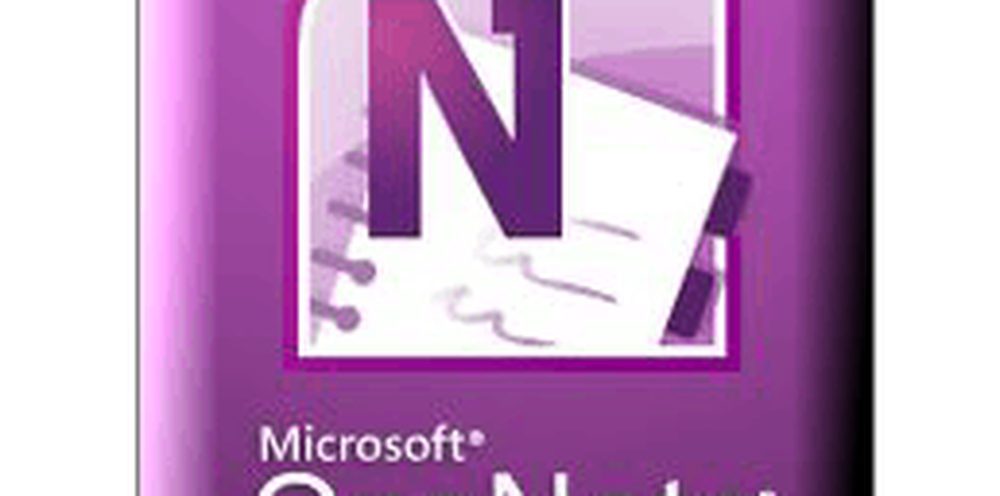Noțiuni de bază cu Windows Mail în Windows 10
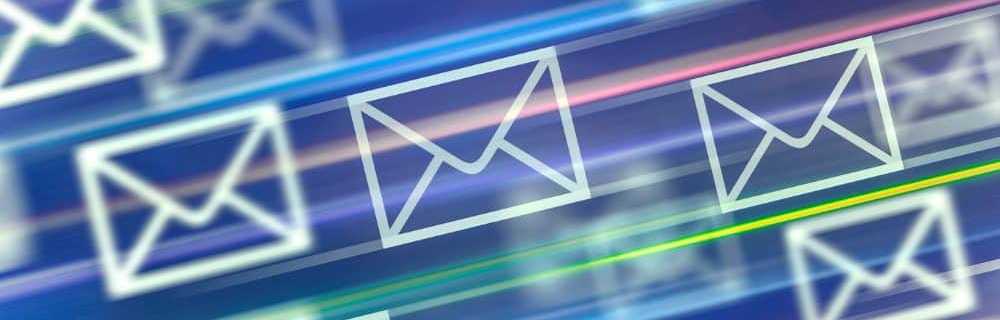
Windows Mail este diferit de versiunile anterioare, cum ar fi Windows Live Mail sau Outlook Express. În schimb, Mail funcționează mai mult ca un vizualizator care cachează e-mailurile stocate pe un server de poștă electronică, similar cu modul în care funcționează protocolul de mesagerie IMAP. În acest articol, vă voi arăta cum funcționează aplicația Mail și cum vă poate ușura viața. Indiferent dacă doriți să vă consolidați toate conturile de e-mail într-o singură intrare, căutați mesajele primite pentru mesaje, trimiteți atașamente sau trimiteți mesaje către mai multe persoane de contact, Mail vă permite să faceți acest lucru doar cu câteva clicuri de mouse. Hai să aruncăm o privire.
Ghidul începătorului pentru Windows Mail
Windows Mail acceptă toate cele mai importante servicii de webmail din cutie, cum ar fi Outlook, Gmail, Yahoo sau iCloud. Dar puteți să configurați în continuare serviciile standard POP și IMAP; cum ar fi cele de la furnizorul dvs. de servicii de internet și servicii de mesagerie ale întreprinderii, cum ar fi Exchange. Când porniți prima dată Mail, sunteți întâmpinați de interfața Adăugați un cont. Clic Adaugă cont a incepe.

Aveți posibilitatea să alegeți dintre cele mai importante servicii de webmail pe care le utilizați pentru a descărca și vizualiza e-mailurile. Tot ce trebuie să știți este adresa dvs. de e-mail și parola. Conectați-vă și așteptați în timp ce descarcă ultimul lot de mesaje. Dacă serviciul sau furnizorul dvs. de e-mail nu este listat, Microsoft menține o listă a tuturor porturilor și protocoalelor POP și IMAP pentru serviciile de e-mail acceptate.

Iată un exemplu de configurare a Outlook.com în Windows Mail. Introduceți adresa dvs. de e-mail și parola, apoi faceți clic pe Următor →.

Așteptați în timp ce contul este configurat.

Dacă utilizați autentificarea cu două factori (pe care ar trebui să o faceți), configurarea vă va solicita să aprobați conectarea utilizând aplicația Microsoft Authenticator. Clic Terminat pentru a finaliza configurarea.

În timpul configurării, s-ar putea să vi se solicite să convertiți un cont local într-un cont Microsoft; acest lucru este opțional. Un Cont Microsoft păstrează sincronizarea setărilor pe toate dispozitivele. Nu toți utilizatorii doresc această opțiune. Dacă nu, asigurați-vă că faceți clic pe link, Doar conectați-vă la această aplicație.

Faceți clic pe contul dvs. sau pe Mergeți la căsuța de e-mail.

Mesajele dvs. de e-mail trebuie să fie descărcate automat în dosarul Inbox. Dacă nu, consultați secțiunea de depanare de la sfârșitul acestui articol.

Pentru a accesa alte foldere din contul dvs., faceți clic pe Dosare tab. De asemenea, puteți să faceți clic pe pictograma plus pentru a crea dosare noi.

Adăugați un alt cont de e-mail
Sunt sigur că la fel ca mine - aveți mai multe conturi de e-mail și doriți să le consolidați pe toți într-un singur client de e-mail. Pentru a adăuga o altă adresă, faceți clic pe Setări în colțul din stânga jos al ferestrei Windows Mail, apoi faceți clic pe Gestionați conturile.

Clic Adaugă cont.

Alegeți celălalt cont pe care doriți să îl adăugați.

Introduceți adresa și parola.

Pentru a accesa celălalt cont, faceți clic pe meniul hamburger, apoi pe căsuța poștală.

Schimbați câte mesaje de e-mail noi au ajuns
Utilizatorii pot verifica manual e-mailurile noi făcând clic pe pictograma Sync din partea de sus a căsuței de e-mail. De asemenea, puteți ajusta frecvența preluării mesajelor noi.

Deschideți interfața Setări, faceți clic pe Gestionați conturile, dați clic pe contul de e-mail și apoi alegeți frecvența dorită de sincronizare a mesajelor. Faceți clic în caseta listă și alegeți de fiecare dată când un element ajunge la fiecare oră sau manual.

Compuneți un mesaj nou
Unii utilizatori își vor petrece cea mai mare parte a timpului în Mail compunând mesaje noi. Pentru a iniția un mesaj nou, faceți clic pe semnul (+) plus sau Noua corespondență meniul.

Windows Mail va deschide formularul de compunere în fereastra sa principală, dar puteți face clic pe Deschideți mesajul în fereastră nouă fereastră dacă aveți nevoie de mai mult spațiu.

Primul pas pentru a trimite un e-mail este să adăugați un destinatar. Puteți face acest lucru introducând adresa în La sau făcând clic pe meniu pentru a deschide aplicația Oameni, din care puteți alege un contact.

Alegeți persoanele de contact pe care le doriți sau pur și simplu introduceți-le. Dacă doriți să trimiteți o copie a aceluiași mesaj unei alte persoane, faceți clic pe câmpul CC apoi introduceți adresa. Dacă nu doriți ca alții să știe căruia îi este trimis mesajul, activați câmpul BCC apoi introduceți adresa acestuia. Dacă preferați să introduceți adresa, faceți acest lucru și veți face sugestii.

Apoi puteți face clic pe corp pentru a începe să scrieți mesajul. Implicit, mesajul dvs. este scris în format text îmbogățit. Aceasta vă permite să alegeți diferite stiluri de font, dimensiune, caractere aldine, cursive, culori, gloanțe. În prezent, poșta nu oferă opțiuni pentru textul simplu; cea mai bună opțiune este să compuneți mesajul, apoi să îl convertiți utilizând serviciul WebMail dacă opțiunea este disponibilă.

Verificați ortografia și gramatica
Dacă faceți o greșeală sau doriți să vă verificați gramatica, puteți accesa instrumentele de verificare în mai multe moduri. Pentru a corecta un cuvânt, faceți clic dreapta pe el, apoi alegeți cuvântul corect sau faceți clic pe fila Opțiuni apoi faceți clic pe Ortografie.

Căutați în Mesaje primite
Dacă căutați un mesaj de la un contact sau un anumit conținut, puteți face acest lucru făcând clic în caseta de căutare din partea de sus a Mesaje primite. Introduceți interogarea, numele sau subiectul și Windows Mail va căuta mesajele disponibile care îndeplinesc criteriile dvs..

Marcați, Ștergeți mesajele
Menținerea sub control a căsuței poștale poate deveni o corvoadă cu normă întreagă. Pentru a face mai ușor, Mail include câteva funcții de bază care vă pot ajuta să gestionați mai bine mesajele. Dacă doriți doar să vizualizați mesaje necitite, mesaje semnalate, mesaje pe care le-ați menționat, faceți clic pe Toate apoi alegeți una dintre opțiunile disponibile. Din același meniu, puteți de asemenea să sortați mesajele după dată sau nume.
De asemenea, puteți șterge în mod obișnuit mesaje prin trecerea în meniul modului de selecție, apoi bifați casetele pentru mesajele pe care doriți să le ștergeți sau pentru a le muta într-un alt folder.

Mutarea mesajelor este ușoară, după ce ați selectat e-mailurile, faceți clic pe Deplasați elementele selectate într-un alt dosar meniul. Un meniu va apărea cu o selecție de directoare sau puteți crea unul nou.

Adăugarea de atașamente și introducerea de imagini
Uneori trebuie să adăugăm conținut ne-text în mesajele noastre de e-mail, cum ar fi o imagine sau un fișier atașat. Dacă doriți să inserați o imagine în mesajul dvs., faceți clic pe Introduce fila, faceți clic pe Imagine, răsfoiți computerul, selectați imaginea apoi faceți clic pe Introduce.

Mail oferă și câteva opțiuni de editare de bază pentru imagini. Selectați imaginea; aceasta va activa a Imagine fila contextuală. Puteți alege opțiuni cum ar fi decuparea, dimensionarea sau textul alternativ.

Pentru a insera un atașament în mesajul dvs., faceți clic pe fila Inserare, apoi alegeți dacă doriți să atașați un fișier sau o imagine. Pentru a selecta mai multe imagini, țineți apăsat Control pe tastatură, apoi selectați mai multe. Clic Introduce.

De asemenea, puteți să căutați în folderul din File Explorer conținând imaginile, să le selectați și să faceți clic pe Partajați farmecul din fila Partajare.

Clic Poștă.

Alegeți-vă contul.

Examinați imaginile sau fișierele; clic Șterge dacă există un element pe care nu doriți să îl trimiteți.

Deschideți și salvați atașamentele
Din când în când, vom primi și atașamente. Dacă doriți să deschideți un atașament, este foarte ușor. Faceți clic dreapta pe elementul atașat individual, apoi alegeți fie deschideți sau salvați, alegeți unde doriți să îl salvați.

Alegeți unde doriți să salvați atașamentul, apoi faceți clic pe Salvați. Alternativ, puteți face clic Salvați toate atașările.

Depanarea e-mailului
Windows Mail este încă o aplicație matură; acest lucru înseamnă că există ocazii în care s-ar putea să observați probleme sau să aveți probleme cu achiziționarea serviciului Mail. Iată câteva etape de depanare de bază pe care le puteți încerca atunci când se întâmplă acest lucru.
Nu primesc corespondență
Dacă nu vedeți mesaje noi, încercați sincronizarea manuală a intrărilor dvs. făcând clic pe butonul Sincronizare. De asemenea, puteți verifica dacă contul dvs. este verificat. Acest lucru va varia în funcție de serviciul webmail pe care îl utilizați. Lansarea browserului dvs. Web, apoi conectarea la serviciul de e-mail, îl poate corecta. De asemenea, puteți să ștergeți contul, apoi să îl adăugați din nou.
- În e-mail, faceți clic pe meniul Setări, reprezentat de pictograma pentru glisare din partea de jos.
- Faceți clic pe Gestionați conturile
- Selectați-vă contul
- Clic Ștergeți acest cont de pe acest dispozitiv.
- Reporniți Mail, apoi configurați din nou contul.
Windows Mail refuză să lanseze
Dacă Windows Mail nu se încarcă, puteți încerca să reporniți computerul, apoi încercați să îl lansați din nou. Dacă acest lucru nu funcționează, verificați Microsoft Store pentru actualizări, apoi încercați din nou să lansați Mail. Dacă problema persistă, încercați să resetați aplicația.
- Deschideți Start> Setări> Aplicații> Aplicații și caracteristici
- Derulați în jos la Mail
- Selectați-l
- Faceți clic pe Opțiuni avansate
- Faceți clic pe Resetați
- Repornire
- Consultați magazinul pentru actualizări
Contul dvs. este depășit
Semnarea versiunii webmail a serviciului dvs. de e-mail rezolvă de obicei acest lucru. Uneori, acest lucru trebuie făcut periodic doar în scopul autentificării.

Aflați mai multe despre poștă
Brian a scris o mare serie de articole despre diferite funcții din Mail pe care probabil doriți să le cunoașteți. Asigurați-vă că le verificați.
- Creați răspunsuri automate în aplicația Windows Mail 10 și Outlook.com
- Modificarea semnăturii implicite a aplicației Windows Mail 10
- Modificați imaginea de fundal Windows 10 sau faceți-o goală
- Asigurați-vă că sincronizarea aplicației Windows 10 Mail este mai frecventă
- Adăugați Gmail și alte e-mailuri în Windows 10 Mail & Calendar (Actualizat)
Aceasta este o privire de bază la utilizarea Mail. În articolele viitoare, vom examina pașii avansați, cum ar fi migrarea mesajelor de la Outlook Express, Mail sau Thunderbird la Windows Mail. Dacă există ceva ce mi-a lipsit sau credeți că ar trebui să fie în acest articol, vă rugăm să împărtășiți-vă gândurile în comentarii.