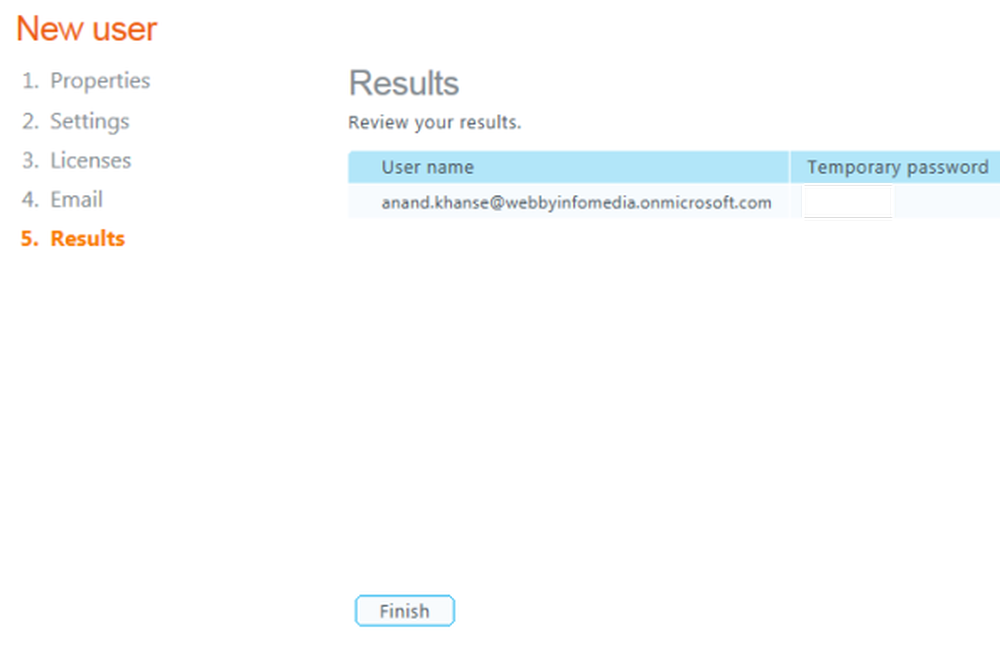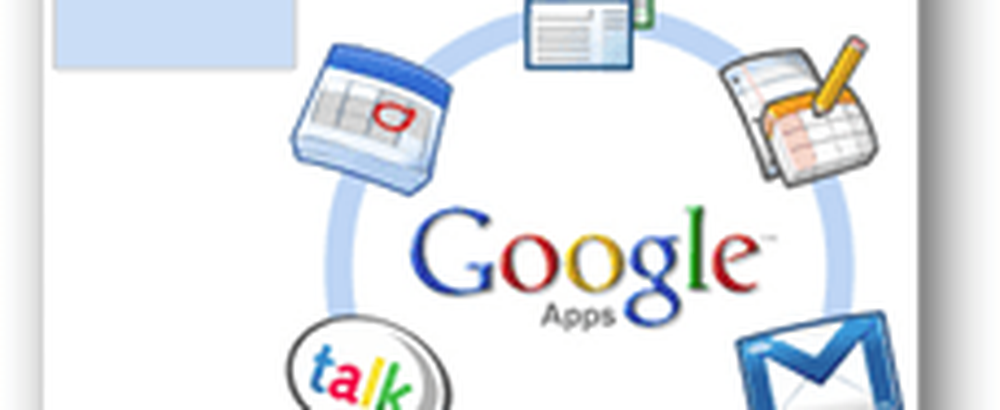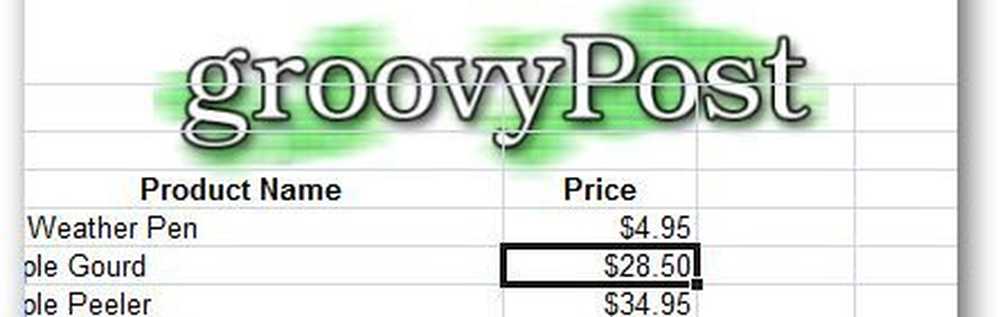Cum se adaugă un nou cont de utilizator în Windows 10
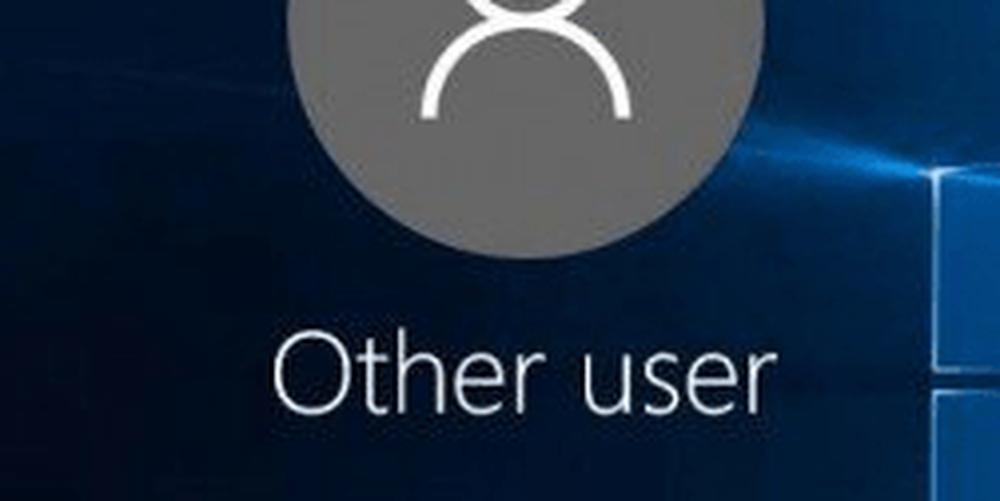
V-am arătat deja despre adăugarea utilizatorilor locali în articolul nostru actualizat: Cum se creează un cont local în Windows 10. Și aici vom analiza adăugarea unui nou utilizator cu contul lor Microsoft și folosind noua funcție de setări Familiale bazate pe cloud.
Adăugați un Adult la PC-ul Windows 10
Pentru a începe capul Setări> Conturi> Contul tău> Familie și alți utilizatori. În secțiunea Alți utilizatori, selectați Adăugați altcineva pe acest PC.
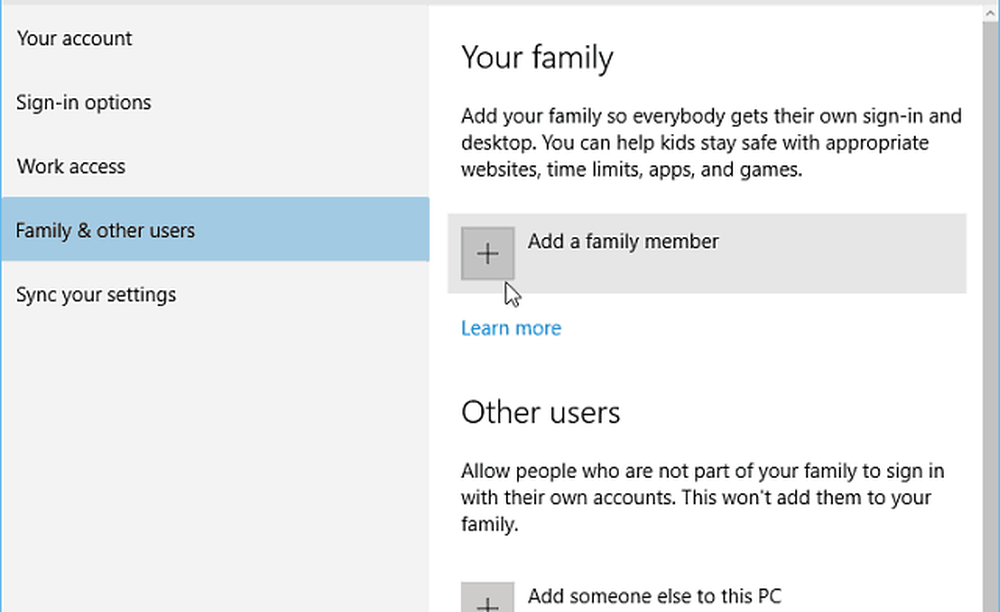
În ecranul următor, selectați Adăugați un adult, introduceți adresa de e-mail a contului Microsoft (@outlook, @live, @hotmail, @msn) și faceți clic pe Următorul.
Desigur, dacă persoana nu are încă un cont de cont Microsoft, va trebui să creați unul.
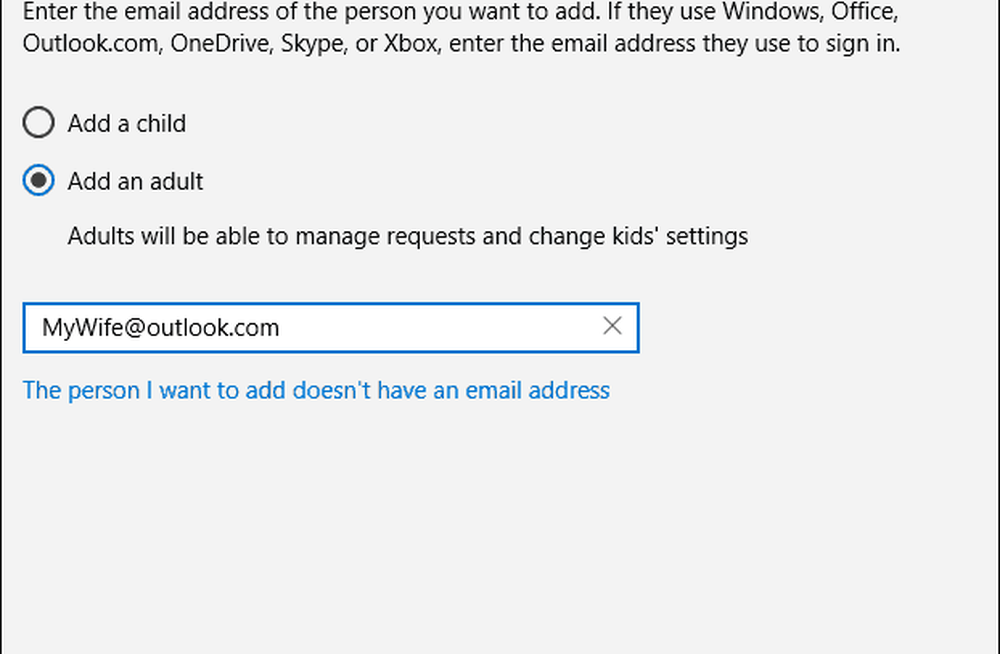
Verificați dacă doriți să adăugați utilizatorul și un mesaj de confirmare va fi trimis persoanei pe care o adăugați.
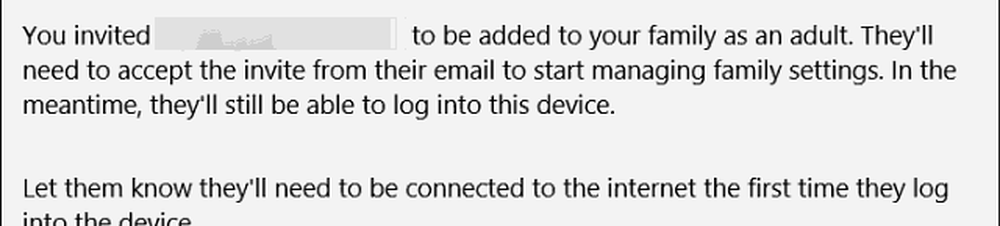
Iată o privire la adresa de e-mail pe care noul utilizator o va primi, ci doar trebuie să o accepte. După aceea, vor trebui să se conecteze cu contul Microsoft.
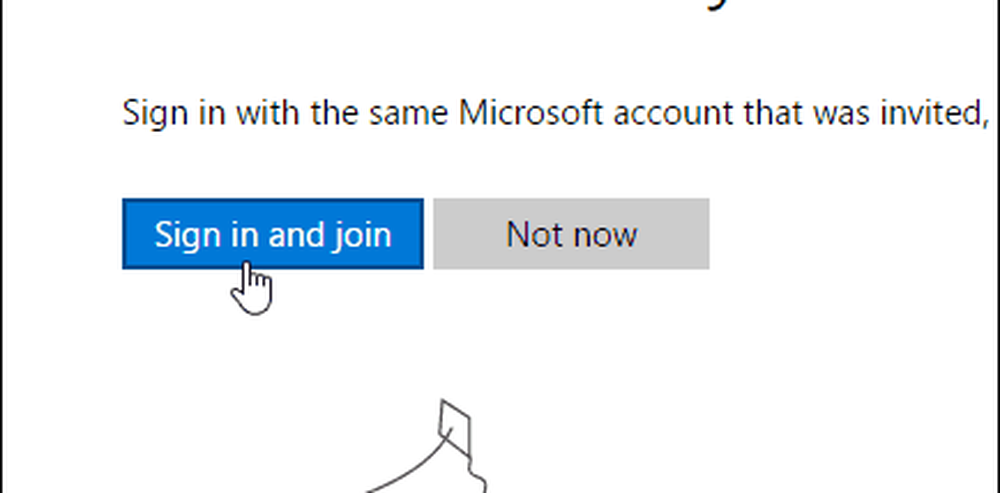
În mod implicit, aceștia vor fi adăugați ca utilizatori standard, dar îl puteți modifica la Administrator - dacă doriți să creați un cont pentru ceilalți semnificativi și să gestionați o familie.
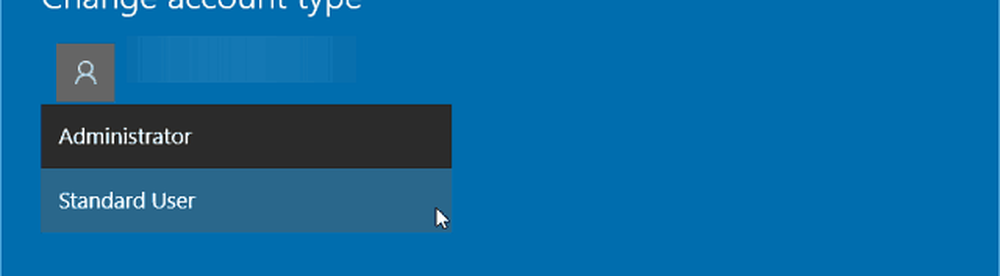
Adăugarea unui copil ca utilizator în Windows 10
Dacă adăugați un copil ca utilizator, veți avea opțiunea de a monitoriza următoarele activități:
- Activitate recenta vă permite să activați raportarea activităților pentru copilul dvs., astfel încât să puteți vedea ce au căutat online. Odată ce ați pornit-o, puteți vedea ce site-uri le vizitează, ce aplicații și jocuri le-au descărcat și jucat și cât timp au cheltuit pe dispozitivele lor direct de pe pagina Activității recente. De asemenea, puteți primi rapoarte de activitate trimise prin e-mail adulților în săptămânalul familial.
- Site-uri este locul unde puteți activa restricțiile privind site-ul pentru copilul dvs. Puteți alege să blocați sau să permiteți anumite site-uri și să restricționați site-urile evaluate cu o anumită vârstă. Dacă aveți copii foarte mici, puteți alege să le permiteți doar să viziteze site-urile pe care le-ați decis că sunt în siguranță.
- Aplicații și jocuri este locul unde puteți activa restricțiile pentru aplicații și jocuri. Puteți alege să vă permiteți copilului să descarce jocuri sub o anumită categorie de vârstă și să vedeți aplicațiile și jocurile pe care le-ați blocat sau le-ați permis.
- Timpul ecranului vă permite să stabiliți limite cu privire la momentul în care copilul se poate afla pe dispozitivele Windows și timpul maxim pe care îl pot cheltui pe fiecare dispozitiv pe zi.
Pentru mai multe informații despre gestionarea activităților PC ale copilului prin setările de familie, citiți articolul nostru: Cum să configurați și să utilizați siguranța familiei în Windows 10.