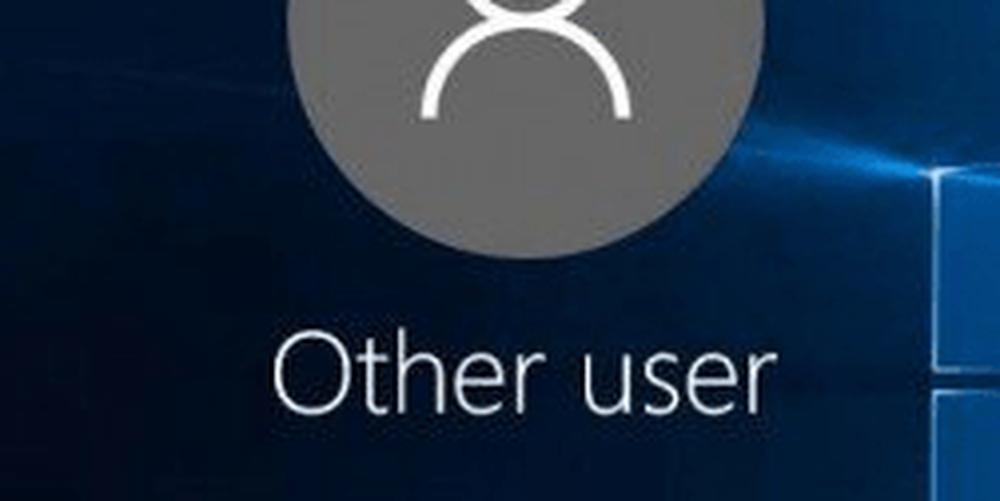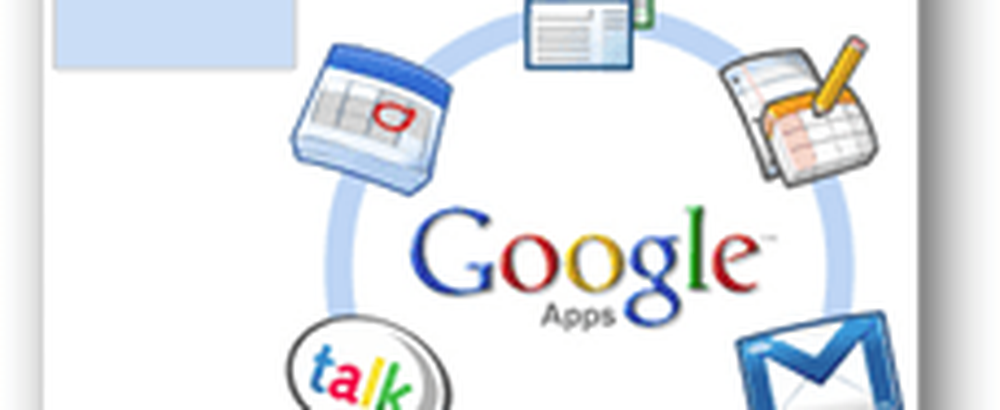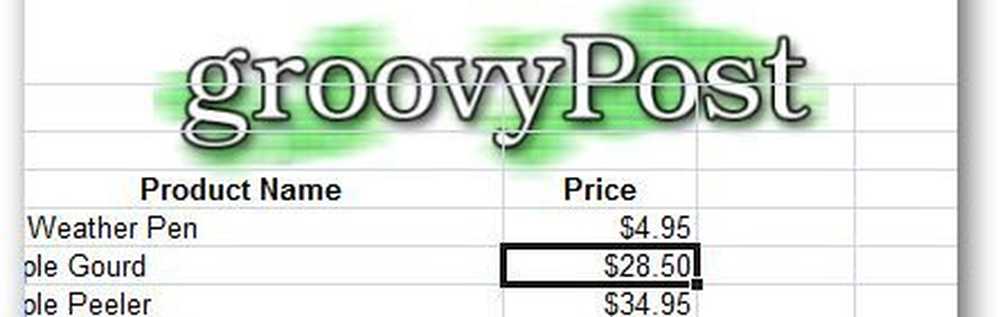Cum se adaugă o semnătură digitală în Outlook

Într-o lume în care snoopingul și manipularea conținutului e-mailului și a altor tipuri de mesaje este ușor pentru infractorii cibernetici, trebuie să obțineți o anumită protecție. Trebuie să obțineți un fel de protecție care să-i spună destinatarului că e-mailurile pe care le-a primit sunt autentice și nu au fost modificate sau manipulate în calea lor în căsuța de e-mail. Acest articol explică Certificate digitale și cum să adăugați o semnătură digitală la copia dvs. Microsoft Outlook sau la un client de e-mail similar pe computerul Windows 8.1.
Certificatele de e-mail digitale
Certificatele digitale de e-mail garantează că conținutul mesajului este exact același cu cel trimis de expeditorul e-mailului. Dacă un om de mijloc încearcă să acceseze unul sau mai multe pachete de e-mail și încearcă să modifice conținutul, clientul de e-mail va afișa un mesaj de eroare în sensul că e-mailul nu poate fi de încredere. Un certificat de semnătură digitală constă într-o cheie care este privată pentru ID-ul dvs. de e-mail. Puteți să vizualizați certificate de e-mail făcând clic pe pictograma "insigna" chiar deasupra mesajului din Microsoft Outlook și al altor clienți de e-mail. Iată ce arată semnătura digitală a e-mailului.
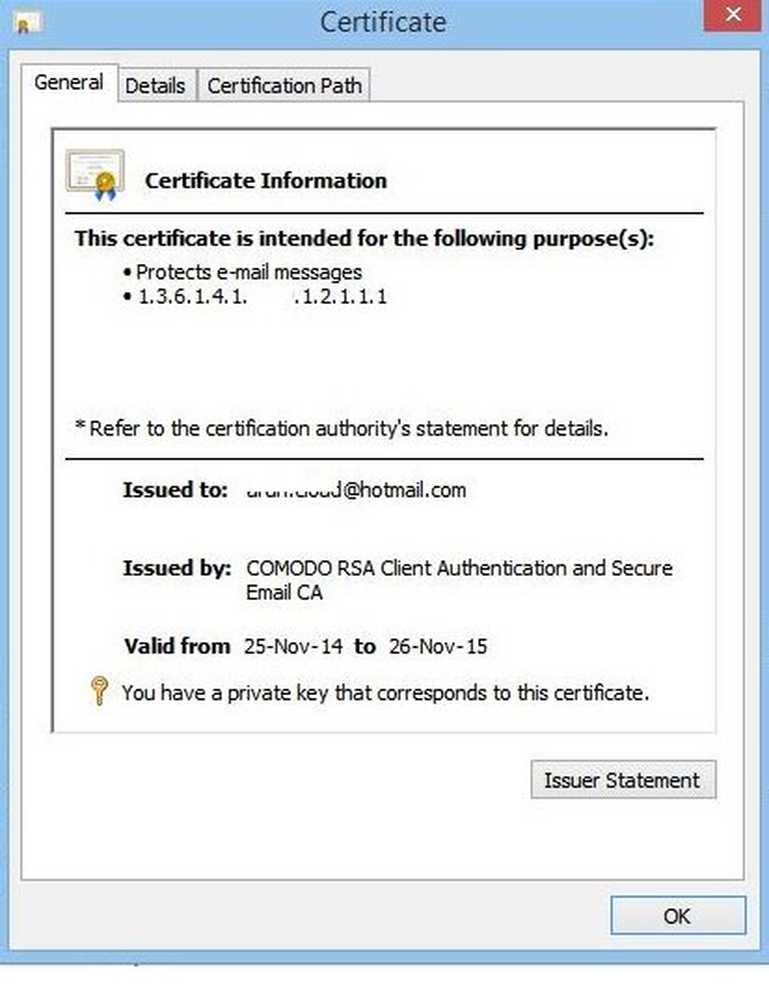
Certificatele digitale pentru e-mailuri sunt emise de aceleași organisme care oferă site-uri web SSL și alte tipuri de certificate. Există servicii plătite și gratuite între organisme. Pentru a ușura înțelegerea, vom folosi Comodo ca furnizor de certificate. Certificatele digitale pentru e-mailurile personale sunt gratuite de la Comodo și înregistrați cât mai multe ID-uri de poștă electronică pe care le doriți. Odată ce aveți certificatul instalat pe computer, trebuie doar să îl importați în clientul de e-mail - ca Outlook - astfel încât clientul de e-mail să poată utiliza certificatul digital.
Dacă există mai multe certificate de semnătură digitală într-un client de e-mail, acestea sunt asociate cu conturi diferite, dar legate. Un singur ID de e-mail nu poate avea două certificate digitale. Când trimiteți un e-mail, clientul de e-mail asociază automat e-mailul certificatul de semnătură digitală de e-mail.
Adăugați o semnătură digitală în Outlook
Servicii de certificare a semnăturilor prin e-mail, inclusiv Comodo, oferă și o criptare pe care o puteți utiliza ca o securitate opțională. Cu toate acestea, în acest caz, destinatarul ar trebui să utilizeze același software pentru a decripta e-mailul. De exemplu, dacă descărcați și utilizați Comodo Certificate Manager (un software plătit care vă permite să gestionați certificatele digitale într-o rețea), trebuie să solicitați destinatarului să instaleze același lucru dacă doriți să trimiteți e-mailuri criptate destinatarului. Dar nu toți sunt dispuși să cheltuiască pentru securitate, mai ales dacă nu sunt implicați în mare parte din calcul.
Există o altă modalitate pe care o oferă anumite servicii. Aceștia vor stoca mesajul criptat propriu pe propriile servere și vor transmite o cheie destinatarului împreună cu un link către mesaj într-un mesaj separat. Destinatarul poate apoi să facă clic pe link și să utilizeze cheia pentru a decripta e-mailurile. Dar din moment ce acest post este despre semnătura digitală de e-mail, nu vom intra în detaliile de criptare a mesajelor. Pentru moment, vă rugăm să înțelegeți că criptarea este posibilă și dacă utilizați semnătură digitală prin e-mail Comodo sau orice alt serviciu similar.
Acest lucru poate părea complicat, dar folosirea unei semnături digitale este la fel de ușor ca și un clic pe butonul pentru a autentifica mesajul, imediat după ce faceți clic pe Trimite. Trebuie să faceți clic pe Permite.
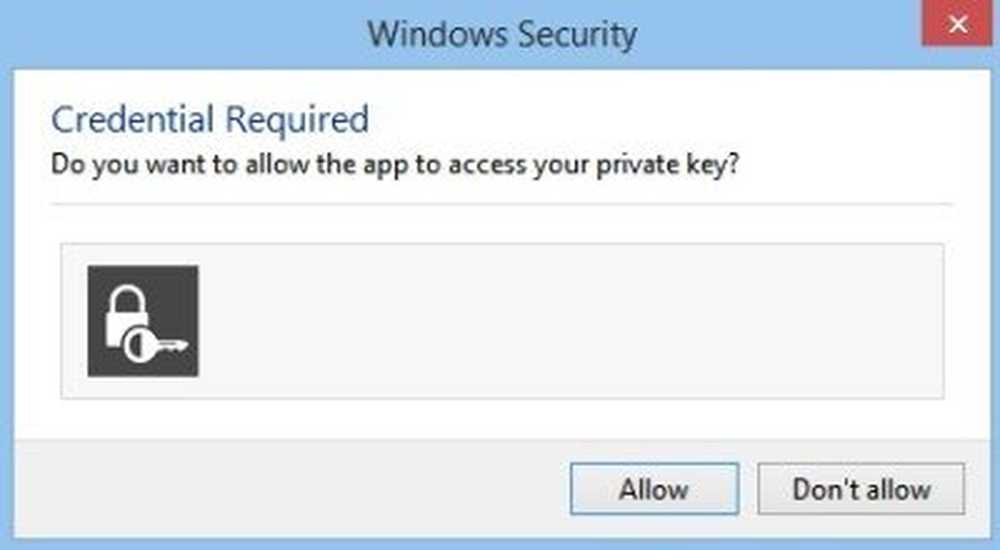
Cum se obține o semnătură digitală gratuită pentru Outlook
Deși există mai mulți furnizori care oferă certificate de e-mail gratuite și plătite pentru semnăturile digitale, vom vorbi despre Comodo, ca exemplu. Metoda de instalare a certificatelor de la alți furnizori este mai mult sau mai puțin aceeași.
Mai întâi trebuie să obțineți certificatul. La Comodo, este vorba despre un proces în două etape.
- Trebuie să aplicați pentru semnătura digitală care ar fi legată de ID-ul dvs. de e-mail. Faceți clic aici pentru formularul de cerere digitală pentru semnătura gratuită. Aici, menționați ID-ul de e-mail pentru care doriți ID-ul de e-mail. De asemenea, puteți crea o parolă de revocare doar în cazul în care doriți să revocați certificatul ulterior. Este posibil să aveți motive să revocați certificatul mai târziu când credeți că cheia dvs. de certificat este copiată și utilizată de altcineva sau când ați uitat parola pe care ați setat-o după importul semnăturii digitale în Microsoft Outlook sau alți clienți de e-mail.
- După completarea formularului de solicitare, se trimite un link la ID-ul dvs. de e-mail care a fost menționat în formularul de solicitare. Când faceți clic pe linkul din e-mail după ce ați completat cererea de semnătură digitală, site-ul web încearcă să instaleze certificatul pe computer. Vi se va solicita de către sistem să permită sau nu site-ul să instaleze certificatul. Lăsați-l să fie instalat.
Formularul de cerere arată ca imaginea de mai jos. Completați toate detaliile. Va trebui să derulați întreaga înțelegere înainte de a putea face clic pe butonul Acceptare. Este posibil să vi se solicite de două ori să faceți clic pe butonul Accept în unele cazuri.
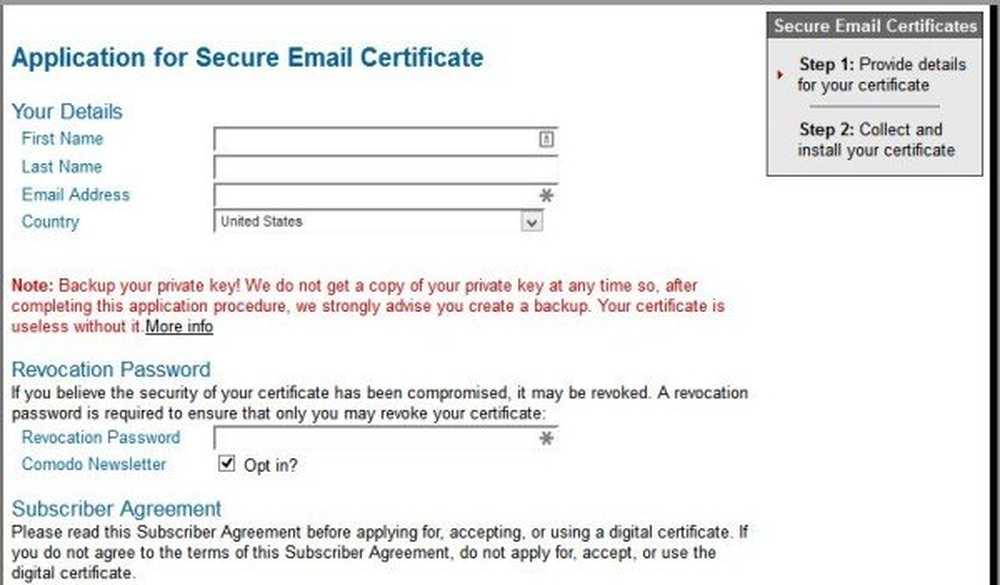
Din motive de securitate, trebuie să efectuați ambele operații - completarea aplicației și efectuarea unui clic pe linkul pentru instalarea certificatului - utilizând același browser. Dacă faceți clic pe link pentru ao deschide utilizând un browser diferit, acesta nu va instala certificatul.
Cum să importați semnătura digitală de e-mail în Outlook
Deși vorbim despre Outlook, procesul este similar cu toți clienții de e-mail. Și aceasta poate fi împărțită în două sarcini, după cum urmează:
- Exportați certificatul nou instalat într-un anumit loc pe care îl cunoașteți
- Importați certificatul în Outlook sau în alți clienți de e-mail
Pentru a exporta certificatul nou instalat, mai întâi trebuie să îl găsiți pe computer. Apăsați WinKey + R pentru a deschide caseta de dialog Run. Tip certmgr.msc în caseta de text și apăsați tasta Enter. Aceasta va deschide Managerul de certificate Windows. Navigheaza catre Personal> Certificate din panoul din stânga pentru a vedea certificatul de semnătură digitală gratuită de la Comodo.
Faceți dublu clic pe certificat pentru al deschide. Pe Detalii , faceți clic pe Copiați în fișier ... opțiunea de a exporta certificatul. Aceasta va deschide Expertul de export și import al certificatelor. Utilizați expertul pentru a exporta fișierul într-un loc pe care îl puteți reaminti. Veți avea nevoie de cunoașterea căii în care ați stocat-o pentru a importa certificatul în Outlook.
După ce ați exportat semnătura digitală pentru e-mail, deschideți Outlook dacă nu este deja deschis. Click pe Fişier și Opțiuni. Faceți clic pe ultima opțiune care spune Centrul de încredere apoi faceți clic pe Trust Center Settings ... .
Faceți clic pe opțiunea spunând Protecția e-mailului în panoul din stânga și în panoul din dreapta, faceți clic pe Import Export… (Vezi imaginea de mai jos)
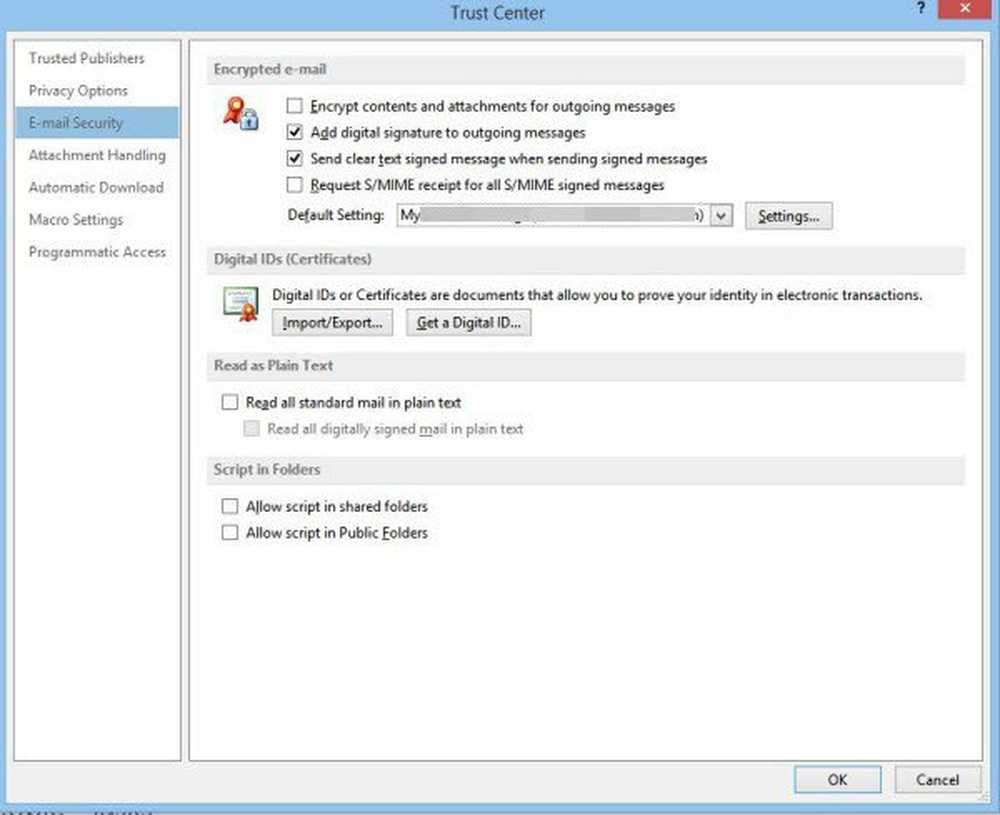
După ce faceți clic pe Import Export… , veți primi o casetă de dialog după cum se arată mai jos.
Navigați și selectați certificatul pe care l-ați exportat utilizând metoda de mai sus. În câmpul Parolă, introduceți o parolă astfel încât semnătura să nu poată fi hackată de nimeni altcineva. Din nou, vi se va solicita să setați nivelul de securitate. Dacă selectați High, vi se va solicita să introduceți parola de fiecare dată când trimiteți un e-mail utilizând ID-ul de e-mail asociat. Setarea Low va cere pur și simplu permisiunea de a accesa certificatul digital.
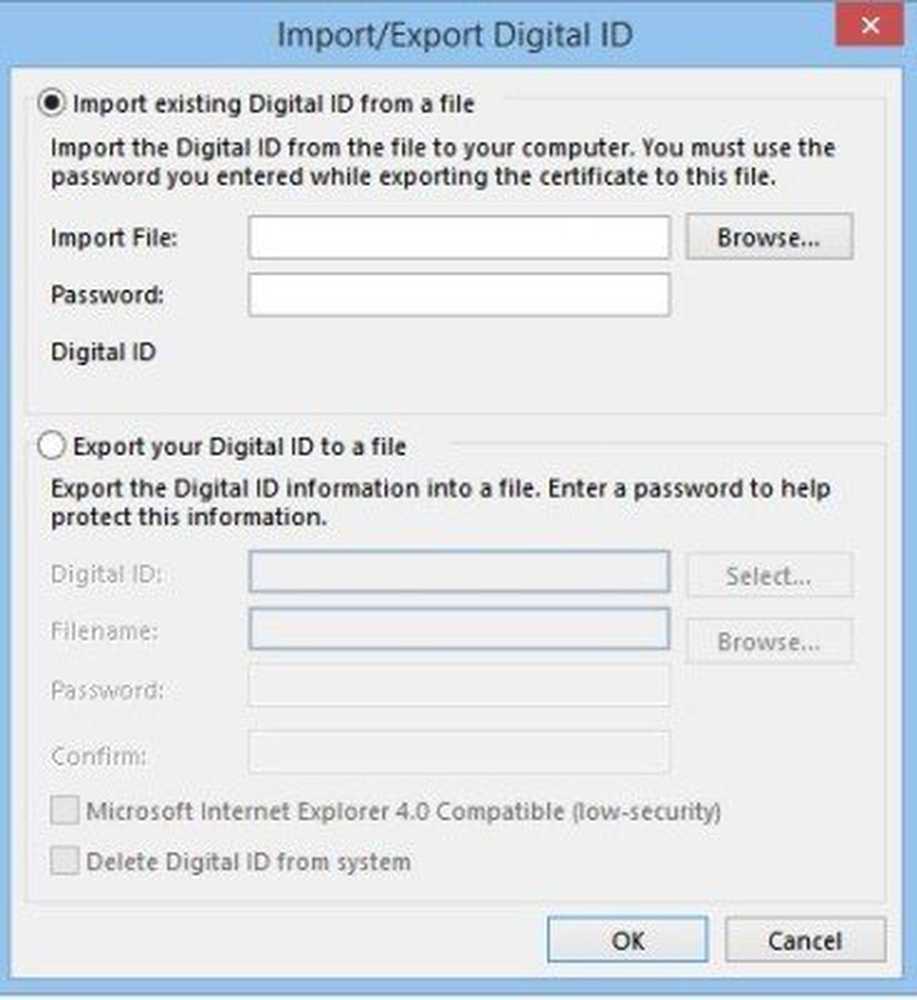
După ce ați importat certificatul digital în Outlook, închideți casetele de dialog deschise.
Acesta este modul de adăugare a unei semnături digitale la Outlook sau la alți clienți de e-mail. Am folosit exemplul Comodo pentru că este gratuit.