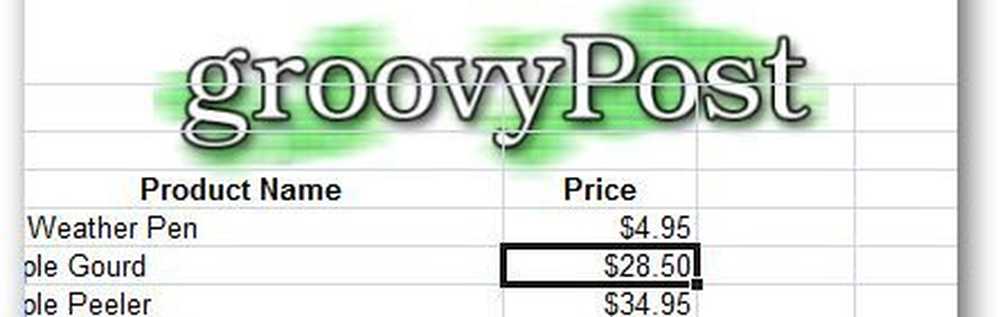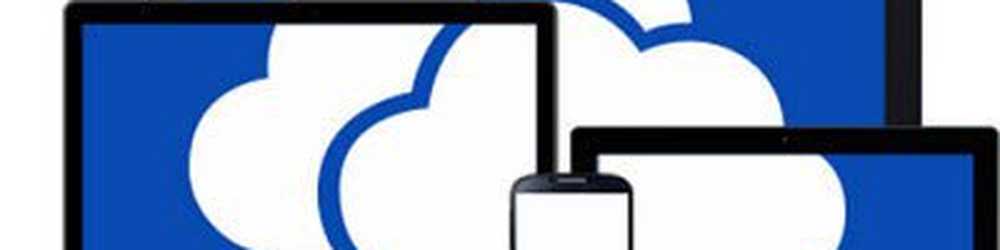Cum se adaugă o culoare personalizată pentru bara de activități Windows 10

Setările implicite din Windows 10 conferă o culoare neagră barei de activități, centrului de acțiuni și chiar meniului Start al interfeței, dar care nu limitează sfera de aplicare a unui utilizator pentru ao schimba la culoarea pe care o alege. Cea mai recentă versiune a OS-ului găzduiește mai multe opțiuni și setări diferite pentru a particulariza bara de activități și meniul Start în Windows 10. Ca atare, puteți adăugați o culoare personalizată în bara de activități în aplicația Setări Windows 10.
Adăugați o culoare personalizată pentru bara de activități în Windows 10
Pentru aceasta, lansați aplicația "Setări". Din meniu, selectați țigla "Personalizare" și alegeți opțiunea "Culori".

Apoi, căutați opțiunea "Selectați automat o culoare de accent din fundalul meu“. Dacă opțiunea este activată, dezactivați-o pentru a obține capacitatea de a controla culorile pentru bara de activități și alte elemente de aspect.

Continuați să derulați până când găsiți ultima casetă de culori. Aceasta este caseta care permite personalizarea de către un utilizator.
Pentru a continua, activați opțiunea "Afișați culoarea pe bara de activități, meniul Start și centrul de acțiune"Și selectați una dintre culorile predefinite ca o culoare curentă, ignorând ultima casetă.
Acum, deschideți editorul de registri. Pentru a face acest lucru, apăsați tasta Win + R în combinație.
În caseta de dialog Executare care apare, tastați 'Regedit' și apăsați Enter. Navigați la următoarea cale:HKEY_CURRENT_USER \ SOFTWARE \ Microsoft \ Windows \ CurrentVersion \ Teme \ Personalize
Aici ar trebui să observați o valoare DWORD pe 32 de biți SpecialColor. În Windows 10 are deja o valoare de date.
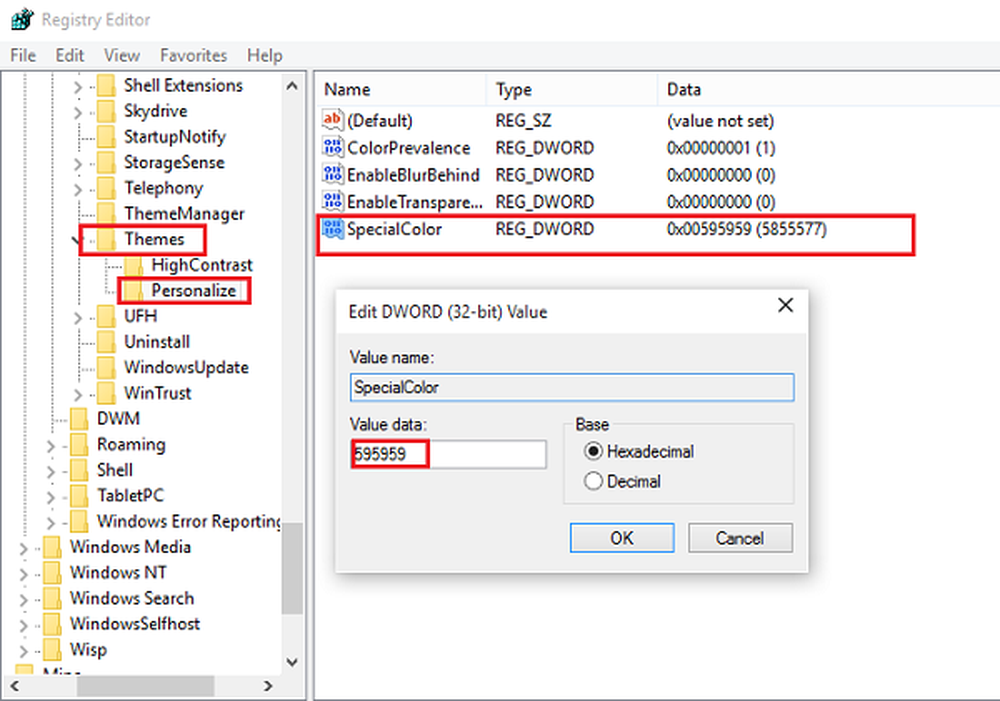
Această valoare este o culoare în culori Alpha, Albastru, Verde, Roșu, abreviat din formatul ABGR. Puteți introduce valoarea pentru a specifica culoarea personalizată. De exemplu, aici, am setat o culoare gri prin schimbarea datelor de valoare SpecialColor la gri (valoarea este 00bab4ab).

Reporniți computerul și veți vedea că modificările intră în vigoare.
Sugestie Hat.
Mai multe sfaturi despre cum să personalizați bara de activități Windows 10.