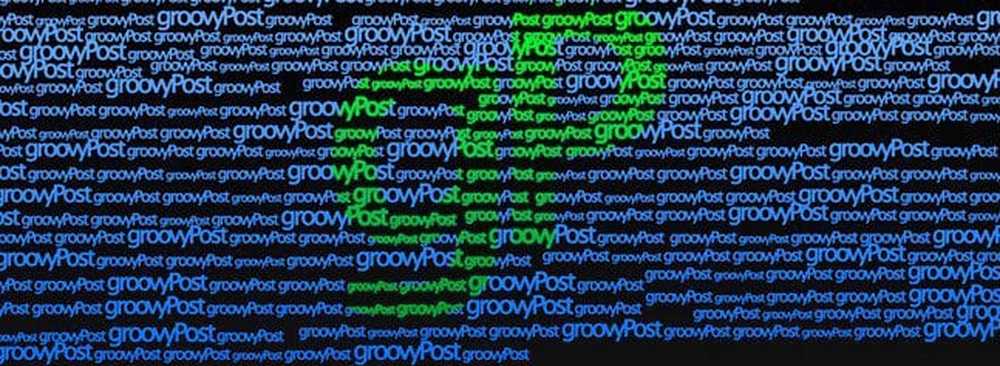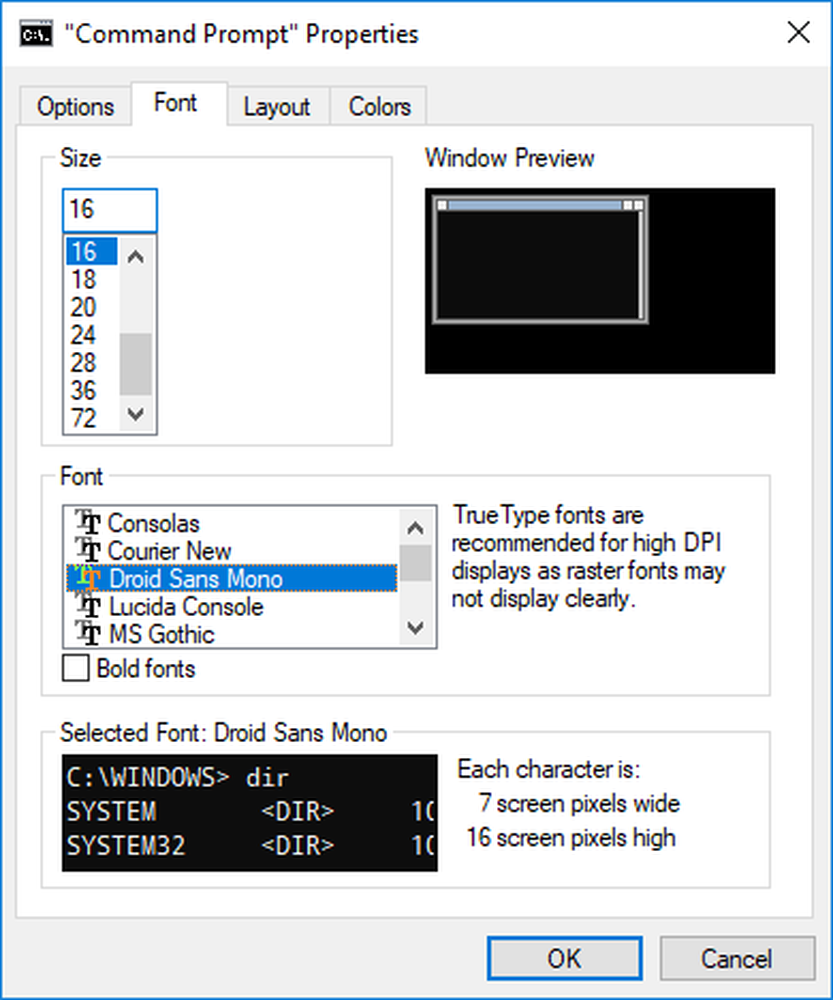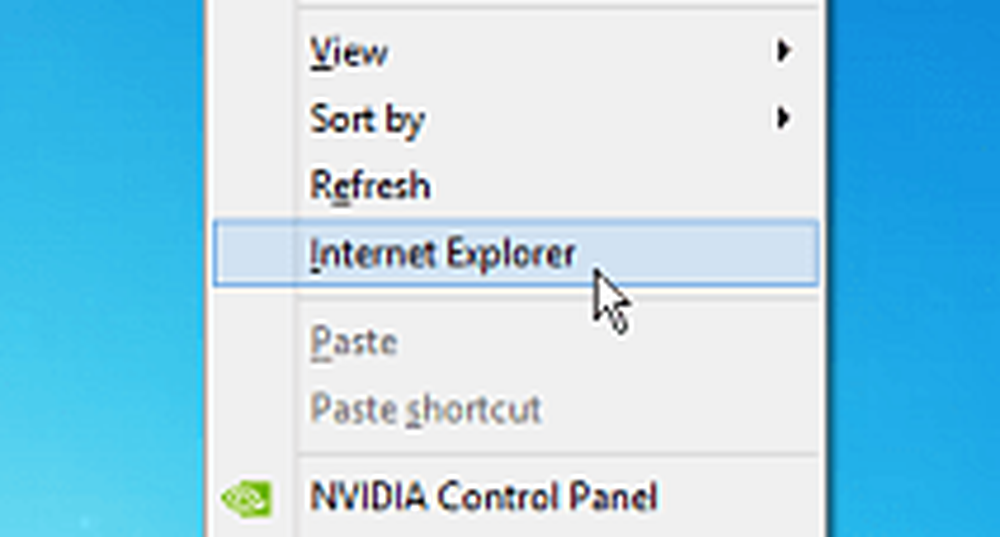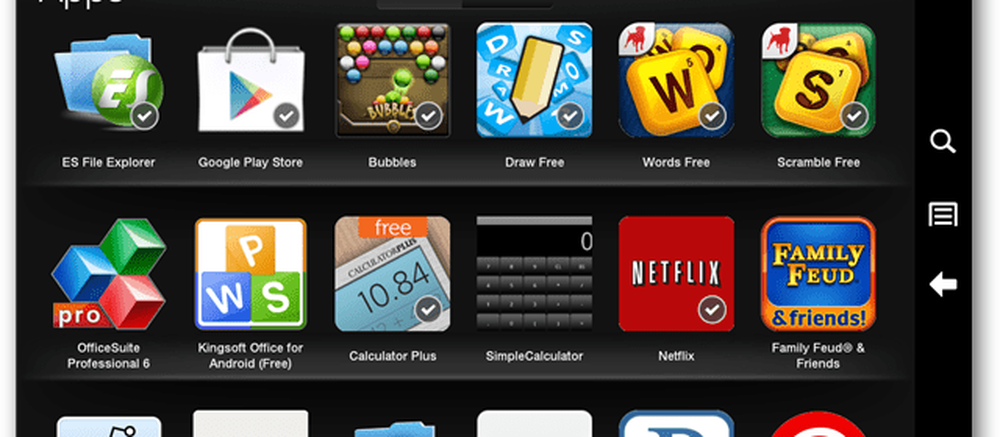Cum se adaugă efecte text artistice cu Adobe Photoshop

 Am avut o mulțime de distracție în cursul ultimelor luni prezentând fundamentele Adobe Photoshop CS5 dar în seara asta vă voi arăta unul dintre sfaturile mele preferate de Photoshop - Cum să creați efecte groove de text!
Am avut o mulțime de distracție în cursul ultimelor luni prezentând fundamentele Adobe Photoshop CS5 dar în seara asta vă voi arăta unul dintre sfaturile mele preferate de Photoshop - Cum să creați efecte groove de text!Acest Photoshop groovyPost este grozav pentru că este foarte ușor și totuși, efectele pe care le puteți crea pot fi cu adevărat uimitoare! Să mergem chiar în ea cu un groovyVideo urmat de clasicul nostru pas cu pas al procesului.
Vei avea nevoie:
1. Adobe Photoshop CS2 / CS3 / CS4 / CS5
2. O imagine (poate fi aproape orice imagine)
3. Practică!
Video:

Pasul 1 - Alegeți o imagine pentru efectul dvs. de text
Veți avea nevoie de o imagine pentru a începe. Am ales să lucrez cu imaginea cerului pe care am făcut-o într-un tutorial anterior și dacă ați făcut una singură, aceasta va funcționa excelent. Pentru cel mai bun efect, încercați să alegeți o imagine cu culori luminoase. Puteți juca în jur cu imagini diferite până când veți găsi unul potrivit.

Pasul 2 - Instrumentul de mascare tip
După importatoare imaginea în Photoshop cu un simplu drag-drop'n' sau Ctrl + O selectează Instrument de mascare tip orizontal. Dacă nu îl puteți găsi, este ascuns sub meniul instrumentelor de text. Instrumentul pentru masca de tip este unul dintre numeroasele instrumente pe care Photoshop le are și este una dintre cele mai bune, dacă nu cel mai bun care vă va ajuta să creați un efect de text epic.
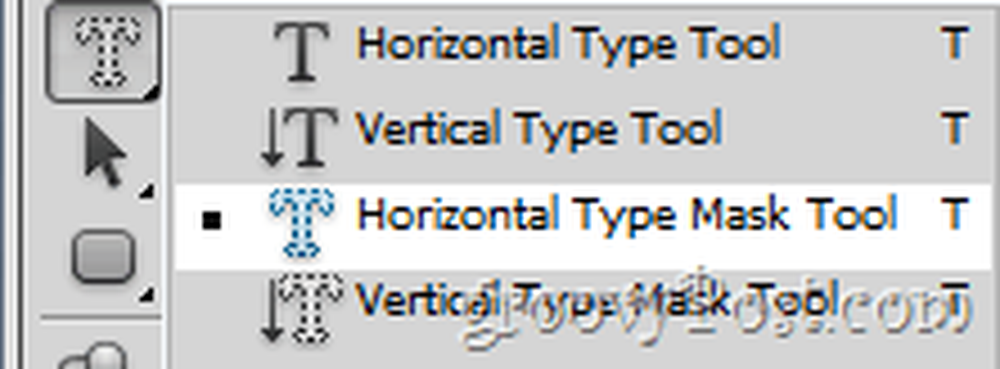
Pasul 3
După ce ați selectat Tip Mască Tool, clic pe o zonă din imagine pentru a începe să tastați. Observați modul în care introduceți un mod special, similar cu modul Quick Mask pe care l-am tratat anterior.

Pe măsură ce începeți să scrieți text, veți observa că nu va apărea cu o mască roșie, ci va fi vizibil, la fel ca o zonă selectată în modul Quick Mask. Asta este normal.

Clic marcajul de marcare când ați adăugat textul.
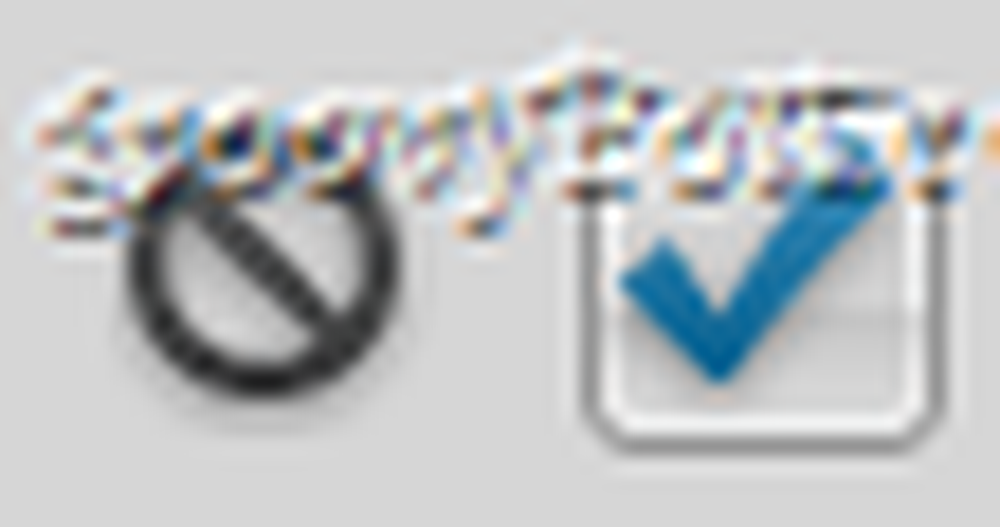

Pasul 4 - A face ca groovyText-ul să vină la viață
Dacă sunteți mulțumit de plasarea textului, puteți continua și apăsați Ctrl + C urmat de a Ctrl + V pentru a copia zona de text și ao lipi pe un nou strat. Nu veți mai vedea nimic încă ...

... DAR dacă îl prindeți Mutați instrumentul și prindeți acel text și mutați-l, veți înțelege instantaneu ce Tip Mască Tool este pentru.

Sfaturi suplimentare:
Vrei textul singur de la sine? Încercați să o inserați pe un document nou și să lucrați pe el de acolo!

Puteți, de asemenea, încurcați în jurul valorii de toate cunoștințele Photoshop pe care le-ați câștigat până acum pentru a face ceva cu adevărat minunat.