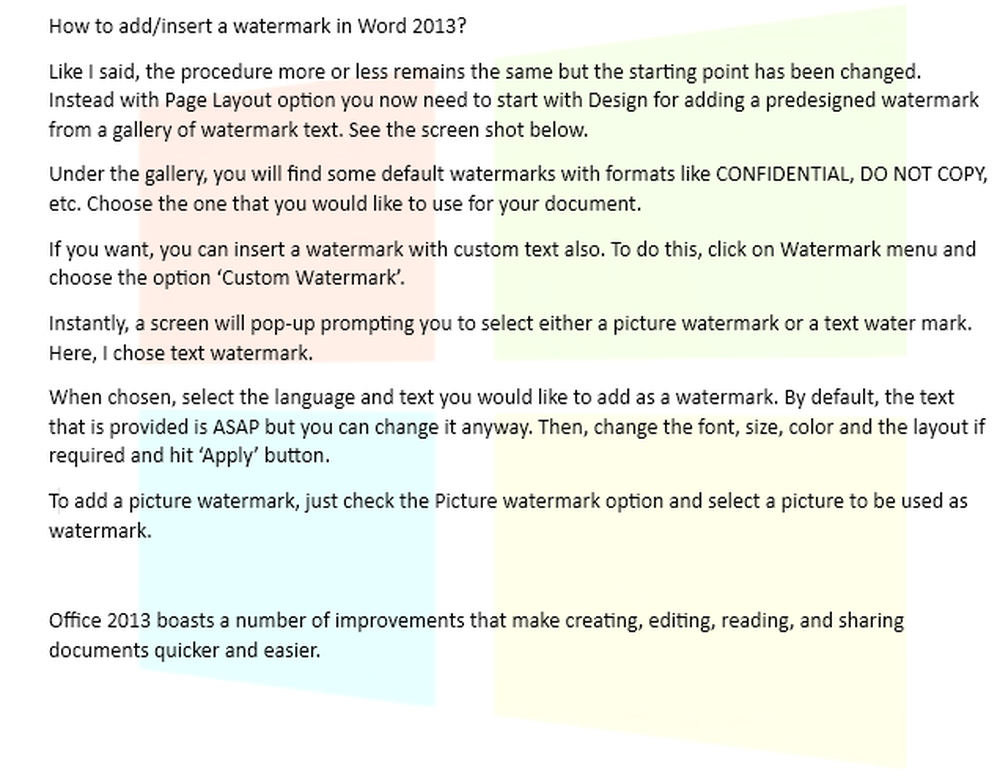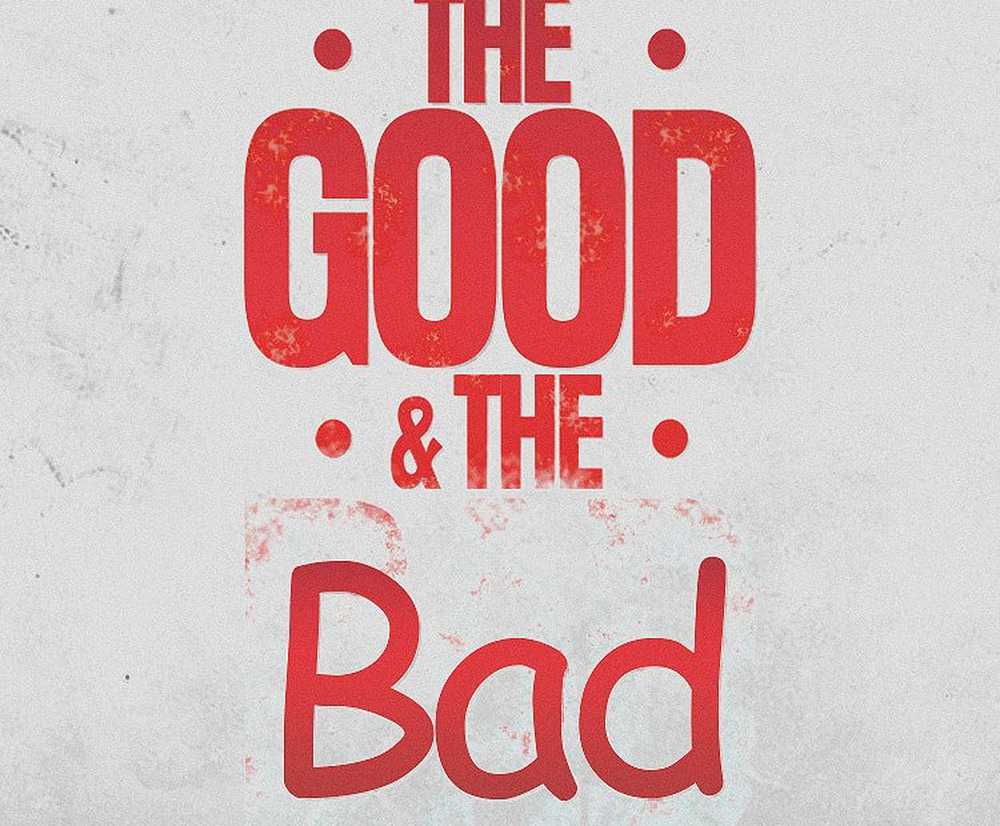Cum se adaugă fonturile personalizate în Command Prompt în Windows 10
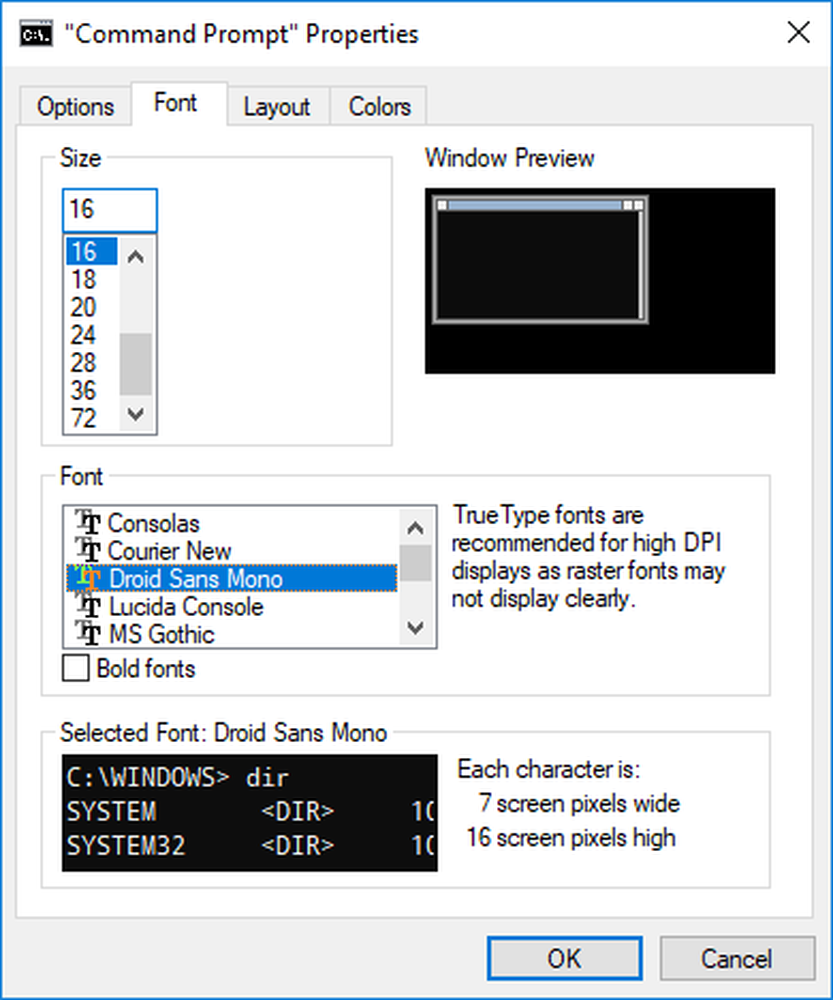
Cu toții folosim Windows Command Prompt în mod regulat pentru a rezolva problemele de sistem, a rula fișierele batch și, de asemenea, pentru a efectua funcții administrative avansate. Pe măsură ce folosiți frecvent fereastra Shell Command, este posibil să constatați că fontul implicit nu vă convine și este posibil să doriți modificați fontul în linia de comandă pentru o mai bună citire.
Cu toate acestea, promptul de comandă Windows are o posibilitate limitată de personalizare. Deși este posibil să se facă puțină particularizare interfeței de comandă a comenzii de comandă, cum ar fi adăugarea de transparență, schimbarea culorilor etc., aceasta arată încă vechea interfață DOS cu flexibilitatea limitată de personalizare în funcție de preferințele utilizatorului. Mai mult, aplicația de interpretare a liniei de comandă are foarte puține opțiuni pentru schimbarea fontului. Selecția fonturilor este limitată la câteva opțiuni de la 2 la 7, în funcție de versiunea Windows.
Deși nu există nicio prevedere directă pentru a adăuga fonturi personalizate și pentru a schimba fonturile în fereastra de comandă Windows, puteți adăuga acum fonturi personalizate la Command Prompt utilizând registrul.
În acest articol, explicăm cum să adăugăm fonturile personalizate la promptul de comandă în Windows 10. Dar, înainte de a începe, este important să rețineți că linia de comandă Windows poate suporta doar fonturile monospațiale. Fonturi monospace sunt fonturi cu lățime fixă, unde distanțele și literele ocupă aceeași lățime în contrast cu fonturile de lățime variabilă. Este de remarcat faptul că fonturile monospace sunt extrem de utile pentru scrierea codului sursă al programului de calculator. Lățimea fixă a personajului ajută programatorii să urmărească șirurile de caractere speciale din codul programului. Odată ce ați găsit un font monospațial adecvat, utilizatorii pot activa fonturile personalizate în Command Prompt prin reglarea registrului. Urmați pașii de mai jos pentru a adăuga fonturile personalizate la promptul de comandă.
Găsiți și instalați un font monospace potrivit
Promptul de comandă Windows are în majoritate două opțiuni pentru font. Poate fi și ea Lucida sau Raster. Pentru a adăuga fonturi personalizate, trebuie să instalați un font pe un sistem utilizând servicii web precum FontSquirrel, Fonturi Google și altele.
După cum am menționat mai devreme, linia de comandă va recunoaște numai fonturile monospațiale. În plus, Microsoft specifică de asemenea că fontul personalizat pe care îl adăugați la fereastra shell shell trebuie să fie FF_MODERN dacă este font TrueType și OEM_CHARSET dacă este alt font decât fontul TrueType. De asemenea, Microsoft adaugă criteriile pe care fonturile pe care le alegeți pentru linia de comandă nu pot avea a spațiu A sau C negativ, și nu poate fi un italic font stil.
Pentru a ști dacă fontul va funcționa pe linia de comandă, utilizatorii trebuie să instaleze mai întâi fontul și apoi să încerce să îl activeze în linia de comandă. În timp ce majoritatea fonturilor monospațiate de la serviciile web terțe părți sunt recunoscute de promptul de comandă Windows, nu veți putea anticipa în prealabil dacă fonturile funcționează pentru versiunea Window, până și dacă nu încercați să le instalați.
Odată ce ați găsit un font monospațial potrivit, descărcați fontul și instalați-l pe sistemul dvs. Windows.

După instalarea fontului, următorul pas este să le adăugați la linia de comandă utilizând editorul de registri.
Adăugați fontul personalizat în registri
Sistemul de operare Windows nu permite utilizatorilor să adauge fonturile personalizate la promptul de comandă direct prin interfața cu utilizatorul. Pentru a face ca fontul monospațial să fie disponibil în promptul de comandă, trebuie să adăugați mai întâi informațiile despre fonturile instalate în registru.
Deschideți caseta de rulare, tastați regedit, și apăsați Enter.
Apoi, navigați la următoarea cale:
HKEY_LOCAL_MACHINE \ SOFTWARE \ Microsoft \ Windows NT \ CurrentVersion \ Consola \ TrueTypeFont
În partea dreaptă a panoului de registru, veți vedea lista de fonturi utilizate de linia de comandă cu valoarea respectivă a numelui unic ca 0, 00,01 etc..
Pentru a crea un font personalizat, faceți clic dreapta pe partea dreaptă a panoului de registru și faceți clic pe Nou.
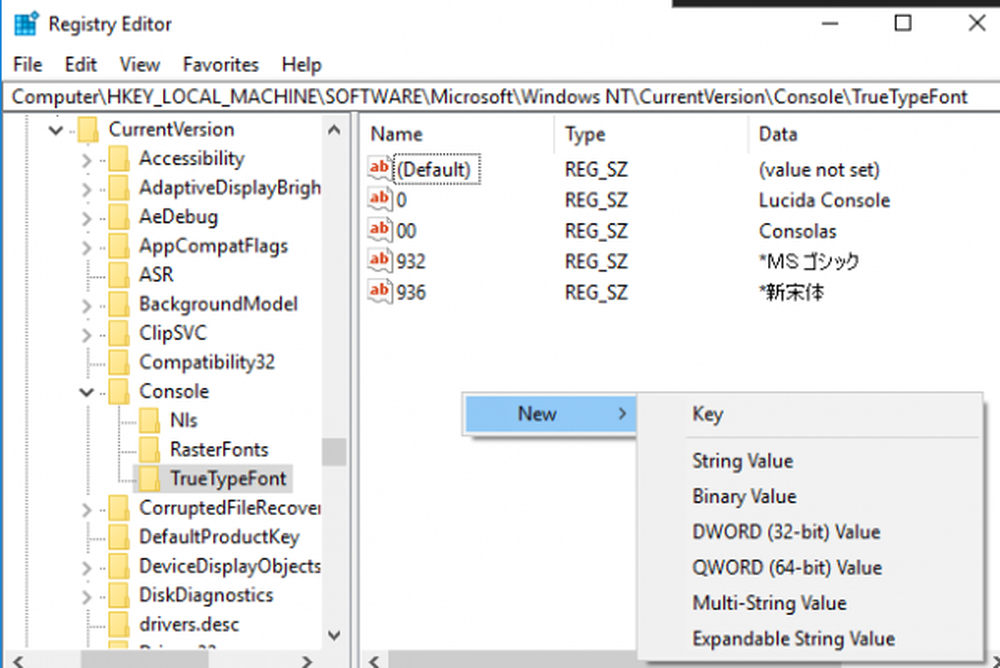
Acum, selectați valoarea șirului și denumiți valoarea șirului cu un număr unic. Dacă aveți deja o valoare de șir cu 00, atunci denumiți noua valoare de șir ca 000. Rețineți că valoarea pe care o introduceți ar trebui să fie un număr unic.
Faceți dublu clic pe valoarea șirului nou creat și dați numele fontului în câmpul cu date valori.

Clic O.K pentru a aplica modificările și a reporni sistemul.
Adăugați fontul personalizat în linia de comandă
Deschis Comandă de comandă și faceți clic dreapta pe bara de titlu și faceți clic pe Proprietăți din meniul drop-down.
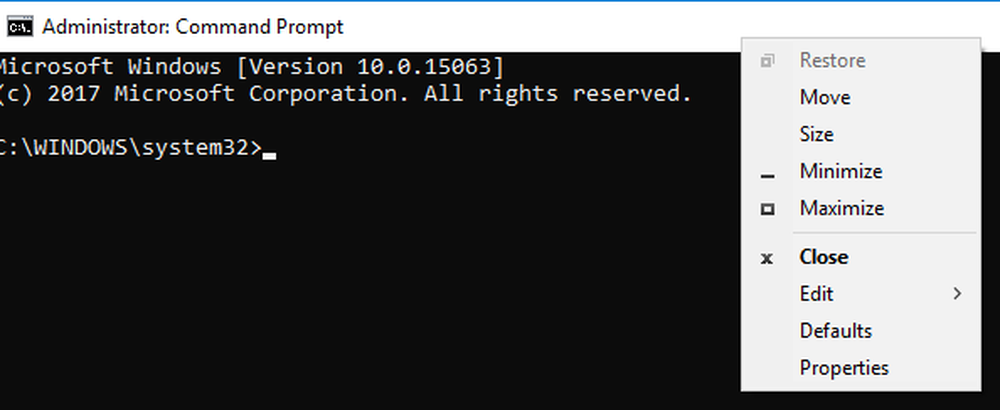
Navigați la Font în fereastra de proprietăți Prompt Command.
Selectați fontul pe care l-ați instalat sub Font și faceți clic pe O.K.
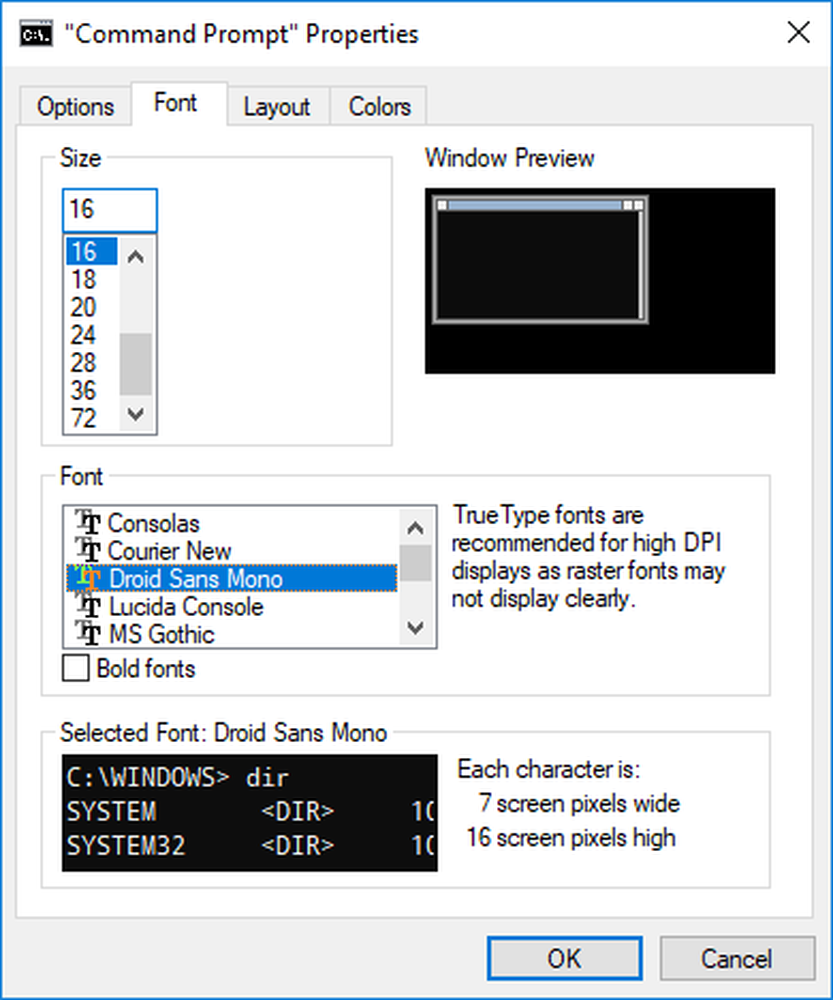
După ce ați terminat, trebuie să puteți utiliza linia de comandă cu fontul dvs. instalat preferat. De asemenea, se poate modifica dimensiunea fontului pentru o bună citire.
Merită să rețineți că, dacă nu puteți vedea fontul în lista de fonturi a ferestrei Proprietăți din comanda de comandă, probabil că fontul pe care l-ați ales nu este acceptat de versiunea Windows sau dacă ați adăugat un font care nu este un font monospațial.
Doriți să faceți o comandă transparentă?