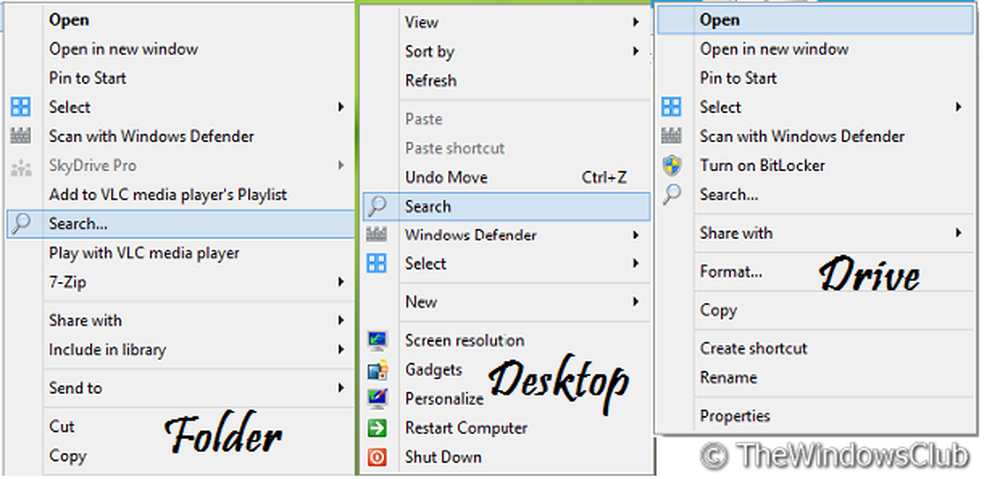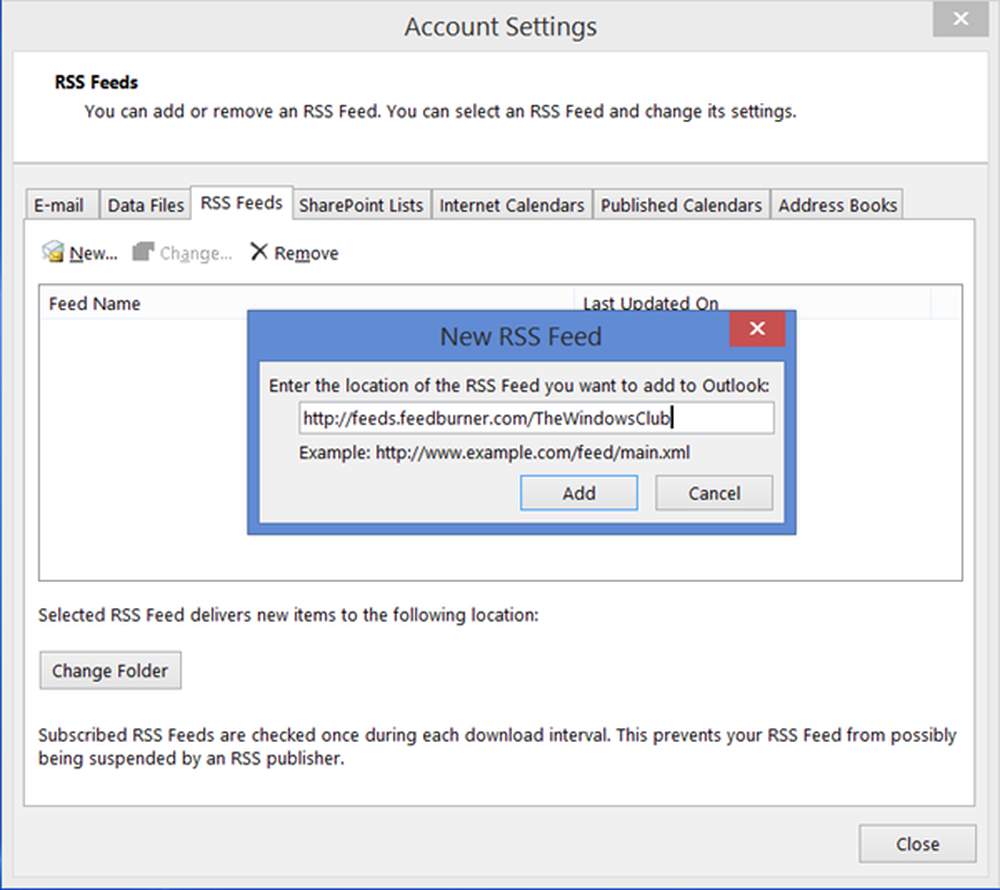Cum se adaugă Run la bara de activități Windows 7

În Windows 7 puteți accesa comanda Executare trecând prin meniul Start. Pe Windows 8, faceți clic dreapta pe butonul Start și găsiți-l.
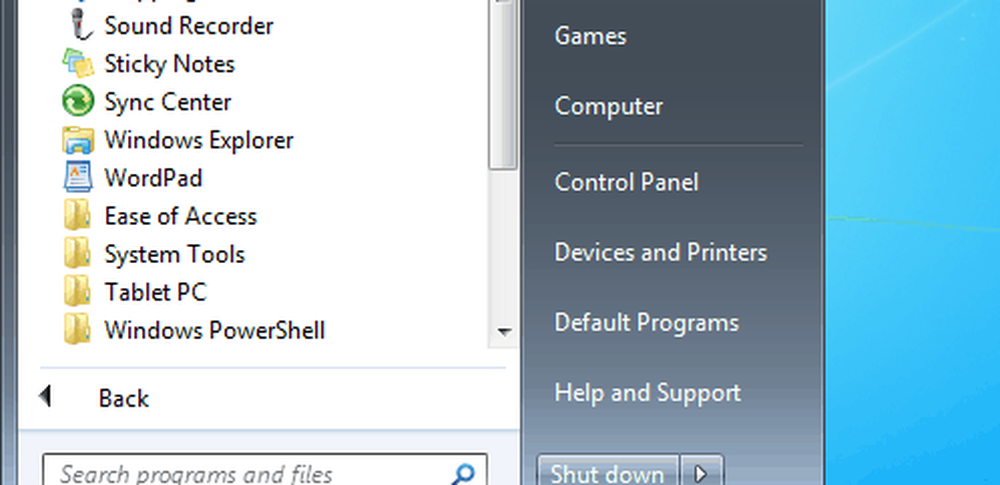
Desigur, cel mai simplu mod de a lansa comanda Run este cu comanda rapidă de la tastatură Tasta Windows + R în Windows 7 sau Windows 8.
Dacă găsiți că deschideți dialogul Executare de multe ori pe parcursul zilei și preferați să utilizați pictogramele mai degrabă decât comenzile rapide de la tastatură, de ce nu activați Run pentru bara de activități pentru a avea acces mai ușor?
Runeți Run to Taskbar în Windows 7
Mai întâi, faceți clic dreapta pe o zonă goală de pe desktop și mergeți la Nou> Comandă rapidă pentru a deschide asistentul de creație rapidă.
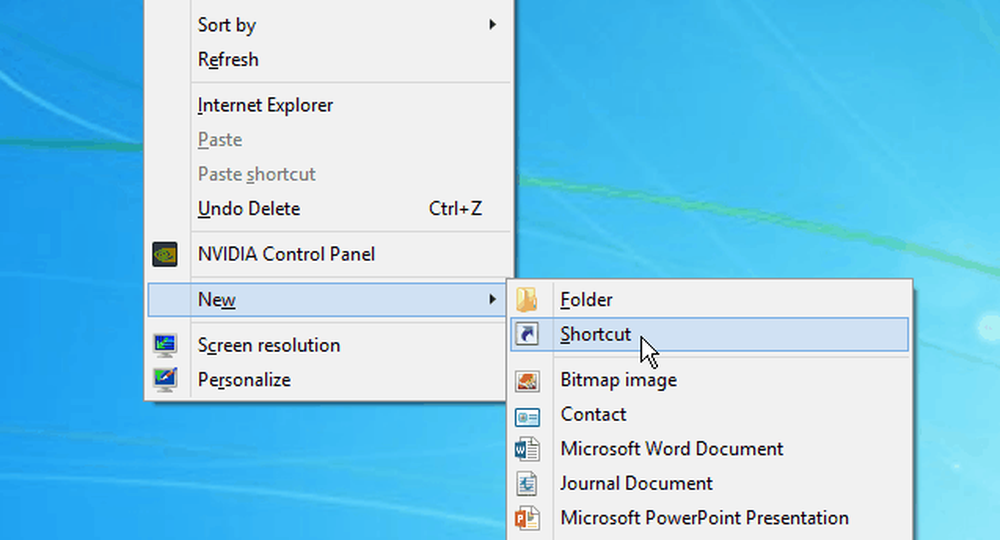
Acum pentru rolul important. Copiați și treceți în următoarea cale în câmpul de locație, după cum se arată în imaginea de mai jos:
C: \ Windows \ explorer.exe shell ::: 2559a1f3-21d7-11d4-bdaf-00c04f60b9f0
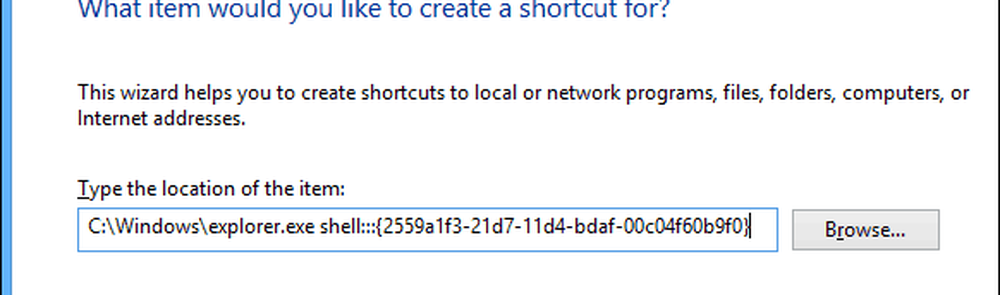
Apoi denumiți comanda rapidă la "Run", faceți clic pe Terminare și închideți asistentul. Pe desktop veți vedea noua comandă rapidă creată - testați-o pentru a vă asigura că funcționează.
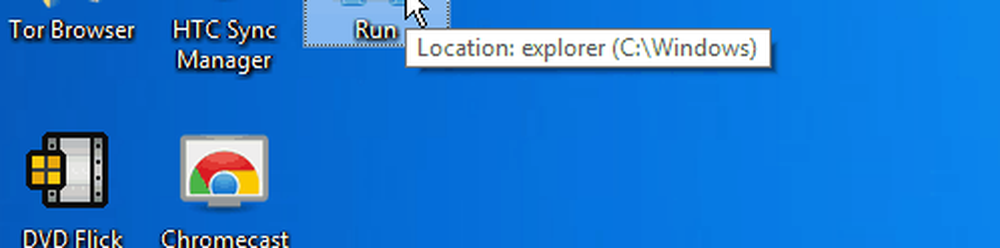
Acum, probabil veți dori să-i dați o altă pictogramă. Pentru a face acest lucru, faceți clic dreapta pe comanda rapidă și selectați Proprietăți. Apoi atingeți fila Shortcut și faceți clic pe Change Mycon. Nu va exista o mare selecție de pictograme încorporate până când nu copiați și nu lipiți următoarea cale în câmpul de sus și apăsați Enter. Selectați pictograma Executare și faceți clic pe OK și închideți din Run Properties.
% SystemRoot% \ System32 \ imageres.dll
Dacă doriți să utilizați propria colecție de pictograme, căutați doar locația (ele) icoană (e) în loc de calea de mai sus. Citiți articolul nostru aici pentru mai multe despre utilizarea icoanelor personalizate.
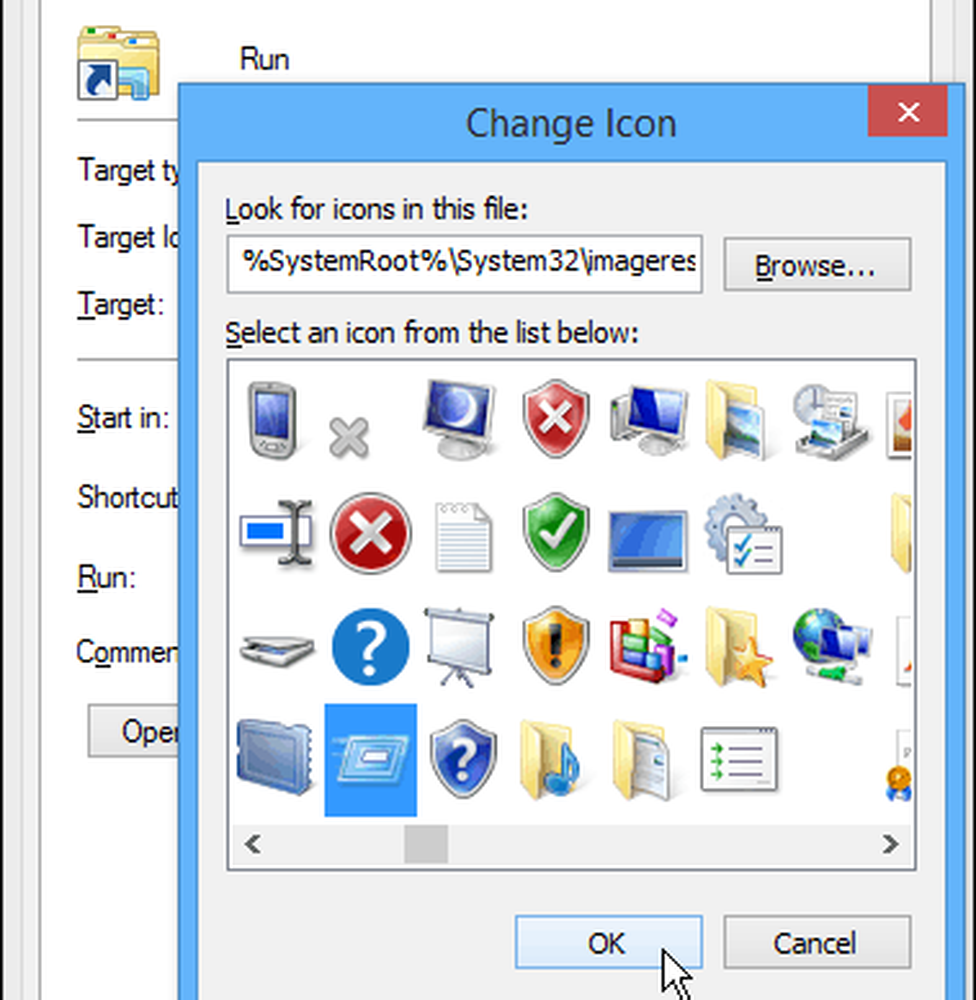
Acolo, aveți pictograma Run care lansează caseta de dialog Run când aveți nevoie de ea. Doar glisați-o în bara de activități, ca și cum ați fixa orice pictogramă și că sunteți bine să mergeți.
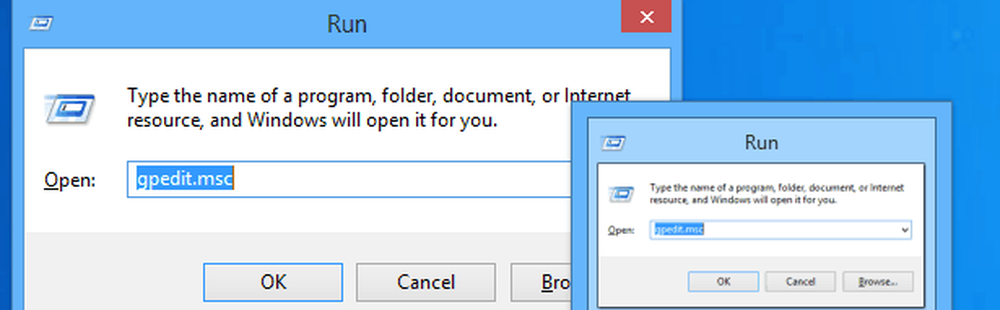
Pin Run to Bara de activități Windows 8.1
Conectarea pictogramei de comandă Executare la bara de sarcini din Windows 8.1 este mult mai ușoară. Din ecranul de pornire tip: alerga iar când rezultă rezultatele, faceți clic dreapta pe comanda Executare și apoi pe Pin to Taskbar.
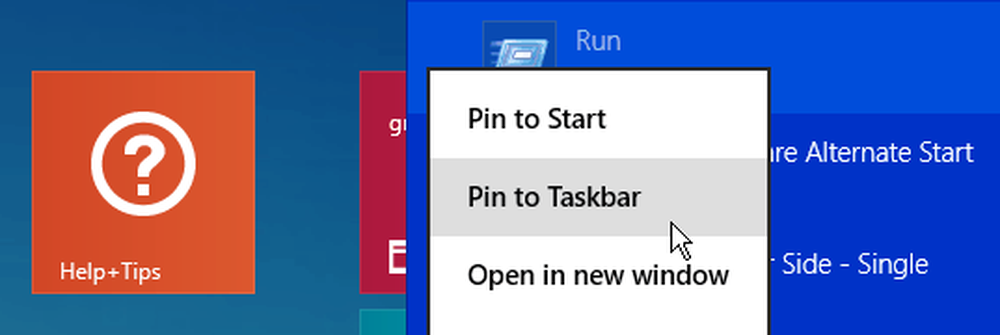
Ce este frumos despre Windows 8.1 este că este mai puțin necesar să creați comenzi rapide personalizate doar pentru a fixa un element pe bara de activități. De obicei, dacă îl căutați, dați-i un clic dreapta și fixați-l, asta e tot ce este necesar.