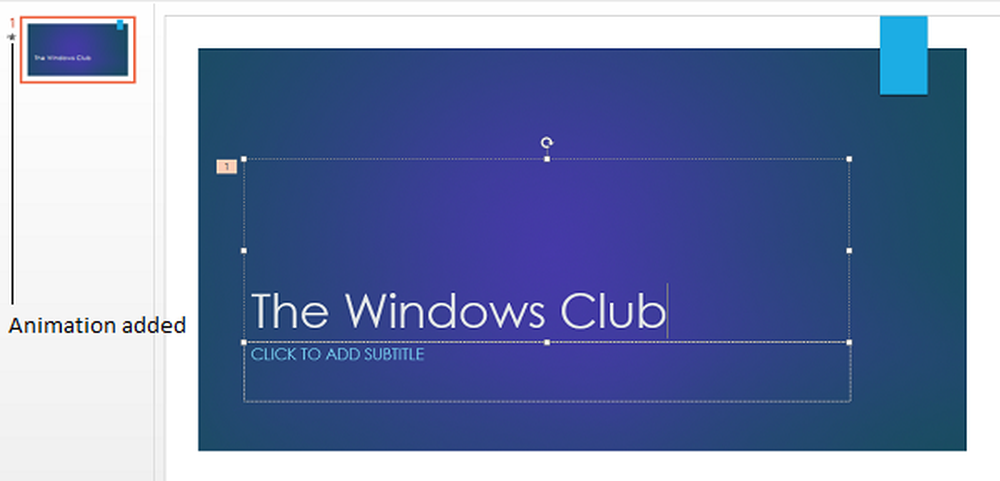Cum să adăugați căutări în meniul contextual în Windows 7/8/10
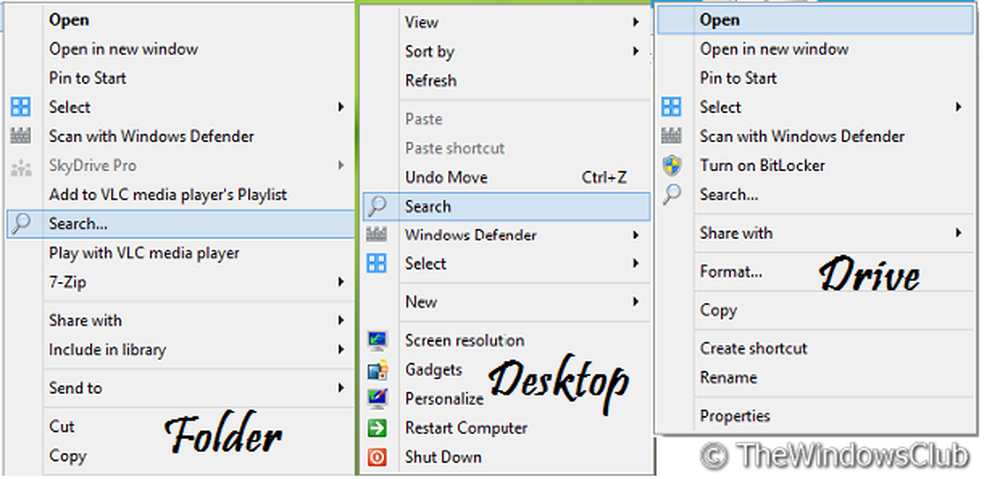
Știm cu toții că Căutarea este o caracteristică must-have pentru orice sistem de operare. De cand Windows 8 nu are Meniul Start, căutarea a fost mutată la Charms Bar sau puteți să o aduceți prin apăsare Windows Key + Q. Utilizatorii noi sunt uneori confundați de această modificare, așadar ar fi benefic pentru ei dacă pot efectua o căutare direct din meniul contextual al directorului lor curent.
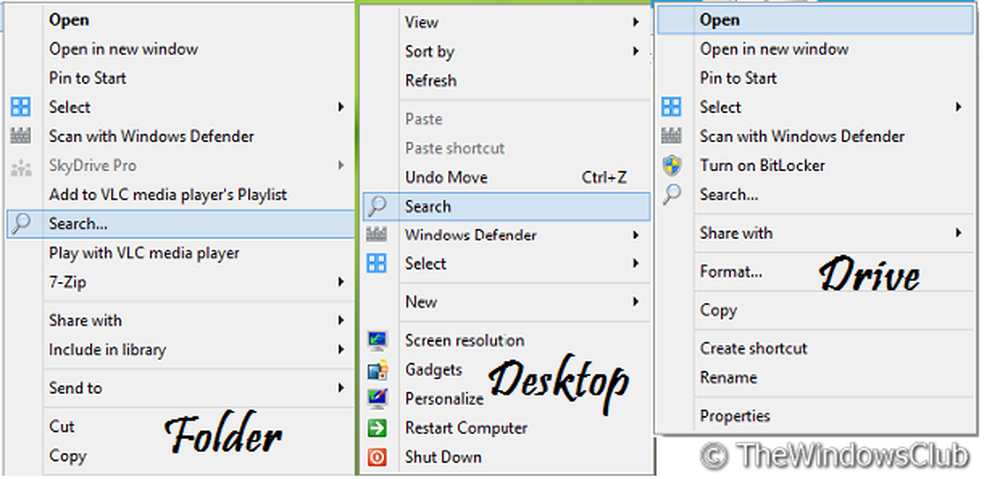
În acest articol, vă voi spune modul manual de adăugare a opțiunii de căutare la meniurile de context din diferite locații ale dvs. ferestre Folosirea PC-ului Editor de registri...
Adăugați căutarea în meniurile de context
1. presa Windows Key + R combinație pe tastatură și tip Regedt32.exe în Alerga căsuță de dialog. presa O.K.
2. Navigați la următoarea locație:
HKEY_CLASSES_ROOT \ CABFolder \ shell \ găsi

De asemenea, asigurați-vă că trebuie să aveți 32-biți valoare pentru SuppresionPolicy este 80.
4. Repeta pasul 3 și pentru aceste locații:
HKEY_CLASSES_ROOT \ Directory \ shell \ găsi
HKEY_CLASSES_ROOT \ Unitate \ shell \ găsi
HKEY_CLASSES_ROOT \ DesktopBackground \ shell \ Căutare
HKEY_CLASSES_ROOT \ CLSID \ 20D04FE0-3AEA-1069-A2D8-08002B30309D \ shell \ Căutare
5. Acum grăbiți la această locație:
HKEY_CLASSES_ROOT \ DesktopBackground \ shell \ Căutare \ comandă
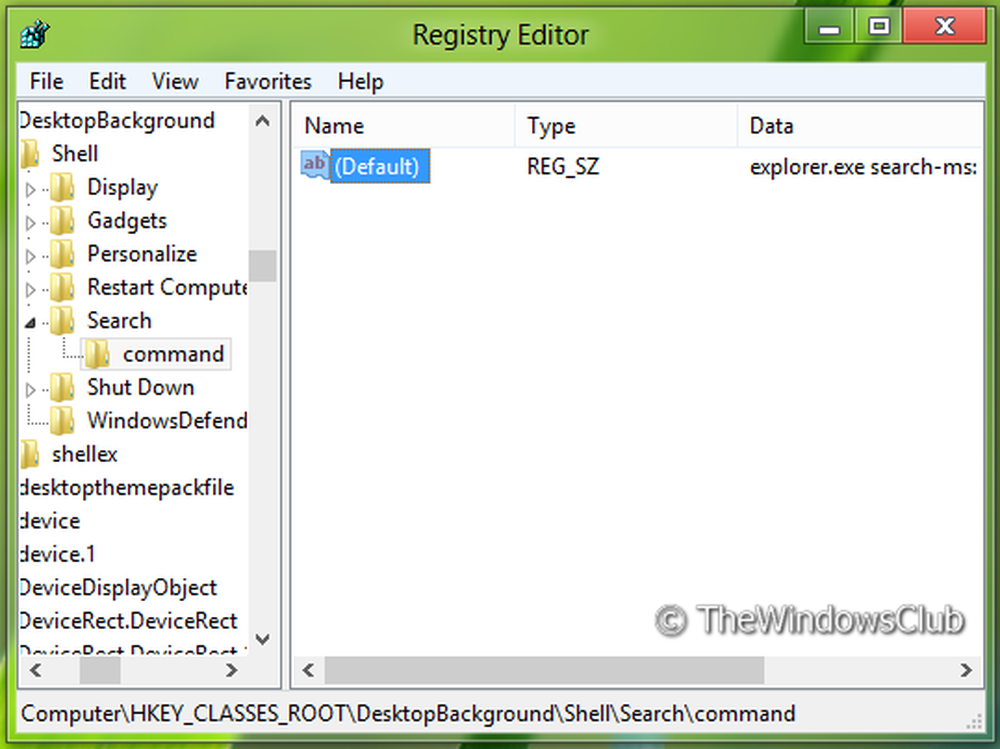
În cazul în care nu ați găsit-o HKEY_CLASSES_ROOT \ DesktopBackground \ shell \ Căutare \ comandă, apoi du-te la HKEY_CLASSES_ROOT \ DesktopBackground \ shell \ Căutare și creați o subcheie ca comanda.
În panoul din partea dreaptă a acestei locații, editați Mod implicit șir cu Valoare de date la fel de explorer.exe căutare-ms:.
6. Repetați pasul 5 pentru această locație, de asemenea:
HKEY_CLASSES_ROOT \ CLSID \ 20D04FE0-3AEA-1069-A2D8-08002B30309D \ shell \ Căutare \ comanda
Asta e! Acum puteți căuta direct din meniul contextual cu clic dreapta.
Căutați distracție!
Aceste sfaturi despre cum să căutați în Windows 8 pot, de asemenea, să vă intereseze.