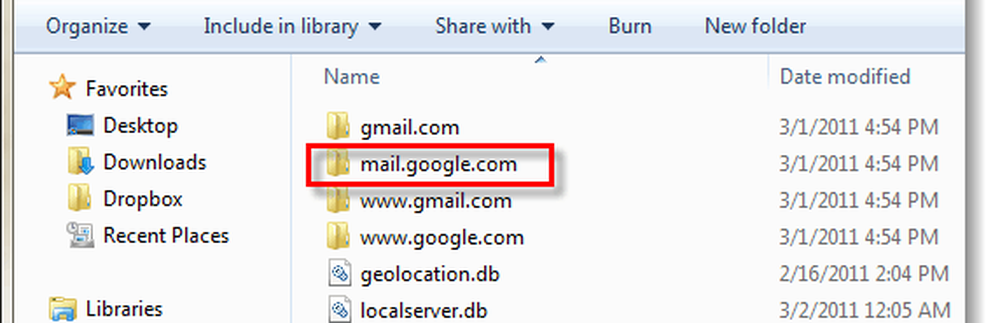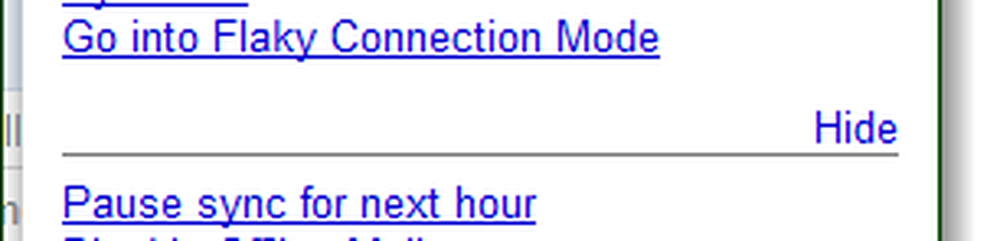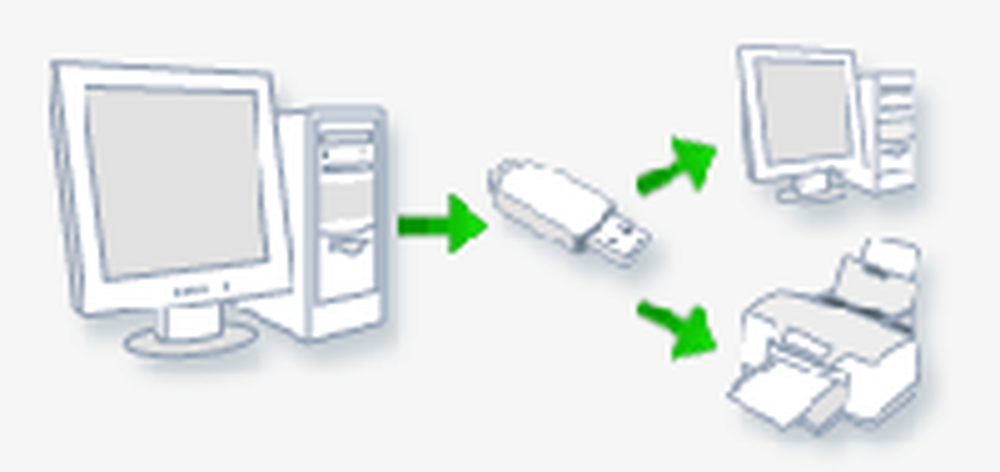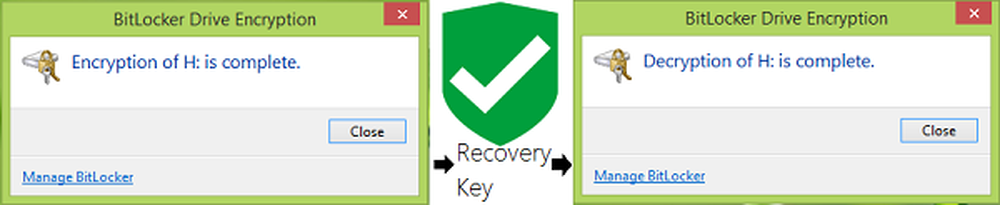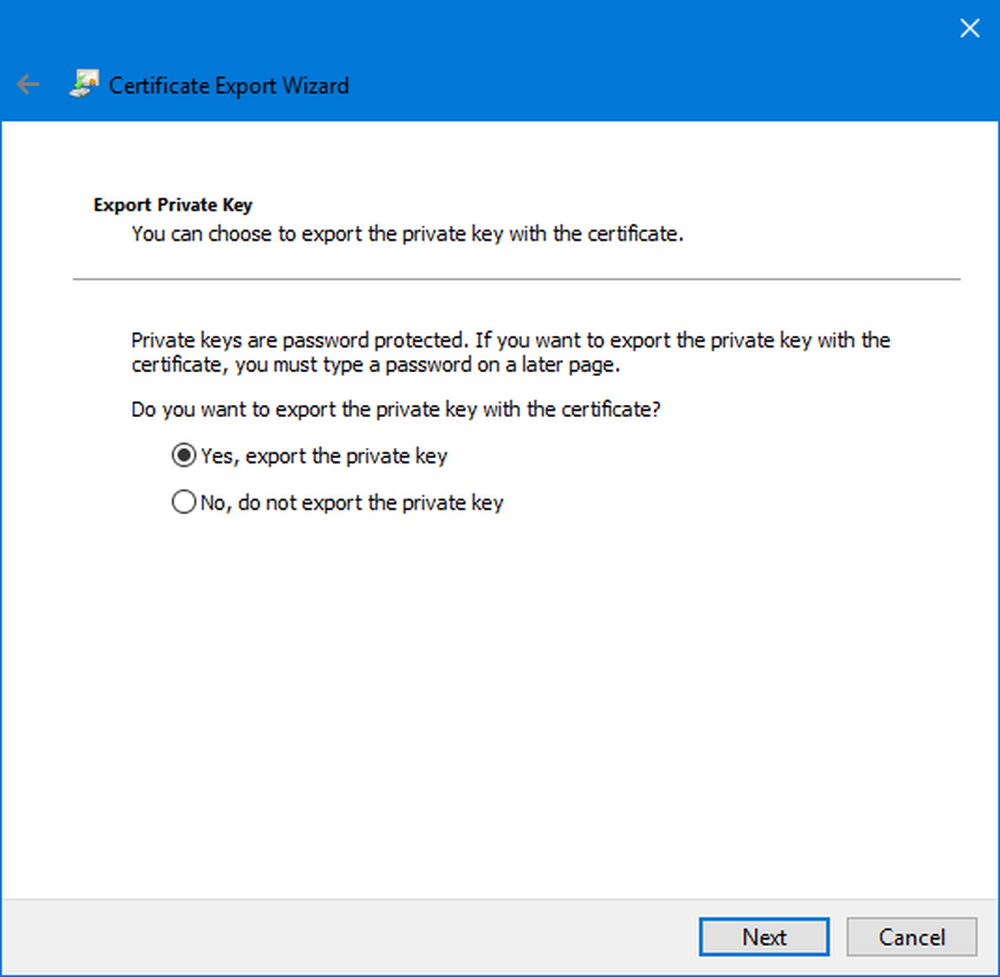Cum se face backup pentru Gmail pe computerul dvs. Utilizând modul offline al Gmail


Chiar dacă a Server de cloud este mult mai fiabilă decât calculatorul de acasă sau de birou, chiar și Google are întreruperi din când în când. Doar ieri Google se străduia să repare un accident major care sa întâmplat în weekend. Google o joacă în siguranță și face copii de rezervă ale tuturor, dar persoanele care se confruntă cu accidentul au pierdut toate e-mailurile trecute, până când backup-urile au fost restaurate. Cum poți evita asta? Prin copierea de rezervă a e-mailului!
Un total de numai 40.000 de utilizatori au fost afectați, dar dacă ați fost unul dintre ei nu a fost deloc distractiv să fii blocat fără e-mail-uri pentru un weekend întreg. Același lucru se poate spune despre accesul la internet și o serie de alte lucruri care uneori ar putea împiedica accesarea contului dvs. Gmail online. Din fericire, Google are un mod offline, care rezolvă majoritatea acestor probleme. Odată ce este activată, tot ce trebuie să faceți este să vizitați Gmail.com și toate e-mailurile vor fi acolo, chiar dacă nu aveți o conexiune la internet!
Sunteți gata să configurați modul Gmail offline? S-o facem!
Notă: Modul Gmail offline va funcționa cu Internet Explorer și Firefox, dar acestea necesită add-on-ul Google Gears. Chrome îl acceptă în mod implicit. Gmail Offline nu va funcționa pentru conturile cu Conectare multiplă activat, puteți dezactiva aici.
Cum să activați modul Gmail offline
Pasul 1
Clic pictograma roată din Gmail și Selectați Setări pentru e-mail. Alternativ, puteți doar Click aici.
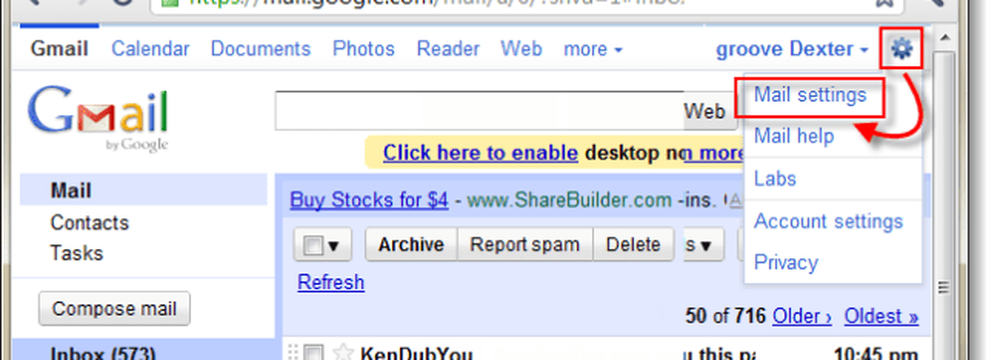
Pasul 2
Clic Deconectat din meniul de setări și Verifica glonțul pentru Dezactivați e-mailul offline pentru acest computer. Acum trebuie doar să personalizăm ce e-mail este descărcat.
- 2.b Selectați cât de recent de mail pe care doriți să descărcați pentru cel mai dosare. Modul Gmail offline oferă o opțiune pe care o vom vedea în Pasul 3, care vă va permite să selectați individual dosarele care beneficiază de o copie de rezervă completă. În exemplul de mai jos I Selectat să copiați corespondența care nu depășește o săptămână. Acest lucru se datorează faptului că cea mai mare parte a corespondenței mele devine irelevantă după 1 săptămână, dar mai există încă câteva dosare pe care aș vrea să le copiez întreaga istorie pentru.
Acum Clic Schimbați eticheta Setări.
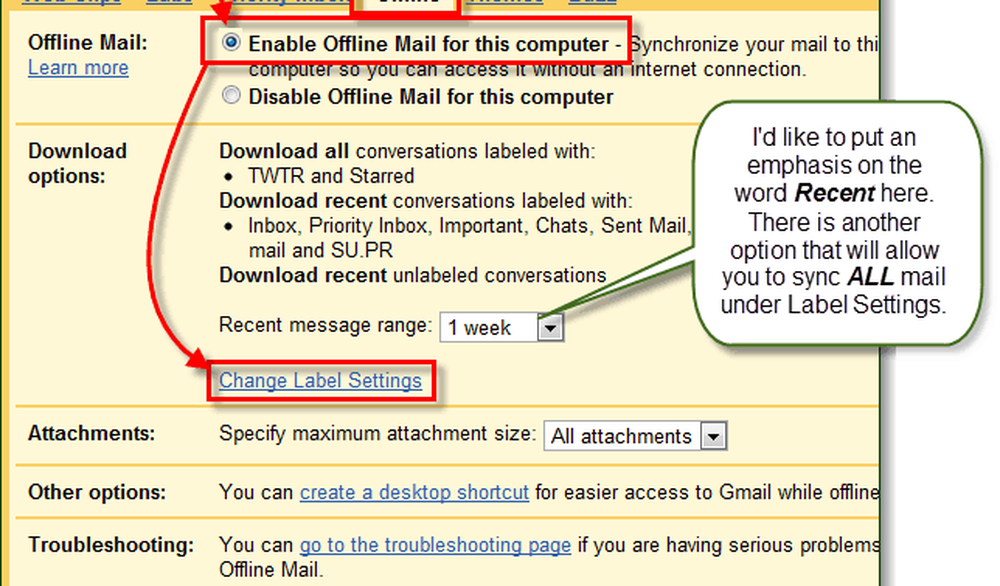
Pasul 3
Setările de etichete ar trebui să se extindă acum pe ecran. Aici puteți personaliza ce e-mail doriți să descărcați.
- Toate - Descărcați întreaga istorie a corespondenței pentru un anumit dosar / etichetă din Gmail.
- 1 săptămână - Aceasta va fi orice limită de timp pe care o setați Recent până la pasul 2.b, orice e-mail mai vechi decât acesta nu va fi descărcat.
- Nici unul - Acest director / etichetă nu va fi descărcat deloc.
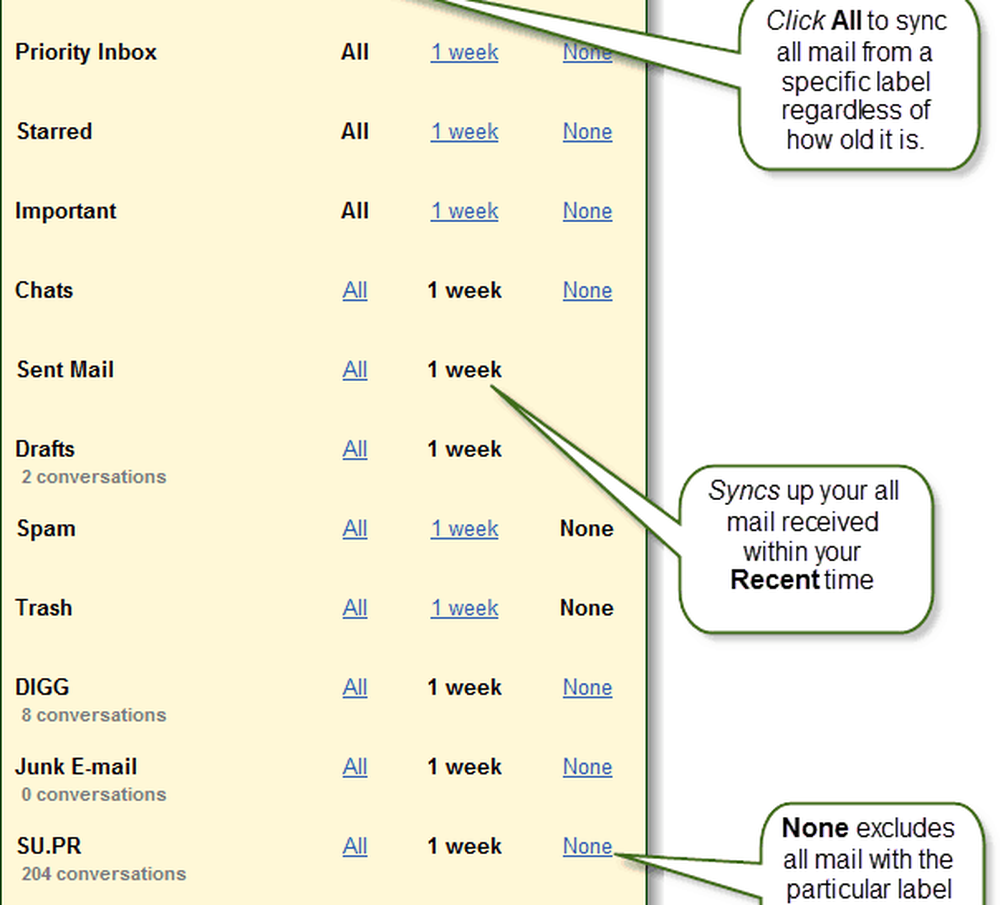
Pasul 4
Puteți specifica dimensiunile maxime de atașament, dar dacă nu aveți persoane care vă trimit fișiere 100mb +, aceasta nu ar trebui să fie o problemă. Puteți crea, de asemenea, o comandă rapidă de pe desktop care va deschide direct cutia poștală, dar toate acestea nu sunt deschise gmail.com browser-ul dvs. web.
Când ați terminat personalizarea, Clic Salvează modificările, și deja aproape am terminat.

Pasul 5
Veți trece printr-o serie de solicitări. Clic Următor →
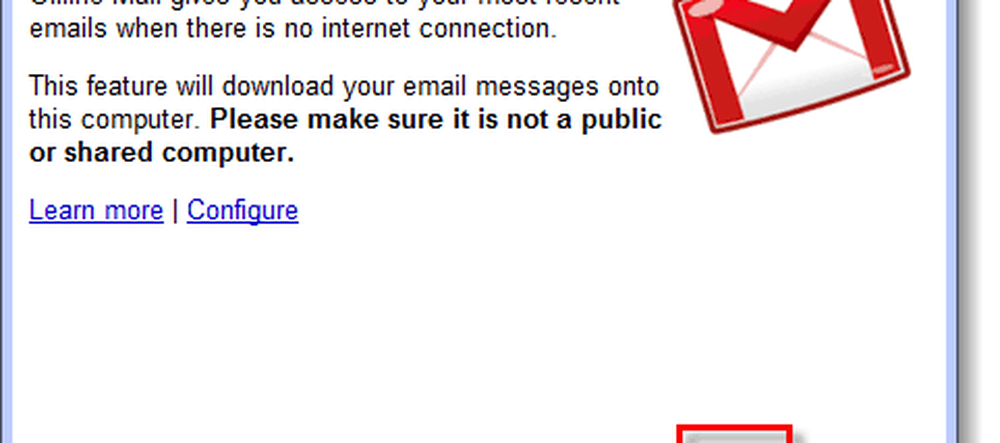
Clic Permite și că aveți încredere în Gmail pentru a accesa Google Gears.
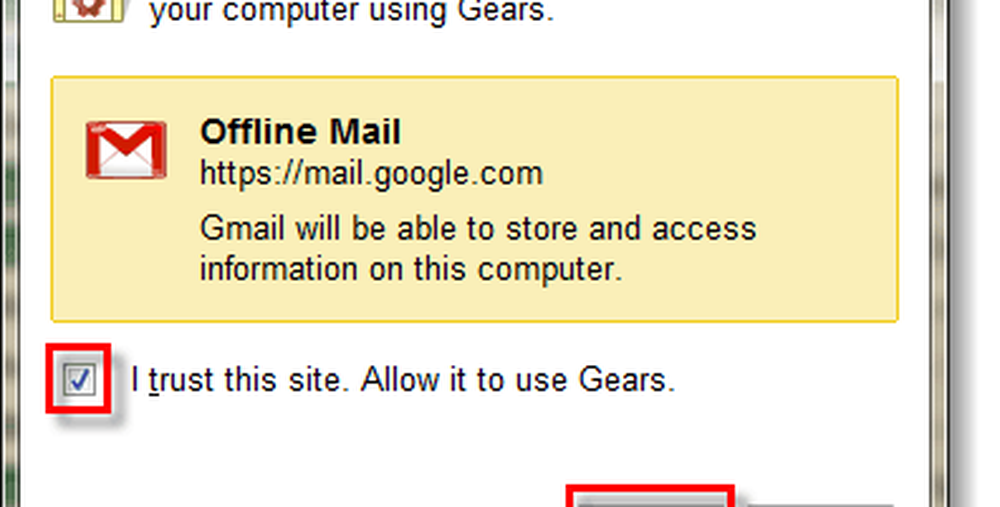
Alege dacă doriți scurtături, Clic O.K.
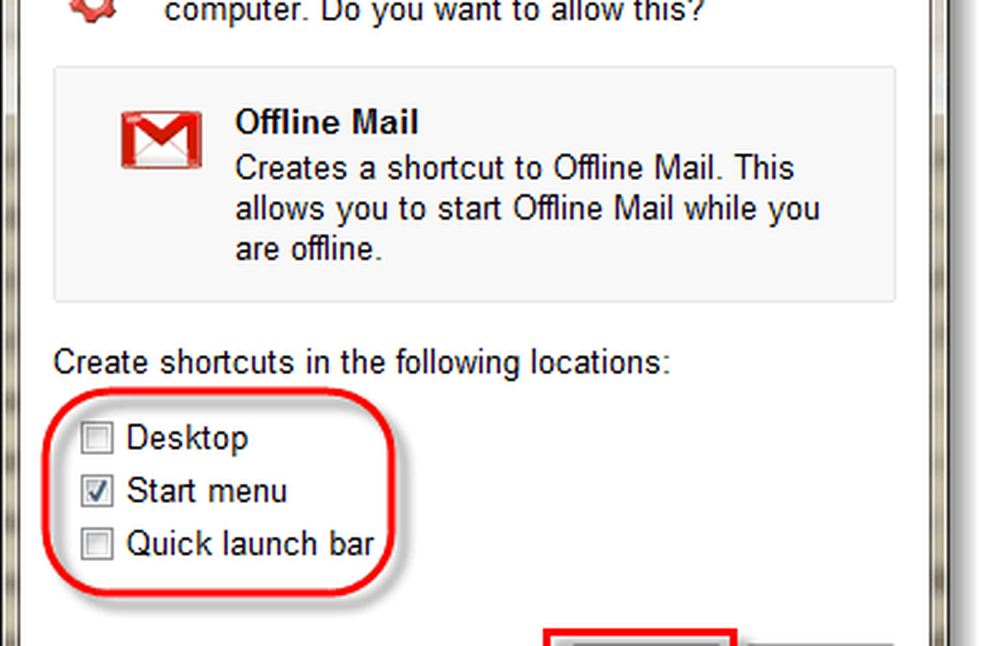
Aștepta câteva minute până când Google va termina configurarea și va descărca arhiva de e-mail. Cantitatea de timp această sumă totală a spațiului dvs. de stocare pe care îl utilizați pentru e-mail. Spațiul folosit pot fi văzute în general în partea de jos a paginii dvs. web Gmail.
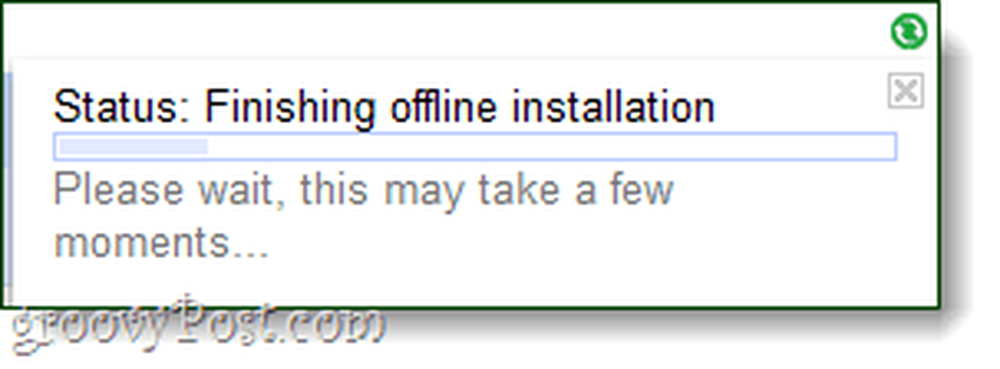
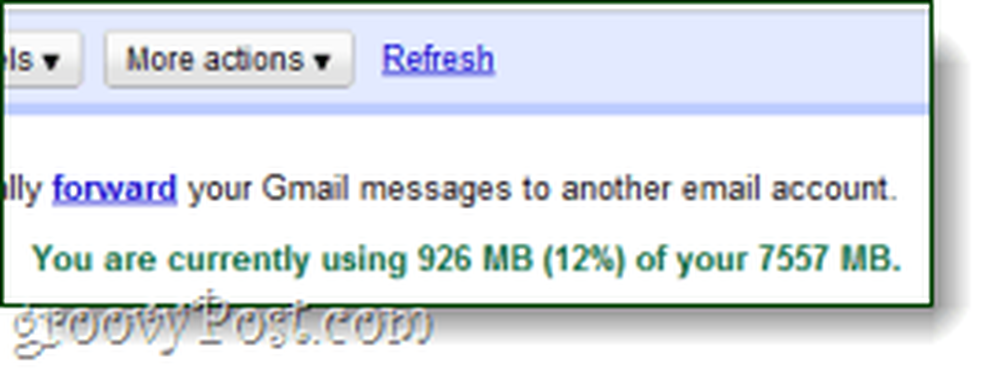
Terminat!
E-mailurile Gmail ar trebui acum să fie salvate și descărcate pe calculatorul dvs. grație Google Gears. Acum, dacă aveți activat Modul offline, puteți alege momentul în care doriți să sincronizați și să descărcați e-mailuri și dezactivarea acestora este ușoară. Pentru a deschide opțiunile Mod offline, doar Clic marcajul verde mic care apare acum în partea dreaptă sus a ferestrei Gmail; sub numele de utilizator.
Creați o copie de rezervă a copiei de rezervă
Dacă doriți să aflați unde Google Gears stochează informațiile dvs. Gmail pe computerul dvs., locația este % UserProfile% \ AppData \ Local \ Google \ Chrome \ Date utilizator \ Implicit \ Date despre pluginuri \ Google Gears. Aici vă puteți copia mail.google.com dosarul pentru a face o copie a acestuia, dar asigurați-vă că nu este gol, deoarece Gears tinde să facă din mai multe foldere Gmail dintr-un motiv oarecare.