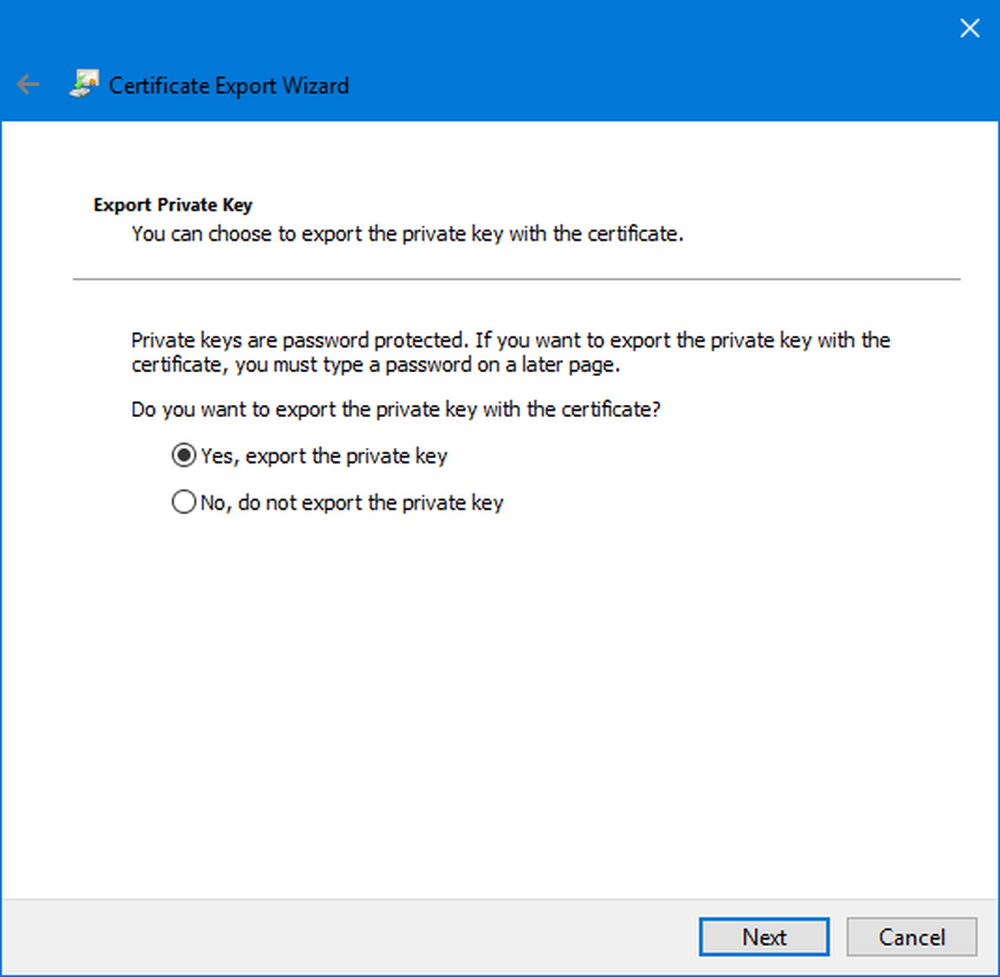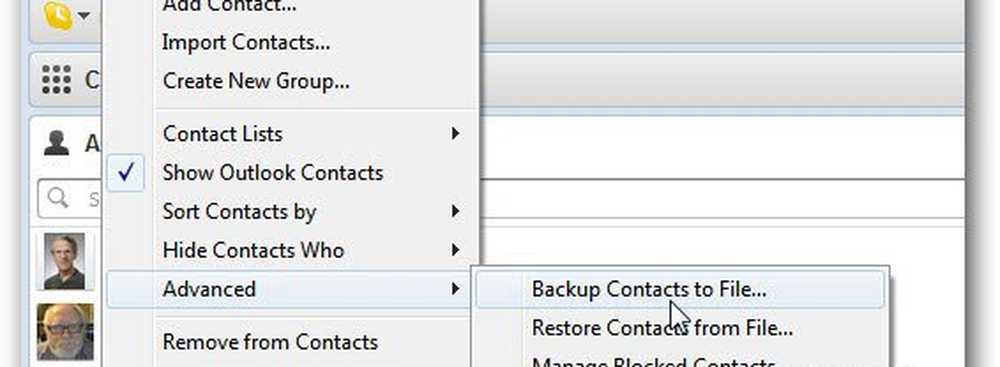Cum se face backup Cheia de recuperare pentru criptarea unității BitLocker în Windows 10 / 8.1
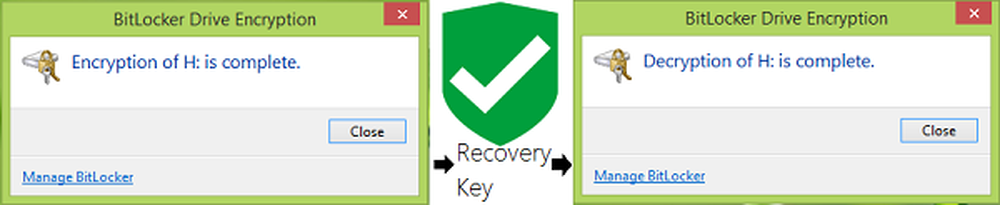
Anterior, v-am spus cum să recuperați fișierele și datele de pe unitățile inaccesibile BitLocker criptate. Pentru a utiliza funcția BitLocker, cheia de recuperare este de o importanță capitală și ar trebui să o plasați într-o locație foarte convenabilă, pe care ați putea să o rețineți cu ușurință. Recent, unul dintre cititorii noștri ne-a spus că a uitat locația cheii de recuperare, pentru a BitLocker criptat, și că nu a putut decripta aceeași unitate ca rezultat al acestui lucru.
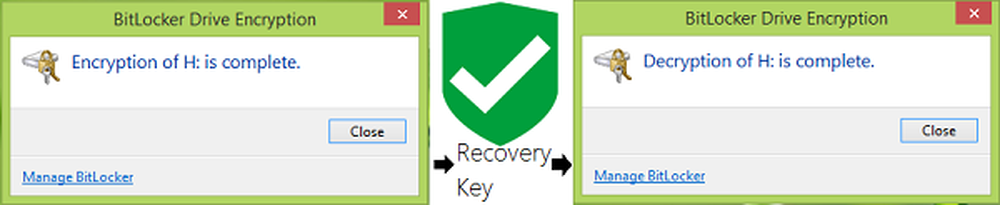
Astăzi, în acest articol, vă vom arăta cum să copiați de rezervă cheia de criptare a unității BitLocker. Când aveți cheia de recuperare cu dvs., opriți BitLocker pentru ca unitatea să devină ușor. Deci, vă permite să vedeți cum să participe:
Cheie de recuperare pentru criptarea unității de criptare BitLocker
1. presa Windows Key + Q și tip BitLocker. Din rezultatele căutării, alegeți Gestionați BitLocker intrare.
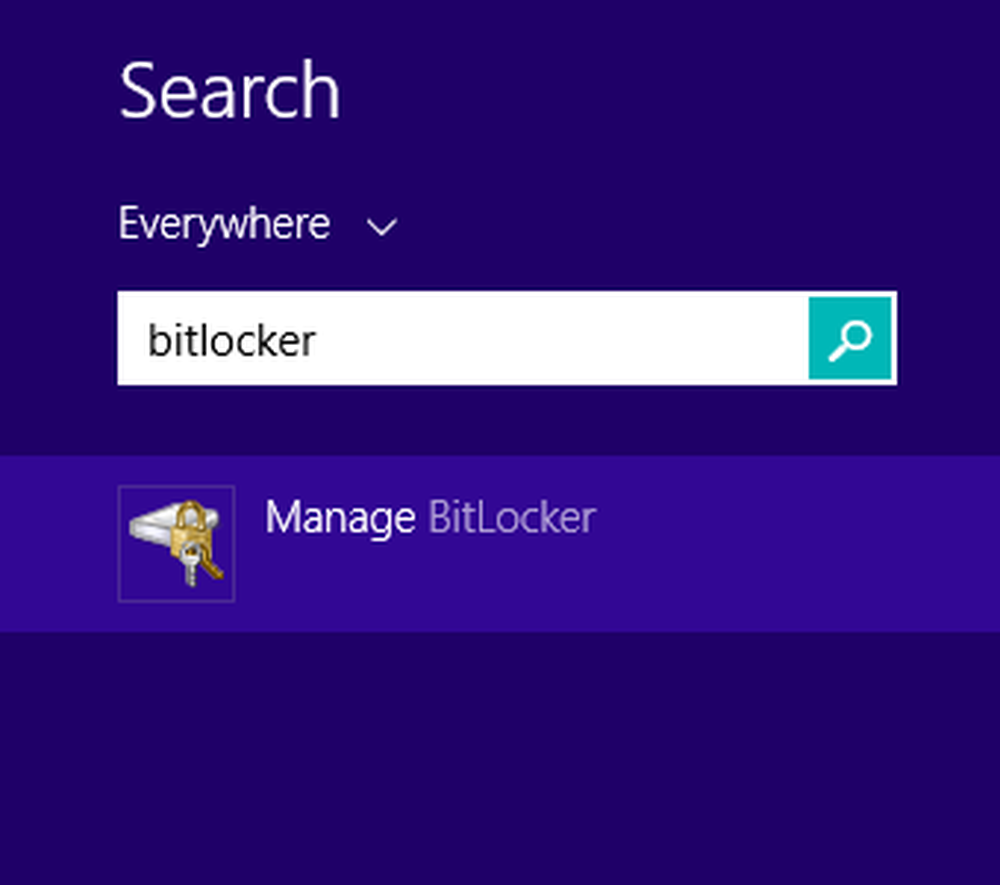
2. În BitLocker Drive Encryption fereastră, căutați unitatea a cărei cheie de recuperare vi se solicită în acest moment. Click pe Faceți o copie de siguranță a cheii de recuperare.


4. După ce ați salvat fișierul text, deschideți-l și derulați în jos pentru a căuta cheia de recuperare. În acest fel, avem o copie de siguranță a cheii de recuperare pentru un sistem de operare fix sau o unitate externă / unitate USB.

Dacă doriți, îl puteți salva și în contul dvs. Microsoft, cu condiția să utilizați contul Microsoft pentru a vă conecta la PC-ul Windows 8.
Verificați dacă primiți un mesaj de eroare pentru cheia dvs. de recuperare, care nu a putut fi salvată în această locație. De asemenea, citiți de ce Microsoft stochează cheia de criptare a dispozitivelor Windows 10 la OneDrive.