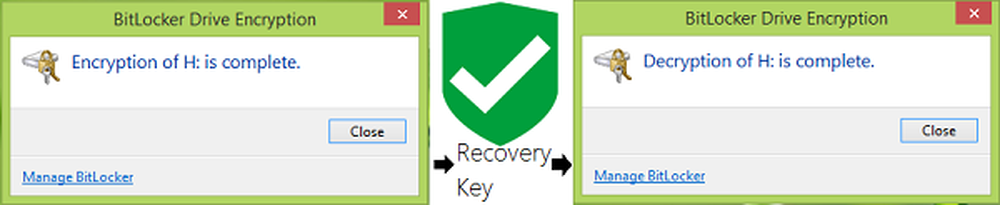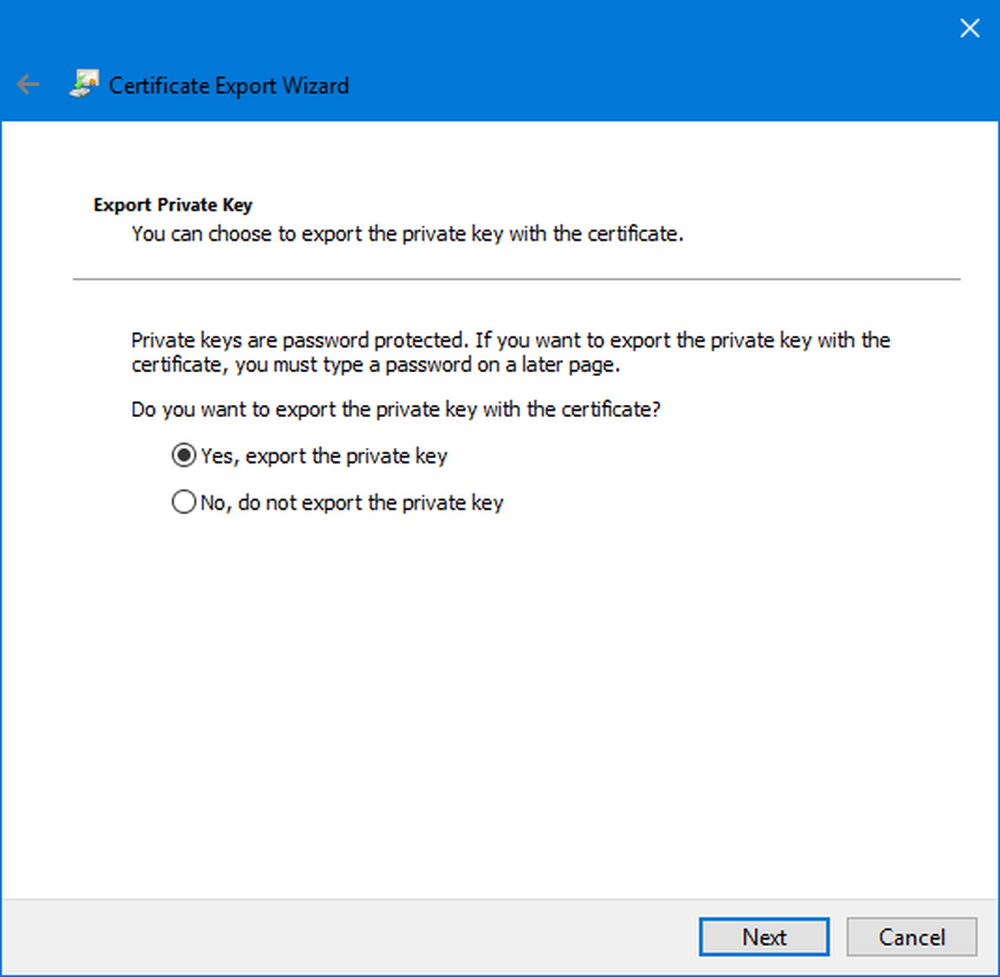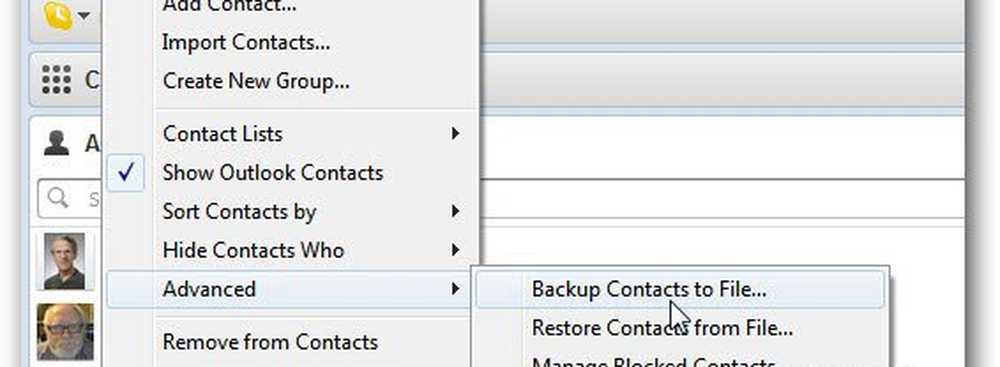Cum se fac copii de rezervă și restabilirea elementelor din bara de activități în Windows 10

Bara de activități este una dintre cele mai utilizate interfețe din Windows. Cu toții ne place să fixăm cele mai utilizate programe, chiar și comenzi rapide cu privilegii suplimentare și sarcini automate. Acest lucru este mult mai bun decât meniul Start, iar dalele trebuie să fie foarte sincer. Acestea fiind spuse, în cazul în care orice actualizare Windows Messes sistemul dvs., sau dacă sunteți de trecere la un alt PC, setarea bara de activități cu același set de programe nu este ușor. Această postare vă va arăta cum să efectuați copii de rezervă și să restabiliți elementele din bara de activități în Windows 10.
Backup și restabilirea elementelor din bara de activități
Backup manual
1: Tip '% AppData% \ Microsoft \ Internet Explorer \ Lansare rapidă \ User Pinned \ TaskBar'din promptul Run. Aceasta va deschide dosarul care stochează toate comenzile rapide sau elementele fixate pe bara de activități.
2: Copiați toate fișierele de acolo și lipiți-o în altă parte ca o copie de rezervă - spuneți-le în - E: \ Backup Items Pinned \ pinnedshortcuts.
3: Tip regedit din promptul de executare pentru a deschide Editorul de registry. Faceți clic pe Da din caseta de dialog Control cont utilizator când apare. Apoi, navigați la următoarea cheie:
HKEY_CURRENT_USER \ Software \ Microsoft \ Windows \ CurrentVersion \ Explorer \ Taskband

4: Faceți clic dreapta pe Taskband și selectați Export.
5: Salvați această extensie a fișierului (.reg), într-o altă locație - spuneți E: \ Folosirea copiilor de rezervă \ folderul. Denumiți-o ca, să zicem, tb-prinse cu ace items.reg.
6: Închideți Editorul de registri.
Restaurați manual
Dacă o utilizați pentru un alt computer, asigurați-vă că ați copiat toate fișierele la unul dintre unități, apoi urmați pașii de mai jos:
1: Tip '% AppData% \ Microsoft \ Internet Explorer \ Lansare rapidă \ User Pinned \ TaskBar'din promptul Run. Acesta este același director din care am copiat toate comenzile rapide din secțiunea anterioară. Păstrează-l deschis.
2: Deschideți dosarul de backup (în cazul nostru este E: \ Backup Items Pinned \ pinnedshortcuts - unde ați salvat toate elementele fixate) și copiați toate fișierele.
3: Treceți la "dosarul Taskbar" de la Pasul 1 și lipiți toate fișierele în el. Dacă există vreun conflict, înlocuiți-l cu propriul set de fișiere.4: Schimba cu E: \ Backup Items Pinned \ pinnedshortcuts, și faceți dublu clic pe țintuit-tb-items.reg. Dacă primiți un prompt UAC, spuneți da. Aceasta va adăuga fișierul de registry în hub-ul de registru principal. Veți primi o casetă de dialog care va confirma că datele au fost adăugate cu succes în registru. Faceți clic pe OK.
6: Nu veți vedea imediat ce articolele apar pe bara de activități. Trebuie să reporniți Windows Explorer aici. Deschideți Managerul de activități utilizând ALT + CTRL + DEL. Găsiți Windows Explorer în listă, faceți clic dreapta pe el și selectați Restart.
Acest lucru va reporni Windows Explorer și ar trebui să vedeți toate comenzile rapide chiar în managerul de activități acum. Ieșiți din Managerul de activități.
Backup automat și restabilirea elementelor din bara de activități
Toate acestea pot fi automatizate, dar a trebuit să împărțim mai întâi partea greu, astfel încât să înțelegeți ce se întâmplă în spatele capotei. Vom crea două fișiere bat numite "Elemente de bara de sarcini fixate în Backup" și "Restore Batch Taskbar Items". Acesta va fi apoi foarte neted. Urmați pașii de mai jos:
Backup automat
1: Deschideți Notepad și lipiți detaliile de mai jos. Apoi salvați-l ca "Backup Pinned Taskbar Items.bat".
REG EXPORT HKEY_CURRENT_USER \ Software \ Microsoft \ Windows \ CurrentVersion \ Explorer \ TaskBar "E: \ Backup Items \ tb-pinned-items.reg" xcopy "% AppData% \ Microsoft \ "E: \ Backup de elemente fixate \ pinnedshortcuts" / E / C / H / R / K / Y
2: Pornește acest fișier cu privilegii admin.
Restaurează automat
1: Deschideți Notepad și lipiți detaliile de mai jos. Apoi salvați-l ca "Restore Pinned Taskbar Items.bat".
REGEDIT / S "E: \ Backup de elemente fixate \ tb-pinned-items.reg" xcopy "E: \ Backed Items Backup \ pinnedshortcuts" "% AppData% \ Microsoft \ Internet Explorer \ Quick Launch \ User Pinned \ TaskBar" / E / C / H / R / K / Y
2: Pornește acest fișier cu privilegii admin.
Dezavantajul acestui proces
Am observat că orice aplicații fixate descărcate din Magazin nu apar în aceste locuri. Toate elementele care se descarcă și se instalează separat de pe Internet și apoi sunt fixate aici. În timp ce ne uităm la modalități pe care le putem face, de asemenea, copii de rezervă de articole din Store, pare Microsoft a fost strict pe locația sa și s-ar putea să o manipuleze complet de la registru. Vă vom ține la curent cu asta.